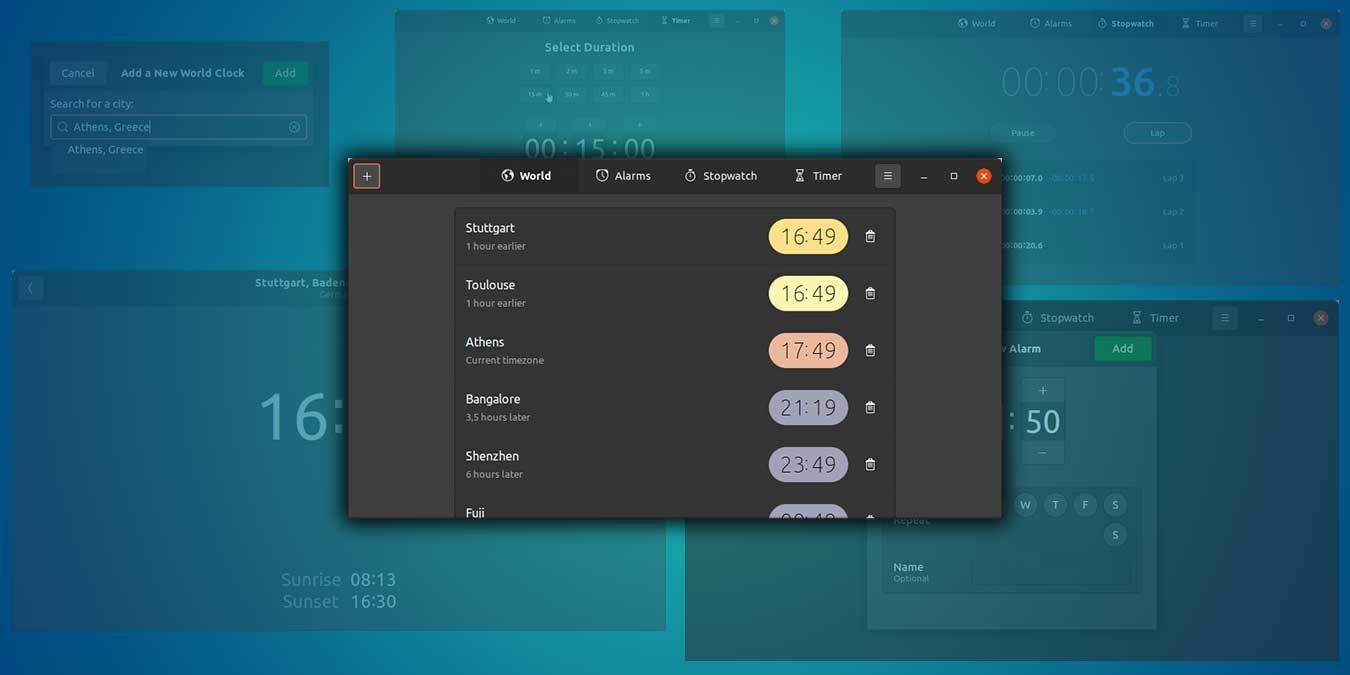Вы постоянно проверяете разницу во времени, планируя встречи с людьми, живущими в других странах? Не проще ли было бы отображать время в нескольких часовых поясах на рабочем столе? Вот где Gnome Clocks может помочь.
Gnome Clocks — это не задача и не менеджер времени. Однако это может помочь нам облегчить сотрудничество с людьми, живущими в разных часовых поясах. С его помощью вы можете иметь несколько часов для разных регионов в одном окне. В качестве бонуса вы также можете настроить будильники и получить мгновенный доступ к секундомеру и таймеру. Давайте посмотрим, как его можно установить и использовать в Ubuntu.
Установка
Мы установили Gnome Clocks из официального приложения Ubuntu, чтобы упростить работу с этим руководством. Вы можете найти его там, выполнив поиск по части его имени, например «часы».
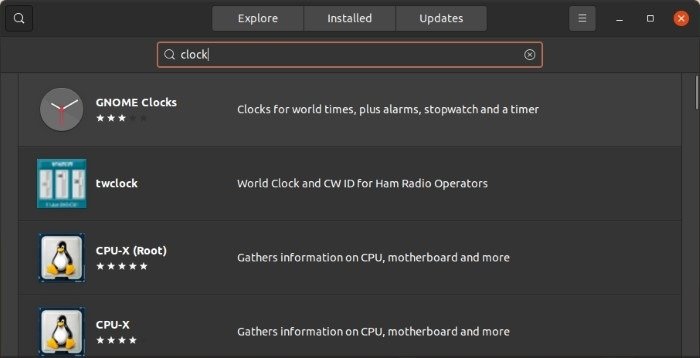
Чтобы установить его, нажмите дружелюбную зеленую кнопку «Установить».
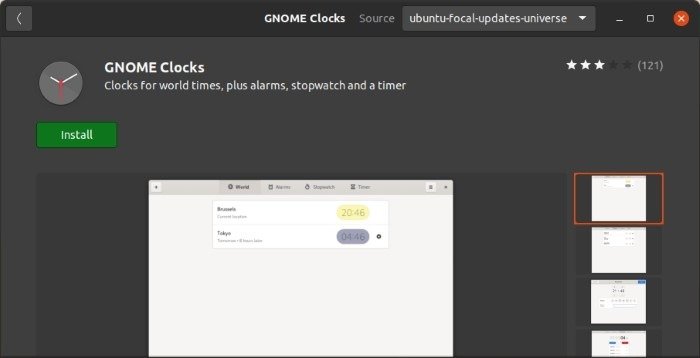
Если вам не нравятся снимки или программное приложение, вы также можете включить Gnome Clocks с помощью apt:
sudo apt install gnome-clocks
После установки найдите Gnome Clocks среди остального установленного программного обеспечения и запустите его.
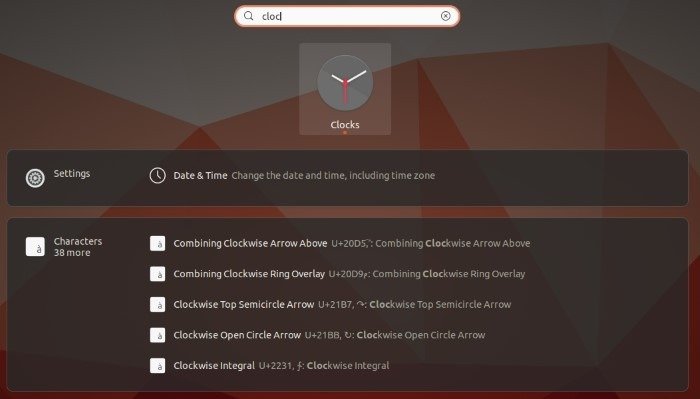
Несколько часовых поясов
Gnome Clocks позволяет добавлять множество часов, чтобы вы могли сразу проверять различные часовые пояса. Для этого вам придется добавить каждые часы по отдельности.
Когда вы запустите его в первый раз, Gnome Clocks представит вам страницу «Мировые часы» без каких-либо часов.
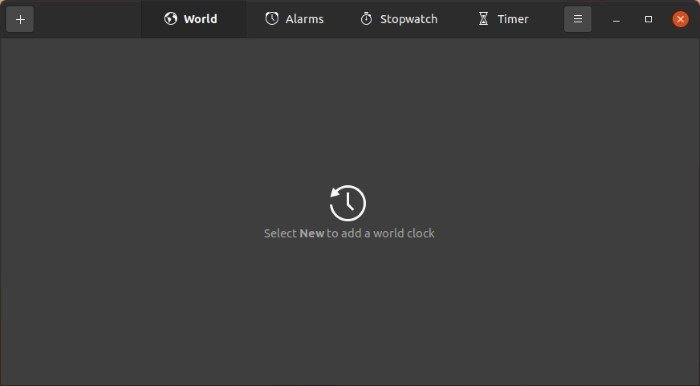
Чтобы добавить новые часы, нажмите кнопку со знаком плюса в левом верхнем углу. Либо нажмите Ctrl+ Nна клавиатуре. Появится всплывающее мини-окно с просьбой найти город, время которого вы хотите отображать.
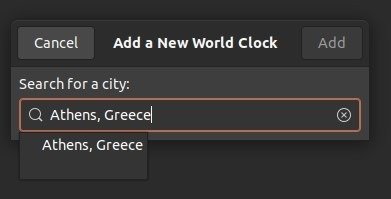
Однако здесь есть небольшая ошибка: если вы введете полное название места, вы не сможете добавить его в Gnome Clocks. Проблема остается, даже если вы используете тот же синтаксис, что предлагает Gnome Clocks.
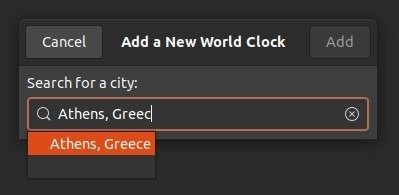
Чтобы обойти проблему, вам придется ввести часть имени и подождать полсекунды, пока Gnome Clocks отобразит предложения. Затем выберите из этих предложений интересующее вас место. После этого зеленая кнопка «Добавить» в правом верхнем углу станет активной. Нажмите на него, чтобы добавить часы в свой список.
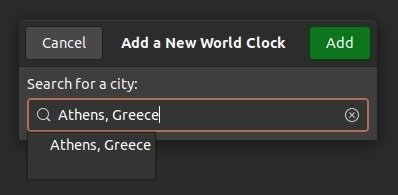
Gnome Clocks отобразит название места слева, время справа и значок с мусорной корзиной справа, откуда вы можете удалить определенные часы.
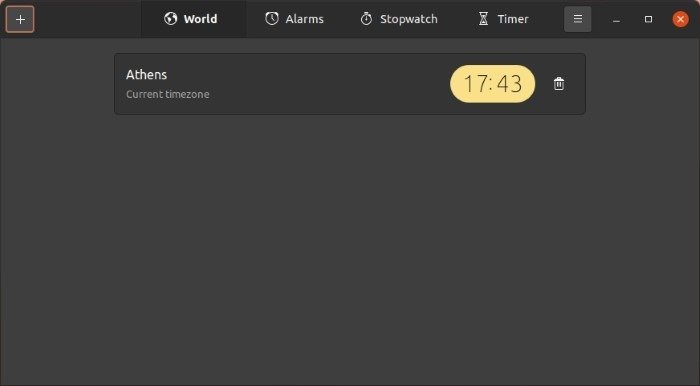
Вы можете добавить столько часов, сколько захотите, повторив этот процесс. Если вы добавите их так много, что они не поместятся в интерфейс Gnome Clocks, вы сможете прокручивать их вверх и вниз, чтобы увидеть их все.
Что очень полезно, так это то, что приложение сообщит вам разницу во времени между ними и вашим часовым поясом под именем каждого на естественном языке. Таким образом, в примере на нашем скриншоте, связываясь с людьми в Штутгарте и Тулузе, я должен помнить, что они «на час раньше» по сравнению с Афинами, Греция, где я живу.
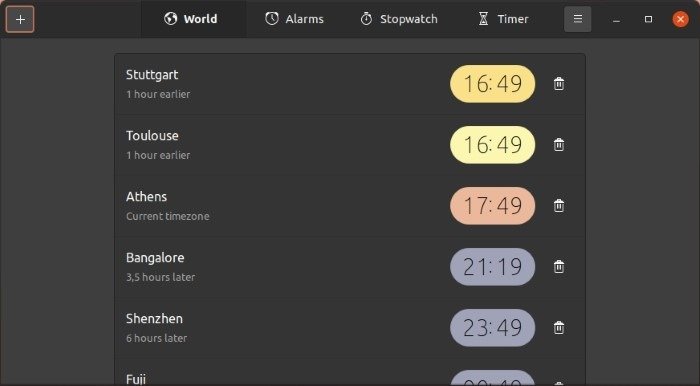
При нажатии на определенные часы Gnome Clocks отобразит их во всем окне и скроет остальные. Он также покажет время восхода и захода солнца в выбранном географическом месте.
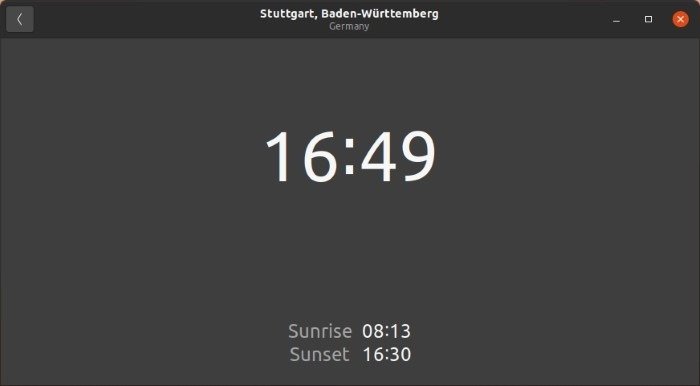
Будильник и таймер
Помимо отображения нескольких часов для разных часовых поясов, Gnome Clocks также позволяет отслеживать прогресс с помощью секундомера и таймера, а также устанавливать несколько будильников.
Вы можете настроить новые будильники, посетив вкладку «Будильники», а затем добавив их так же, как часы. Однако вместо поиска города вам придется ввести время, когда вы хотите, чтобы будильник активировался.
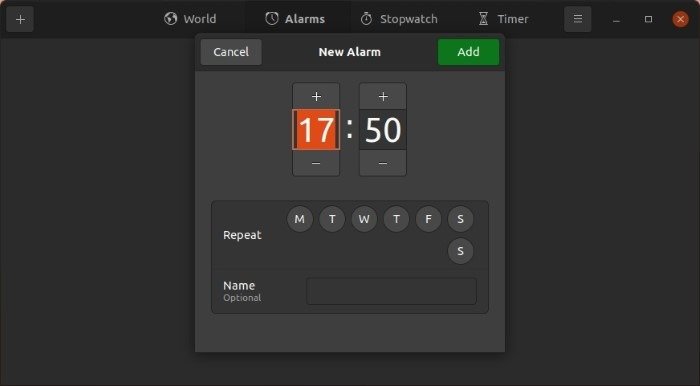
Посещение вкладки «Секундомер» позволяет начать отсчет с определенного момента времени. Отслеживайте промежуточные моменты времени, нажимая «Этап».
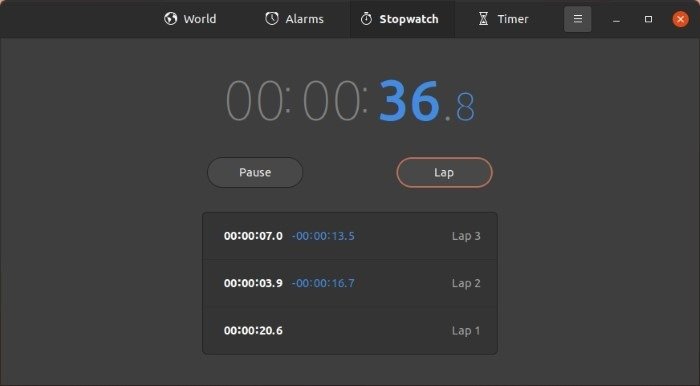
Если вы нажмете «Пауза», вы сможете либо возобновить подсчет, либо очистить текущий счетчик.
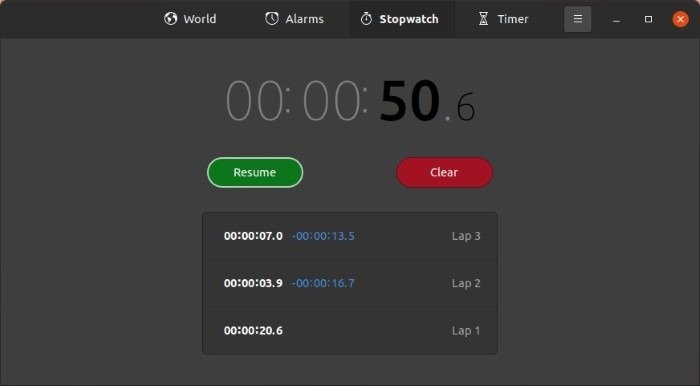
Наконец, с помощью таймера вы можете настроить обратный отсчет на определенную продолжительность времени. Существует восемь предустановок, позволяющих начать отсчет двумя щелчками мыши, но вы также можете вручную ввести период обратного отсчета.
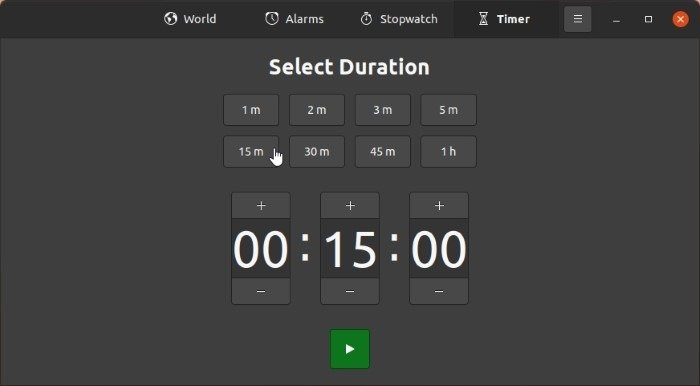
После запуска таймера вы можете приостановить его и, находясь в состоянии паузы, возобновить отсчет, перезапустить или удалить активный таймер.
После того как вы настроили несколько часовых поясов в Ubuntu, вам может потребоваться установить Скайп на Ubuntu , чтобы можно было проводить онлайн-конференции.