Фокус
DE 3, с каждым обновлением количество эффектов рабочего стола увеличивалось. Давайте совершим путешествие в мир эффектов рабочего стола KDE и посмотрим, как с их помощью можно улучшить эстетику и удобство использования рабочего стола.Вы новичок в KDE или Linux? См. чем KDE отличается от GNOME .
Требования к оборудованию
KDE имела репутацию самой требовательной среды рабочего стола. Раньше его последствия приводили к дополнительному потреблению ресурсов и вызывали значительные задержки, но теперь это не так – по крайней мере
Требования к оборудованию
течение десятилетия. Для этого посмотрите наш обзор KDE .Если ваш компьютер не является пережитком двадцатилетней давности, KDE автоматически распознает его графический процессор и включит наборщик. В обычных обстоятельствах вам не нужно ничего делать, чтобы включить поддержку эффектов.
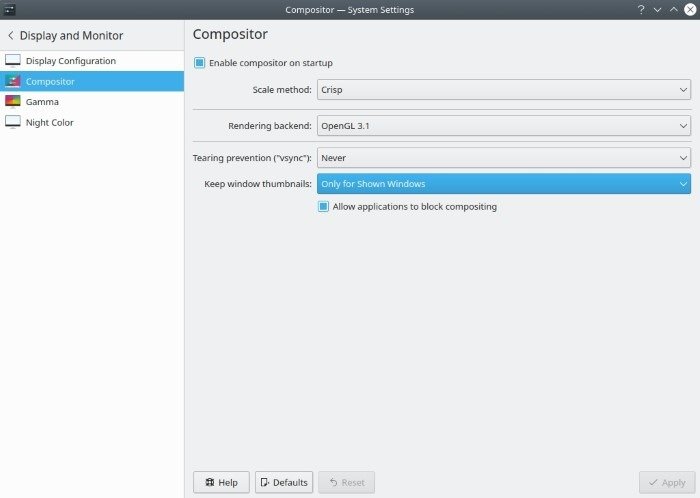
Для начала убедитесь, что наборщик KDE включен и работает. Нажмите Alt+ F2и введите композитор. Выберите соответствующую запись системных настроек. Убедитесь, что параметр «Включить композитор при запуске» активен.
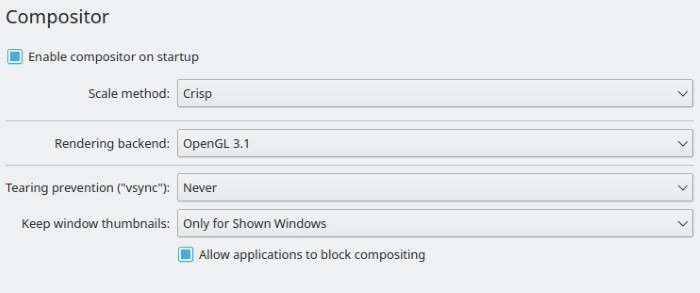
На старом оборудовании вы можете изменить метод масштабирования на «Четкий» или «Плавный», метод предотвращения разрывов («vsync») на «Только при низкой цене» или «Никогда» и отключить «Сохранять миниатюры окон».
Однако следует отметить, что из-за своей природы дополнительные эффекты по-прежнему вызывают некоторую задержку, независимо от вашего композитора или среды рабочего стола. Если вы включите множество эффектов, вы можете почувствовать, как курсор мыши пытается не отставать от вас. В таком случае единственное решение — вернуться назад и отключить некоторые эффекты.
Включить эффекты рабочего стола
KDE поставляется с набором эффектов, которые могут улучшить внешний вид вашего рабочего стола, его доступность и даже помочь вам сосредоточиться.
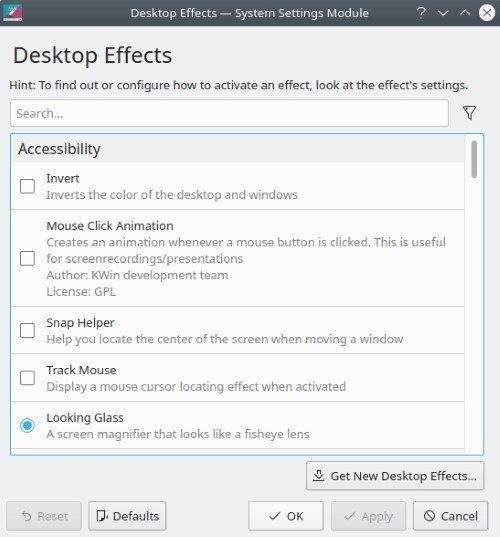
Чтобы быстро найти страницу настроек, нажмите Alt+ F2и введите «эффекты рабочего стола». Выберите пункт «Системные настройки», и вы найдете все эффекты в тематических группах.
Доступность
В разделе «Специальные возможности» представлена коллекция визуальных улучшений и функций, которые облегчат использование вашего компьютера.
- Инвертировать — инвертирует цвета экрана при нажатии ярлыка для улучшения читаемости.
- Анимация щелчка мыши добавляет анимацию к каждому щелчку мыши, помогая найти курсор, а также полезна для записей экрана и презентаций.
- Помощник по привязке помогает найти центр экрана при перемещении окон.
- Отслеживание мыши – это аналог сонара для курсора мыши, который помогает найти его нажатием комбинации клавиш.
- Зеркало – лупа с линзой типа «рыбий глаз».
- Лупа работает как зеркало, но без эффекта «рыбий глаз».
- Zoom – это еще более простая версия двух луп, увеличивающая весь рабочий стол.
Внешний вид
В разделе «Внешний вид» вы найдете эффекты, которые изменяют внешний вид вашего рабочего стола. Некоторые и
Включить эффекты рабочего стола
rong>Размытие полезно только при использовании в сочетании с полупрозрачными окнами, поскольку оно размывает фон позади них, чтобы улучшить читаемость переднего плана.Конфеты
Конфеты можно обойтись и без них, но примерить их и проверить, нравятся ли они вам, не помешает.
Здесь вы найдете такие эффекты, как «Разваливаться», которые при закрытии окна разваливаются на части, и «Шаткие окна», которые при перемещении окна деформируют его, как будто оно сделано из желе.Доступность>Группа эффектов «Фокус» визуально определяет приоритетность точек интереса на рабочем столе с помощью различных подходов. Среди них вы найдете:
- Родительский элемент диалога : затемняет родительское окно, когда в нем отображается диалоговое окно.
- Затемнение неактивно : окно, над которым вы работаете, сохраняет нормальную яркость, но затемняет другие окна, если вы не обращаете на них внимания.
- Затемнение экрана в режиме администратора делает именно это: все становится темнее, когда вам нужно ввести пароль root.
Показать анимацию рабочего стола
Сочетание удобства использования и приятного для глаз эффекта, эффекты здесь также не являются существенными, но вы должны попробовать их и проверить, нравятся ли они вам.
Например, «Window Aperture» перемещает окно в углы при отображении рабочего стола.
Инструменты
Хотите знать, обновляется ли ваш рабочий стол так же быстро, как экран? Включите «Показать FPS». Хотите узнать, какие области рабочего стола были недавно обновлены? Поставьте галочку «Показать краску»
Анимация переключения виртуального рабочего стола
Куб — одна из альтернативных анимаций переключения между виртуальными рабочими столами. Другой – еще более простой эффект затухания, идеально подходящий для тех, кто хочет, чтобы на рабочем столе были более плавные переходы, но не любит роскоши.
Управление окнами
KDE предлагает несколько альтернативных способо
Внешний вид
на рабочем столе. Некоторые из них:Показать окна : масштаб уменьшается, чтобы показать все открытые окна рядом.
Для повышения производительности включение параметра «Изменить размер окна» заменяет метод масштабирования окна по умолчанию на более быстрое изменение размера текстуры. Оно может выглядеть более размытым и не плавно переходить от одного размера окна к другому. Тем не менее, он лучше использует возможности графического процессора и работает быстрее.
Анимация открытия/закрытия окна
Если вам не нравится, как окна, которые вы открываете и закрываете, появляются или исчезают, вместо этого вы можете сделать их «Скользящими». Альтернативно, вы можете увеличивать и уменьшать их масштабирование.
Получите больше эффектов рабочего стола
Вы можете нажать кнопку «Получить новые эффекты рабочего стола» в правом нижнем углу списка эффектов, чтобы загрузить еще больше эффектов. Попробуйте «Максимизировать анимацию резиновой лентой», если вам нравится, как выглядят окна при максимальном увеличении в Windows 10, или «Эффект оттенков серого», есл
Конфеты
ально отключить цвета среды рабочего стола.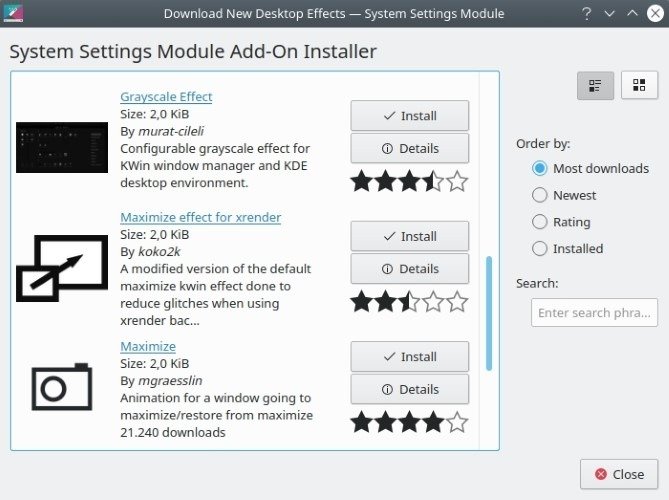
Используете ли вы эффекты рабочего стола KDE на своем компьютере? Если вы предпочитаете что-то более легкое, попробуйте Комптон . Если вам возникла проблема с разрывом экрана, вот как это исправить .


