Хотя многие смартфоны имеют больше памяти, чем когда-либо, ее использование все равно не займет много времени. Благодаря приложениям, фотографиям, видео и многому другому на вашем устройстве быстро заканчивается место. Еще один скрытый виновник — кэшированные файлы. К счастью, вы можете легко очистить файлы кэша на Android и вернуть себе место.
Читайте также: Как остановить работу приложений Android в фоновом режиме
Что такое кэшированные файлы
Как бы это ни звучало, кэшированные файлы – это не обязательно плохо. Фактически, приложения используют их, чтобы предложить вам лучший опыт. Например, ваш браузер кэширует файлы с веб-сайтов, чтобы быстрее загружать эти страницы при следующем посещении.

Но со временем размер и количество файлов растут. Это приводит к большому кэшу, размер которого легко может достигать гигабайт. На самом деле они вам не нужны, и обычно вы не заметите большой разницы в скорости.
Рекомендуется очищать файлы кэша Android еженедельно или ежемесячно. Если вы часто транслируете музыку и телепередачи, лучше еженедельно. Каждую неделю я регулярно получаю гигабайт или больше от потоковой передачи.
Очистка устройства Android с помощью встроенных инструментов
В зависимости от вашей версии Android существует два варианта очистки файлов кэша Android. К сожалению, в Android 11 удален самый простой метод, который отлично работает для пользователей Android 9. Я начну с Android 11, поскольку это самая последняя версия.
В зависимости от количества установленных приложений это может занять от пяти до десяти минут. У меня на телефоне около сорока приложений, и мне требуется менее пяти минут, чтобы просмотреть их все.
Перейдите в «Настройки» и нажмите «Память».
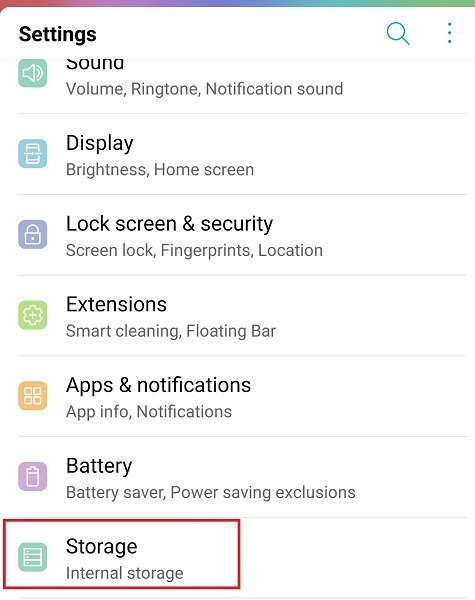
Нажмите «Другие приложения».
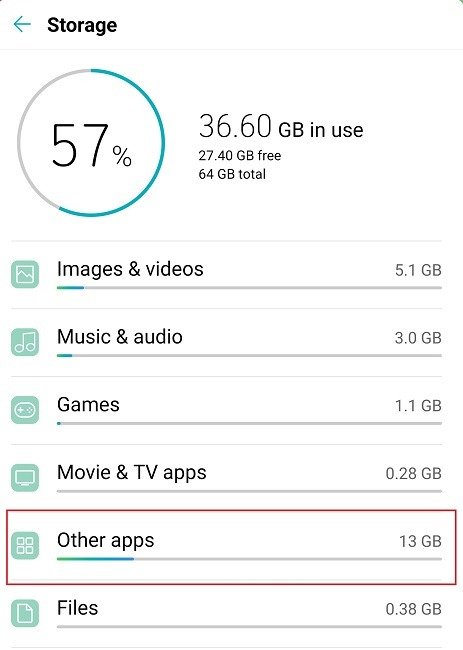
Нажмите на приложение и выберите «Очистить кеш». Не нажимайте «Очистить данные», иначе вы сотрете все данные приложения, такие как ваша учетная запись, настройки, прогресс игры и т. д.
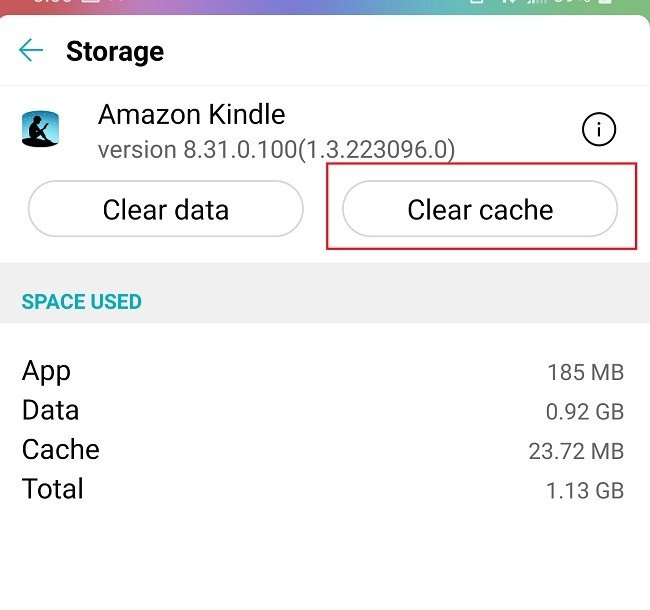
Повторите процесс для каждого приложения. Хорошей новостью является то, что вам действительно нужно делать это только с приложениями, которые вы используете в данный момент. Если у вас есть приложение, которое вы используете только время от времени, вам может потребоваться очищать кеш только раз в несколько месяцев или даже реже. Однако проверяйте наиболее часто используемые приложения еженедельно или ежемесячно, поскольку они будут накапливаться быстрее.
В Android 9 перейдите в «Настройки ->Память», затем нажмите «Освободить место».
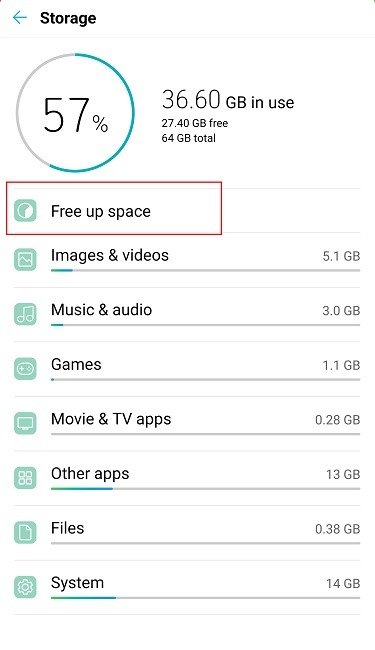
Нажмите «Временные файлы и необработанные файлы».
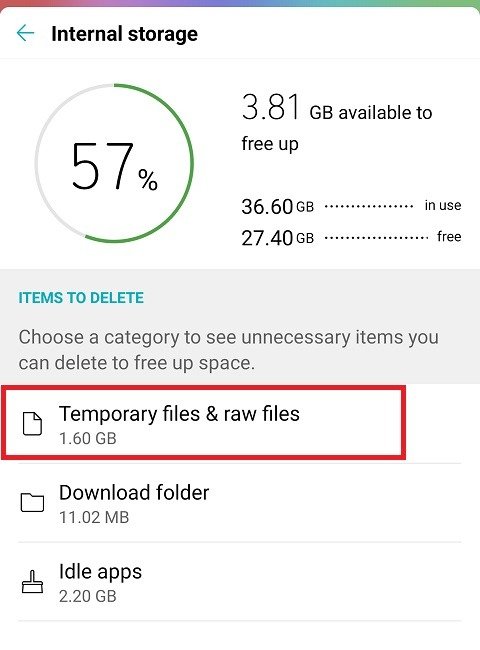
Выберите «Кэшированные данные» и нажмите «Удалить» внизу.
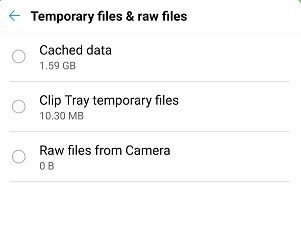
Это очистит все кэши приложений одновременно. Обратите внимание, что эта функция больше не доступна в Android 11.
Очистить кеш Android с помощью средств очистки кеша
Если вы не хотите просматривать свои приложения одно за другим, приложения для очистки кэша идеально подходят для очистки вашего устройства Android. Обычно у них есть и другие функции, помогающие оптимизировать ваше устройство.
Несмотря на широкий выбор, CCleaner всегда был моим фаворитом. Он не только хорошо работает на устройствах Android, но я также использую его для Windows для очистки временных файлов, файлов cookie и многого другого. Вам необходимо предоставить ему несколько прав доступа, но это необходимо для того, чтобы приложение могло сканировать ваше устройство и удалять кэшированные файлы.
После установки CCleaner приложение шаг за шагом поможет вам предоставить разрешения. Затем он поможет вам запустить первое сканирование, которое занимает несколько секунд.
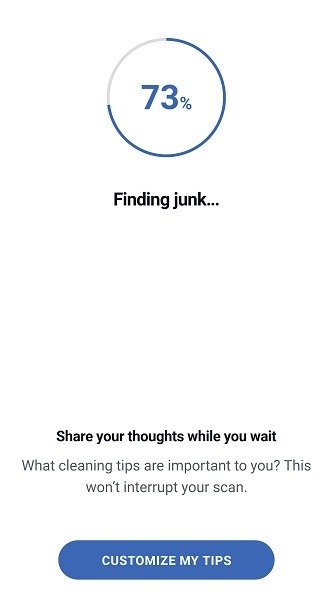
Вы можете просмотреть «Быструю очистку» и узнать, какие файлы считаются безопасными для удаления.
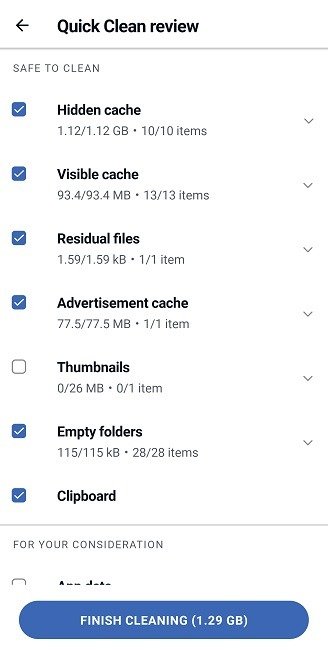
Если вы прокрутите вниз, вы увидите другие элементы, которые, возможно, захотите удалить. Их можно загружать из приложений. Например, у меня есть несколько автономных файлов Spotify для прослушивания, когда у меня нет сигнала. Он также включает загруженные файлы. Вам не нужно удалять то, что вам не нужно. Просто убедитесь, что они не отмечены флажком, и CCleaner не удалит их.
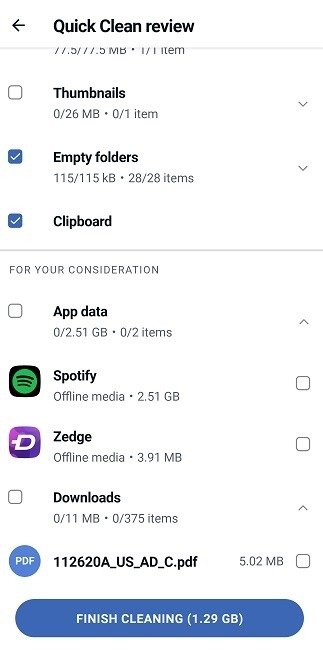
Когда будете готовы, нажмите «Завершить уборку». Затем вам нужно будет нажать «Продолжить», чтобы продолжить. Не используйте свое устройство во время этого процесса.
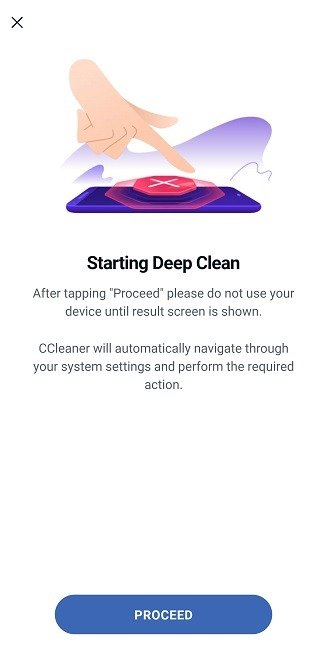
Завершение процесса глубокой очистки может занять несколько минут. Когда появится экран завершения, вы можете закрыть CCleaner или перейти к другим функциям, таким как повышение производительности. Нажмите X вверху, чтобы вернуться на главный экран, или нажмите кнопку «Главная», чтобы выйти из приложения.
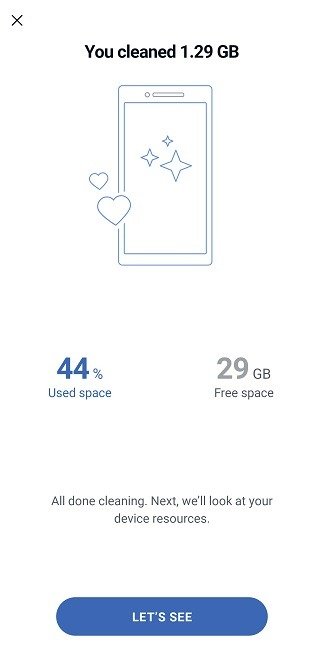
Если у вас по-прежнему возникают проблемы с хранилищем, возможно, у вас оставшиеся файлы после удаления приложения Android . Вы также можете использовать еще продвинутый файловый менеджер , чтобы увидеть, что занимает так много места на вашем устройстве.


