Не все знают, что в Google Ассистенте есть режим переводчика. Этот инструмент может переводить в режиме реального времени на выбранный вами язык и читать фразы вслух. Если вам интересно, как ее включить, продолжайте читать, поскольку здесь мы объясняем все, что вам нужно знать об этой полезной функции.
Читайте также: Руководство по Google Translate для удобного общения на любом языке
Что такое режим переводчика и почему он полезен?
Режим переводчика – это функция Google Ассистента, доступная как на устройствах Android, так и на iOS. Первоначально он был доступен на некоторых интеллектуальных колонках (включая Google Home), интеллектуальных дисплеях и умных часах. В конечном итоге эта опция появилась и на те
Contents
Что такое режим переводчика и почему он полезен?
е можно выбрать один из 44 языков, включая арабский, бенгальский, бирманский, камбоджийский, чешский, датский, голландский, английский, филиппинский (тагальский), финский, французский, немецкий, греческий, гуджарати., хинди, венгерский, индонезийский, итальянский, японский, яванский, каннада, корейский, малаялам, маратхи, мандаринский, непальский, норвежский, польский, португальский, румынский, русский, сингальский, словацкий, испанский, суданский, шведский, тамильский, телугу, тайский, турецкий, украинский, урду и вьетнамский.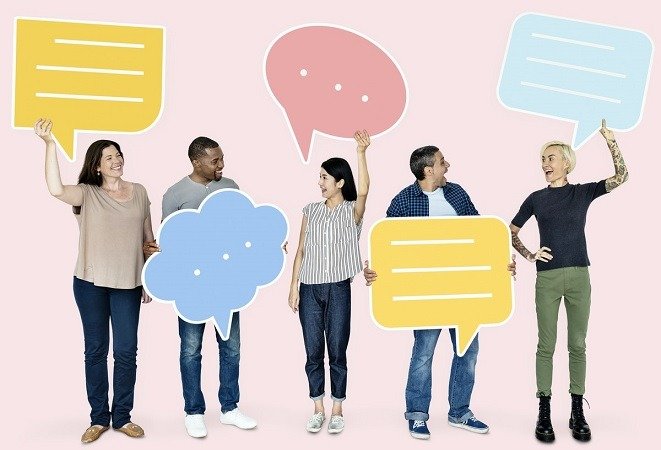
После активации режима переводчика пользователи могут просто говорить в устройство, чтобы получить перевод, который отображается на экране и читается вслух. Инструмент также предлагает возможность легко скопировать переведенный текст.
В целом режим переводчика — очень полезный инструмент, позволяющий пользователям общаться с людьми, говорящими на разных языках. Хотя режим переводчика удобен во время путешествий, эта функция может оказаться чрезвычайно практичной, если у вас на работе есть коллега из другой страны или член семьи, который не говорит на вашем языке.
Как активировать режим переводчика на вашем устройстве
На телефоне вызовите Google Ассистента, сказав «Окей, Google» или открыв специальное приложение. Вы также можете открыть приложение Google и нажать голосовую кнопку в строке поиска. Чтобы начать работу в режиме переводчика, просто скажите «Окей, Google, будь моим русским переводчиком» или выберите любой язык, на который вы хотите, чтобы ваш перевод был переведен.
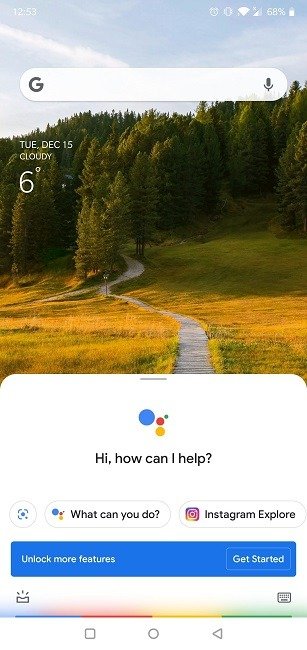
Вы можете использовать несколько других подсказок, в том числе:
- «Помоги мне говорить по-испански»
- «Перевод с румынского на голландский»
- «Переводчик с французского»
- «Включить режим переводчика»
Если вы используете последний вариант, Ассистент попросит вас вручную выбрать язык, на который вы хотите перевести. В том же меню вы также можете изменить язык, на котором будете говорить. По умолчанию установлен английский язык.
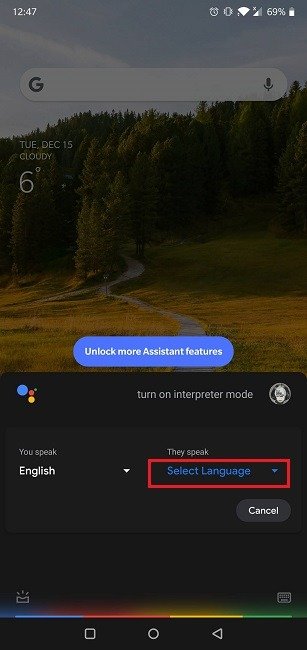
Далее Ассистент предложит вам нажать кнопку микрофона и начать говорить. (Дождитесь звукового сигнала.) Google Ассистент немедленно отобразит и зачитает вам перевод . Google также предлагает серию умных ответов на переведенном языке. Таким образом, вы сможете продолжить разговор.
Устранить языковой барьер
Кроме того, в режиме переводчика есть «ручной режим», в котором используется микрофон для обоих языков, поэтому Ассистент может переводить сказанное туда и обратно. Просто нажмите между двумя кнопками, чтобы начать разговор.
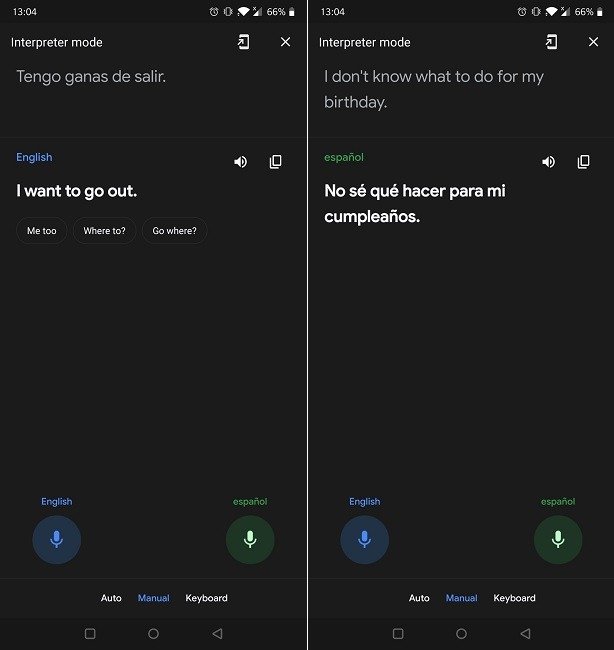
При желании вы можете ввести текст, который хотите перевести, в режиме клавиатуры. Этот вариант очень полезен, если вы находитесь в тихой обстановке. Google Ассистент пока не умеет говорить на некоторых языках, например на исландском, поэтому даже если вы увидите эту опцию в режиме переводчика, вы сможете использовать только режим клавиатуры (или, в некоторых случаях, ручной режим).
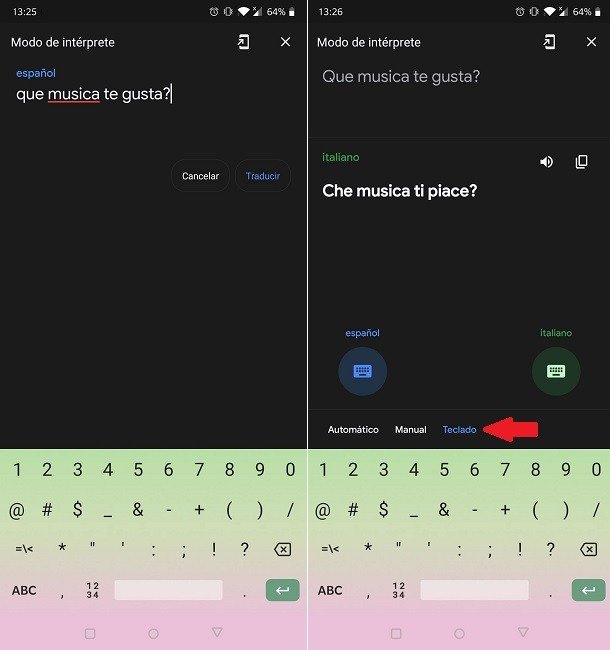
Завершив работу, попросите Ассистента остановить функцию или выйти из нее. Или вы можете просто нажать на «X» в правом верхнем углу дисплея. Ассистент скажет: «Конечно, я перестану переводить», и вы сможете перейти к чему-нибудь другому.

Как добавить ярлык переводчика Google Assistant на главный экран вашего телефона
Для тех, кому приходится часто использовать режим переводчика, может быть хорошей идеей создать ярлык на главном экране телефона для облегчения доступа.
Это избавляет от необходимости говорить «Окей, Google» каждый раз, когда вы хотите использовать эту функцию или просить Ассистента включить службу. Вместо этого вам просто нужно нажать на ярлык, чтобы начать.
В следующий раз, когда вы перейдете в режим переводчика, посмотрите в правый верхний угол. Рядом с знаком «X», позволяющим отключить эту функцию, вы увидите кнопку телефона.

Нажмите на него, и появится всплывающее окно с ярлыком. Вам придется вручную перетащить его на главный экран или нажать «Добавить автоматически».
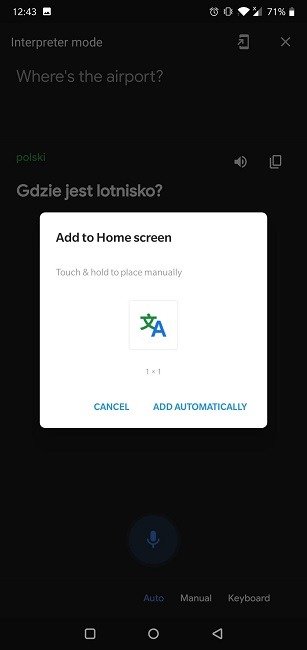
Вам следует создать ярлык для языка, который вы используете чаще всего, но если
Устранить языковой барьер
олее чем на один язык, хорошая новость заключается в том, что вы можете создать несколько ярлыков.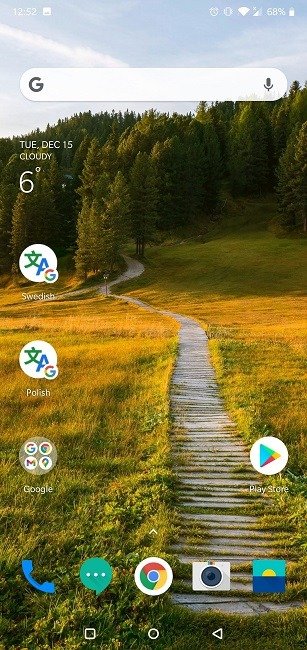
Google Ассистент — отличный сервис. Если вы хотите узнать больше о том, как использовать его в полной мере, читайте дальше, чтобы узнать как заставить виртуального помощника читать ваши статьи вслух или как вы можете использовать его с Xbox One .


