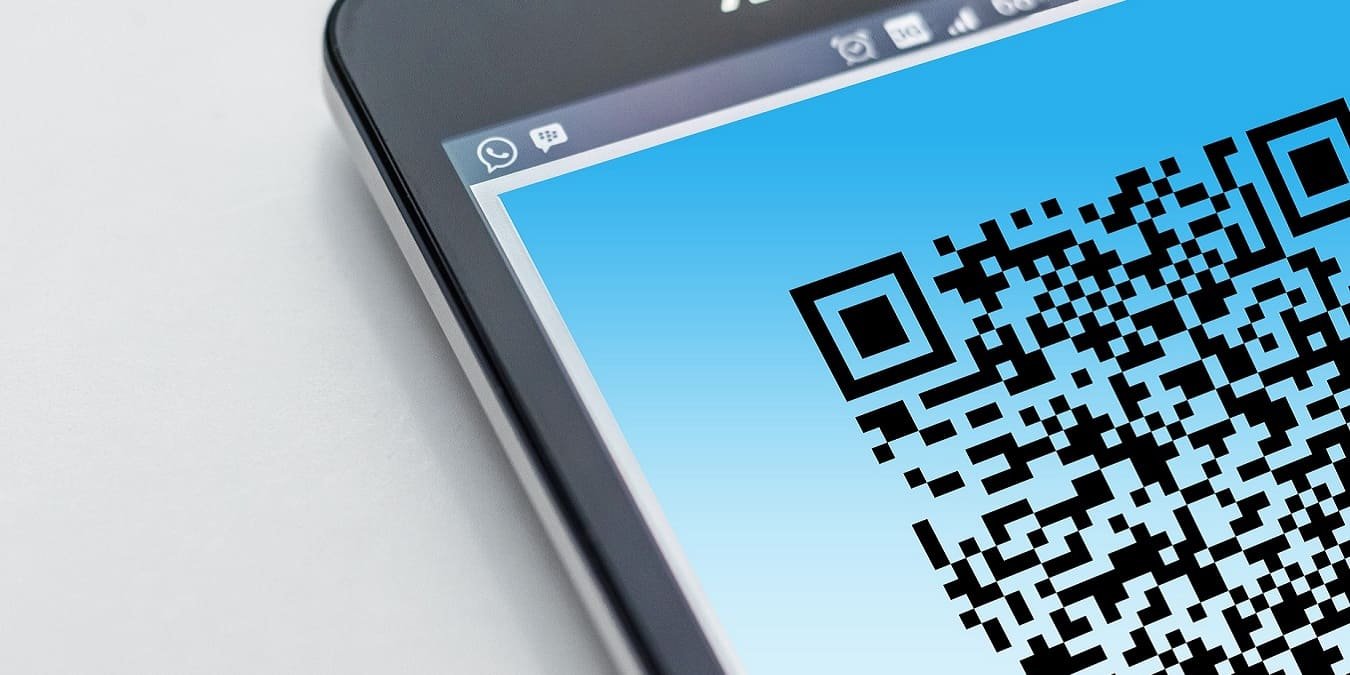QR-коды – это простой способ поделиться URL-адресами с аудиторией. По этой причине они представляют собой действительно мощные маркетинговые инструменты, но это не значит, что их использование не может быть использовано всеми. Если вы ищете простой способ создать QR-код в Google Chrome, вот что вы можете сделать.
Есть два способа сделать это: мы опишем оба метода, чтобы вы могли выбрать тот, который подходит вам лучше всего.
Читайте также: 11 флагов Chrome, которые улучшат ваш просмотр
Как создать QR-код из Chrome на рабочем столе
В Chrome можно создать QR-код без посторонней помощи. Для этого вам потребуется доступ к странице «Эксперименты» браузера.
1. Откройте Chrome на своем компьютере.
2. Введите chrome://flagsв строке URL и нажмите Enter.
3. Используя строку поиска, найдите QR-код. Нажмите Enter, и ниже появится опция «Включить общий доступ к странице через QR-код».
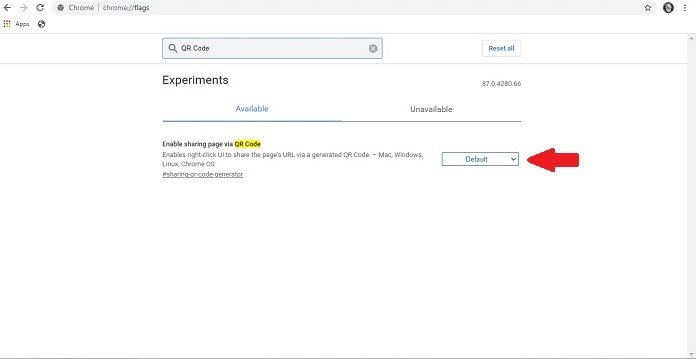
4. По умолчанию этот параметр не включен, поэтому вам необходимо включить его, выбрав его в раскрывающемся меню.
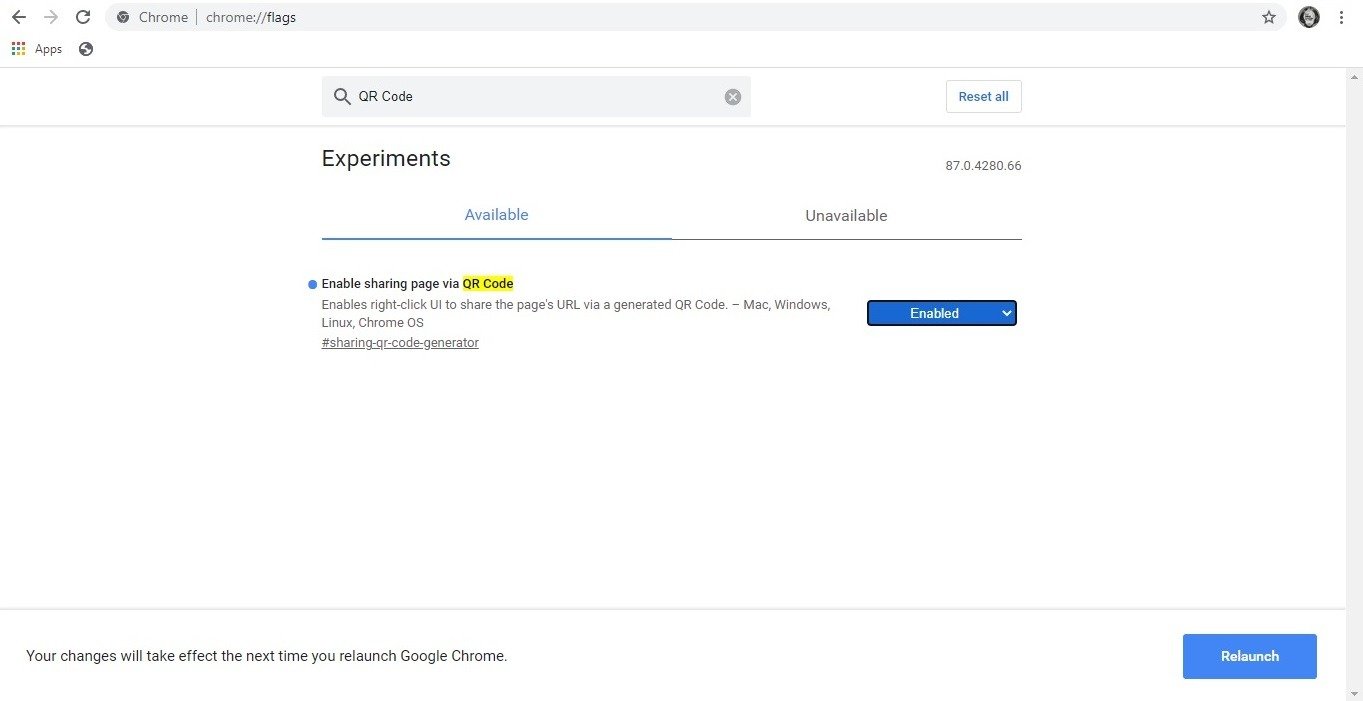
5. Нажмите «Перезапустить», как будет предложено.
6. Когда Chrome снова откроется, перейдите на выбранную вами веб-страницу.
7. Поместите курсор в строку URL, и справа вы увидите несколько значков.
8. Нажмите на тот, который выглядит как мини-QR-код.
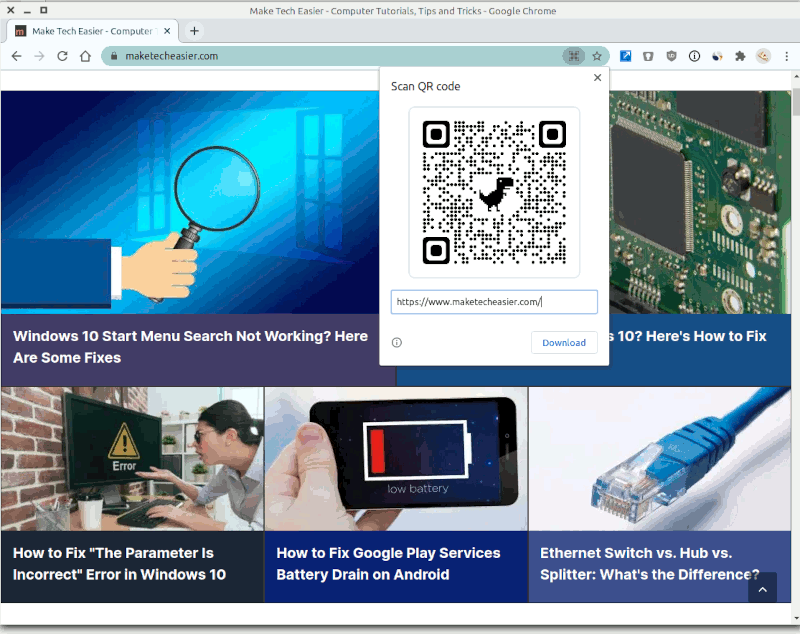
9. Браузер сразу сгенерирует QR-код для сайта, и вы сможете быстро его скачать.
10. Продолжайте использовать код дальше и проверьте, работает ли он.
Если по какой-либо причине вам неудобно использовать один из экспериментов Chrome, есть другой способ создания QR-кода в Chrome, который включает добавление расширения.
1. Перейдите на страницу Расширение QR-кода на своем компьютере.
2. Отсюда нажмите синюю кнопку «Добавить в Chrome».
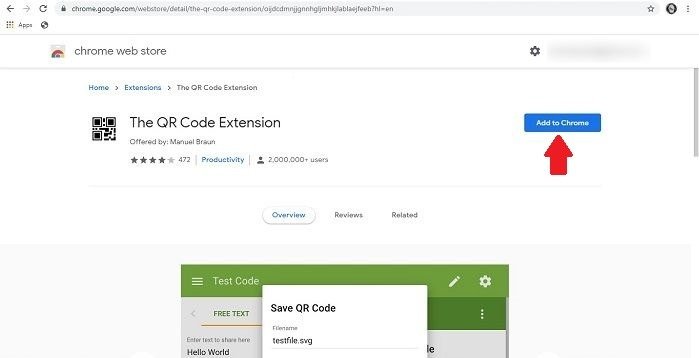
3. Chrome добавит новое расширение без перезапуска браузера.
4. Откройте новую вкладку и посетите выбранный вами веб-сайт.
5. В правом верхнем углу рядом со строкой URL-адреса вы должны заметить значок в форме кусочка головоломки.
6. Нажмите на него, и вы сможете найти свое расширение.
7. Нажмите на него, и он немедленно сгенерирует для вас QR-код.
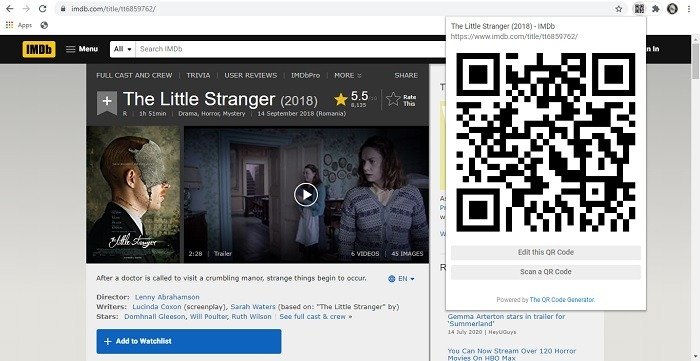
8. Чтобы сохранить QR-код на своем устройстве, нажмите «Изменить этот QR-код», а затем «Сохранить».
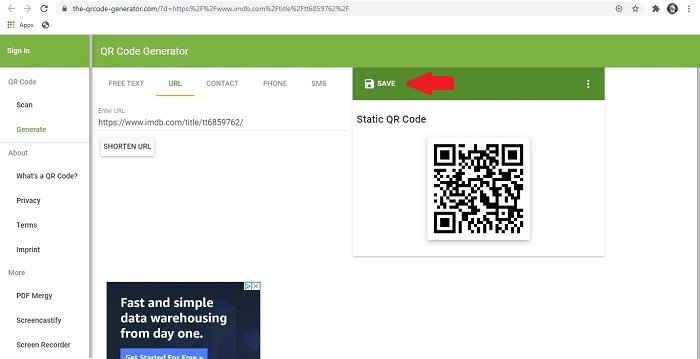
Если вы превысили возможности использования этого расширения, вы всегда можете быстро удалить его из Chrome, вернувшись назад и снова щелкнув кусочек головоломки ->выбрав трехточечное меню справа ->нажав «Удалить из Chrome»..
Читайте также: Как сканировать QR-коды с изображения на мобильном телефоне
Как создать QR-код из Chrome на Android
Если вы хотите сделать то же самое на мобильном устройстве, вы можете это сделать. Шаги, которые необходимо выполнить для создания QR-кода в Chrome для мобильных устройств, очень похожи на описанные выше в методе 1, хотя есть несколько небольших отличий.
1. Откройте Chrome на своем мобильном устройстве.
2. Введите chrome://flagsв строке URL и нажмите Enter.
3. Используя панель поиска, найдите QR, и вы увидите опцию «QRCodes Chrome Share» ниже.
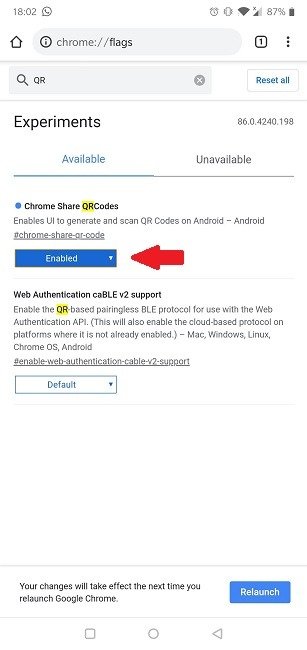
4. Включите эту функцию, выбрав «Включить» в раскрывающемся меню.
5. Перезапустите браузер.
6. Перейдите на сайт, которым хотите поделиться, с помощью QR-кода.
7. Оказавшись там, нажмите и удерживайте адресную строку, чтобы открыть несколько вариантов.
8. Выберите «Поделиться».
9. Нажмите на опцию QR-код.
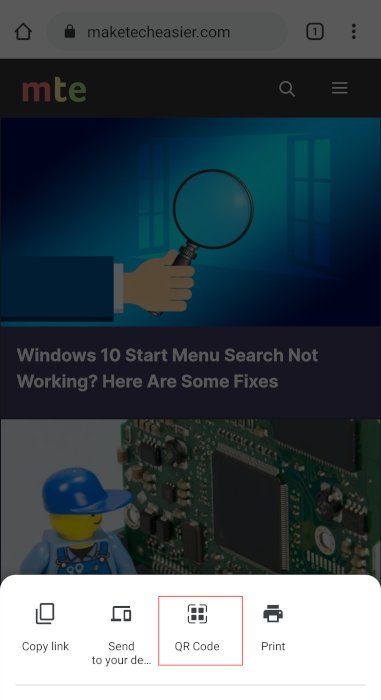
10. Код будет немедленно сгенерирован и отображен.
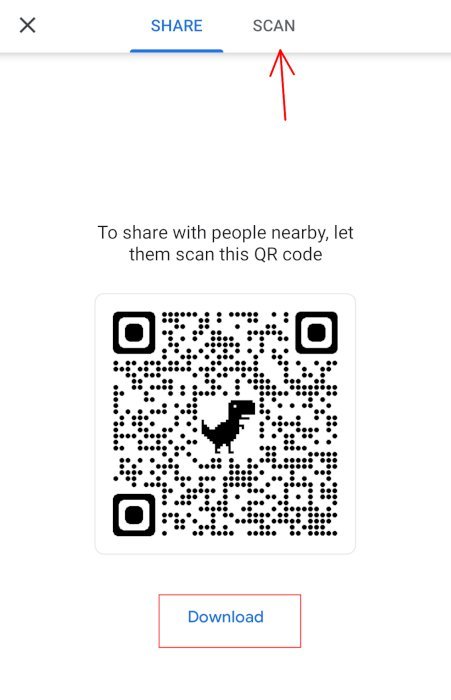
11. Оттуда вы можете просто скачать QR-код и использовать его где-нибудь еще.
Поделиться здесь – не единственный вариант: вы также можете использовать Chrome для быстрого сканирования QR-кода без необходимости использования дополнительного приложения.
Хотите узнать больше о хитростях Chrome? Возможно, вас заинтересуют наши предыдущие статьи, в которых объясняются как распечатать PDF из Chrome для Android и как переместить строку меню вниз в Chrome для Android .