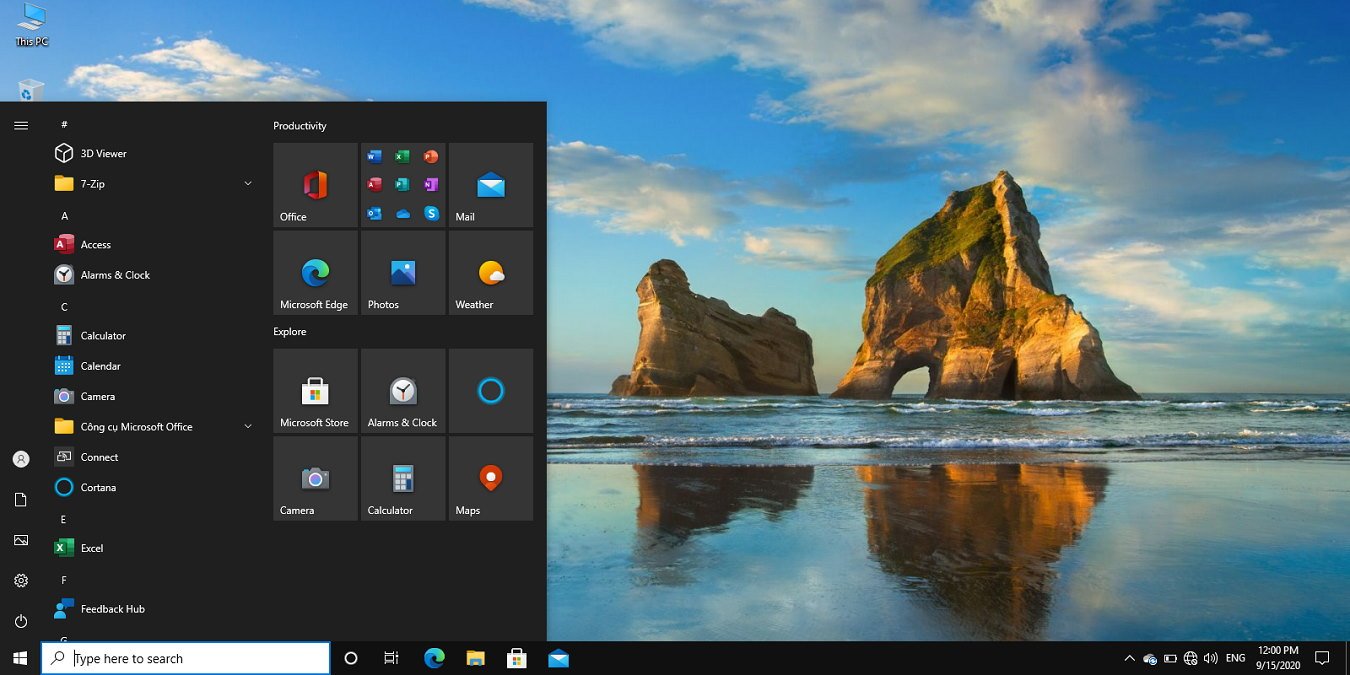Хотя внешний вид меню «Пуск» Windows развивался и менялся, его функциональные возможности остались практически прежними. Для тех, кому понравилось меню «Пуск» в Windows 7, меню «Пуск» в Windows 10 может быть незнакомым. Он не очень настраиваемый и включает функции, которые могут вам не понадобиться, например Кортана, и даже возникли проблемы с поиском.
Чтобы решить все эти давние проблемы, мы нашли бесплатное приложение с открытым исходным кодом, которое вы можете скачать сегодня, чтобы заменить меню «Пуск» уникальным для вас. Читайте дальше, чтобы узнать, как создать идеальное меню «Пуск» в Windows 10!
Также читайте: 4 простых способа настроить меню «Пуск» Windows 10
Лучшая замена меню «Пуск»
Существует множество программ для замены и настройки рабочего стола, но если вы хотите настроить меню «Пуск», Open-Shell — это приложение для вас. Open-Shell раньше назывался Classic Shell, разработка которого завершилась в 2017 году. и был взят и превращен в Open-Shell с открытым исходным кодом.
Classic Shell и Open-Shell имеют идентичные функциональные возможности и одинаковый интерфейс, поэтому это настоящий преемник, который можно загрузить без необходимости изучения функций Classic Shell. Основные возможности Open-Shell следующие:
- Классическое меню «Пуск» для Windows 7, 8, 8.1, 10
- Панель инструментов для проводника Windows
- Классический интерфейс копирования (только для Windows 7)
- Показывать размер файла в строке состояния Проводника
- Строка заголовка и строка состояния для Internet Explorer
Все эти рекламируемые функции представляют собой надежное бесплатное программное обеспечение, которое позволяет вам настраивать практически любую часть меню «Пуск», а также смешивать и сочетать стили, функции и особенности меню «Пуск» разных поколений Windows.
Как использовать Open-Shell
Сначала вам необходимо загрузить и запустить программу установки Open-Shell, который доступен на GitHub. Просто следуйте инструкциям и откройте приложение. После запуска вы сможете легко получить доступ к настройкам Open-Shell, щелкнув правой кнопкой мыши значок меню «Пуск». Загрузка настроек Open-Shell в первый раз может оказаться сложной задачей, но есть несколько вкладок, на которых стоит сосредоточиться.
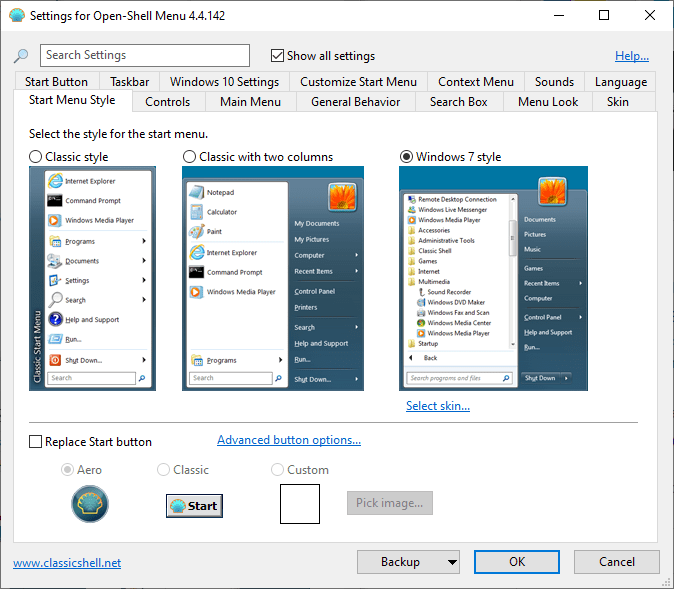
На вкладке «Стиль меню «Пуск» вы сможете выбрать свой стиль, оболочку и настроить кнопки. Это самые серьезные изменения в меню «Пуск», которые радикально изменят его внешний вид по сравнению с меню Windows 10. Другие вкладки позволяют дополнительно уточнить и настроить каждый отдельный элемент меню «Пуск».
Стили относятся к общему формату и расположению вашего меню «Пуск», и вы можете выбирать между классическим стилем Windows 2000 и Windows Aero, стилем с двумя столбцами, напоминающим Windows 7, и фактическим стилем Windows 7. Стиль Windows 7 — единственный из трех стилей, в котором есть шесть вариантов оформления. Если вы хотите изменить значок меню «Пуск» на что-то более классическое или на собственное изображение, вы также можете сделать это на вкладке «Стиль меню «Пуск».
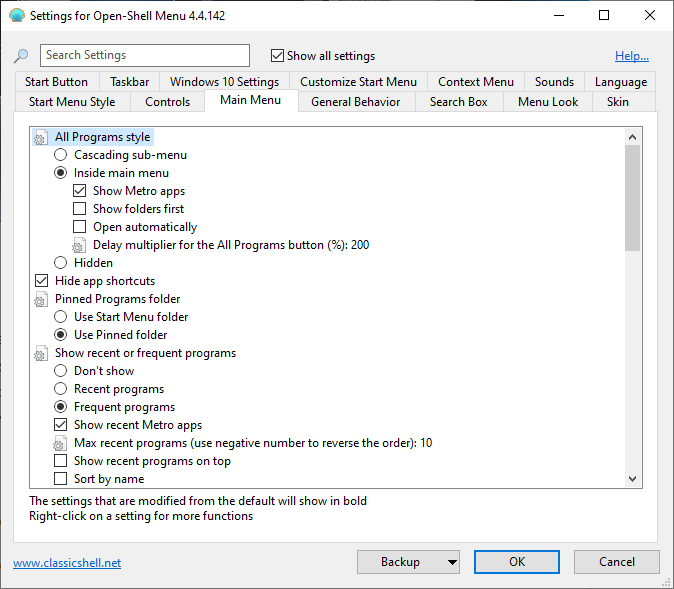
Другие основные вкладки, на которые вам следует обратить внимание при настройке меню «Пуск», — это вкладки «Главное меню» и «Общее поведение». На вкладке «Главное меню» вы найдете множество настроек, связанных с экраном, который вы видите, когда открываете меню «Пуск», то есть главное меню меню «Пуск». Вы можете изменить такие параметры, как работа «Все программы», «Закрепленные программы» и «Недавно использованные программы» в меню «Пуск», а также многие другие настройки.
К счастью, большие разделы вкладок меню настроек Open-Shell не требуют пояснений, поэтому все настройки, которые можно настроить на вкладке «Главное меню», будут напрямую относиться к главному меню и не будут сильно перекрываться с другими вкладками.
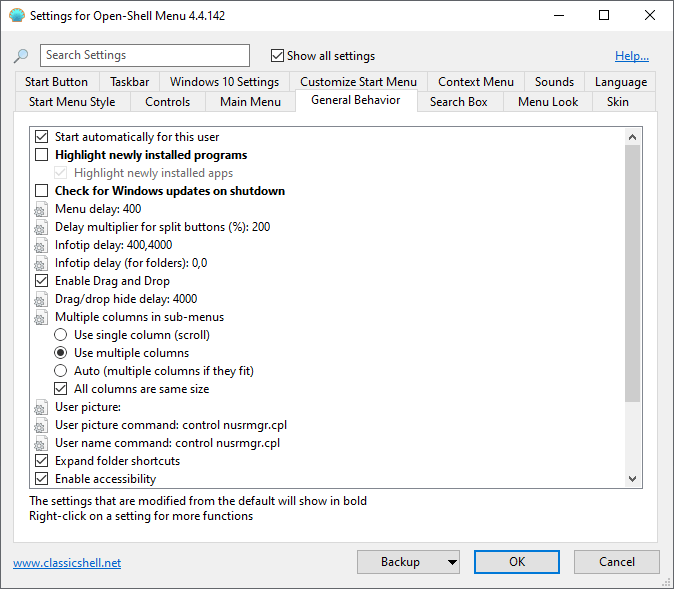
Неудивительно, что на вкладке «Общее поведение» содержатся общие настройки поведения в меню «Пуск». Это означает, например, насколько быстро вы можете переходить из меню в меню, сколько времени требуется для появления информационной подсказки, сколько времени требуется, чтобы перетащить что-либо из меню «Пуск» в другое место и многое другое. Например, если вы не знаете, насколько быстрой должна быть задержка меню, не зацикливайтесь на этом: настройки по умолчанию не так уж и плохи, и вы можете их изменить, если заметите что-то раздражающее.
Вот как лучше всего использовать другие вкладки на странице настроек Open-Shell. В повседневной цифровой жизни вы будете использовать меню «Пуск». Если вы обнаружите, что стали часто посещать определенную папку или застряли, пытаясь получить доступ к определенному ярлыку в меню «Пуск», вам не придется просто «привыкать к этому», а вместо этого вы можете открыть настройки Open-Shell, перейти на соответствующую вкладку и настройте необходимые настройки.
Заинтересованы ли вы в расширении контроля над меню «Пуск»? Вы предпочитаете старые версии меню «Пуск» Windows Windows 10? Дайте нам знать в комментариях ниже!
Читайте также: 15 советов по использованию и настройке меню «Пуск» Windows 11 как профессионал