Часто говорят, что 80 процентов типичных пользователей офисного программного обеспечения используют только около 20 процентов программного обеспечения. Умные интерфейсы обычно предназначены для обеспечения быстрого доступа к наиболее часто используемым функциям. Но что, если вы входите в число тех 20 процентов, которые глубже вникают в программное обеспечение? Или что, если вы используете еще меньшую часть инструментов и хотите создать что-то более целенаправленное?
В LibreOffice есть различные инструменты, которые позволяют настроить весь интерфейс так, чтобы нужные параметры находились именно там, где они вам нужны. В этом уроке мы создадим коллекцию панелей инструментов, ориентированных на задачи, которые можно активировать по мере необходимости. Также мы создаем дополнительное меню и загружаем его наиболее необходимыми нам инструментами.
Совет. LibreOffice — один из наших любимые инструменты повышения производительности .
Настроить новую панель инструментов
В LibreOffice Writer выберите «Инструменты ->Настроить…» в строке меню. В появившемся окне, где мы будем выполнять все эти настройки, выберите вкладку «Панель инструментов» сверху. Справа вы увидите настройку стандартной панели инструментов, а слева — все доступные инструменты.
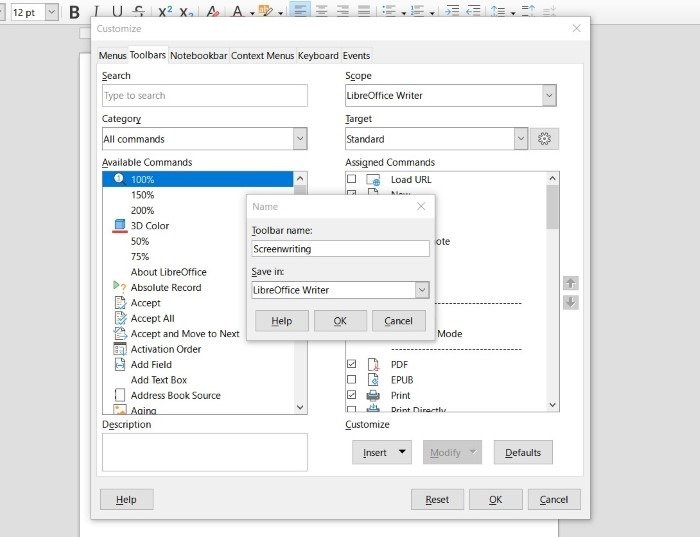
Здесь вы можете перемещать значки, но мы собираемся начать с нуля, а не корректировать то, что уже есть. Рядом с раскрывающимся списком «Цель» щелкните значок шестеренки и выберите «Добавить…». Дайте панели инструментов описательное имя и определите, хотите ли вы видеть значки, текст или и
Contents
Настроить новую панель инструментов
о вы можете выбрать эту новую панель инструментов из раскрывающегося списка «Цель», и вы готовы к сборке.Добавить содержимое
Определение панели инструментов — это просто поиск соответствующих значков слева и нажатие стрелки вправо в центре столбцов, чтобы добавить их. Расположение сверху вниз в столбце соответствует направлению слева направо на самой панели инструментов, а в крайнем правом углу есть стрелки для изменения порядка элементов, или их можно перетаскивать.
Под новым столбцом панели инструментов есть опция «Вставить разделитель», а при выбранном значке — возможность изменить его. Это означает, что вы можете добавить к значку свою собственную метку или даже заменить сам значок. Если вы хотите сделать все возможное, вы найдете миллионы классных значков на Существительное Проект . Иконки должны быть в формате PNG размером 24 x 24 пикселя. Большие будут уменьшены.
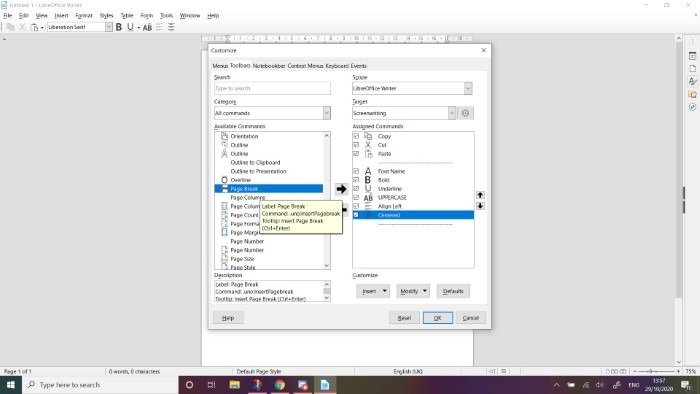
Как только вы будете удовлетворены, нажмите «ОК», чтобы закрыть окно. Панели инструментов включаются и отключаются в «Вид ->Панели инструментов», поэтому зайдите туда и выберите имя панели инструментов. Если вам нужен более целенаправленный опыт, вы также можете отключить стандартные, как это сделали мы.
Добавление стилей на панель инструментов
В дополнение к значкам, доступным в LibreOffice, на панель инструментов можно добавить стили Стили страницы , абзацы и символы, что отлично подходит, если вы работаете над документом с большим количеством стилей, например резюме или сценарий. Они добавляются таким же образом, но не имеют собственных значков — вместо этого вы увидите название стиля на панели инструментов. Используйте кнопку «Изменить», чтобы добавить значок из встроенного набора или загрузить свой собственный.
Создать меню
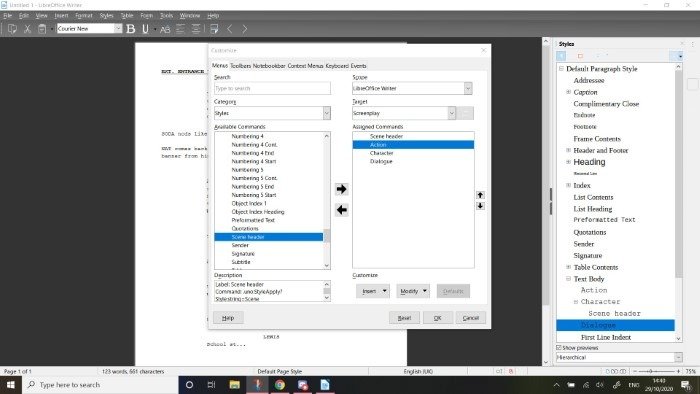
Иногда вам может понадобиться вариант, который немного удален от основного интерфейса, чтобы уменьшить беспорядок. В этом случае имеет смысл добавить меню в строку меню и заполнить ее содержимым. Процесс тот же, что и с панелью инструментов. Перейдите в раздел «Меню» окна «Настройка», используйте значок шестеренки, чтобы создать новое меню, а затем заполните его необходимыми параметрами. В нашем случае мы переместили стили абзацев с панели инструментов в пункт меню под названием «Сценарий». Это видно в крайнем правом углу строки меню.
Определите внешний вид
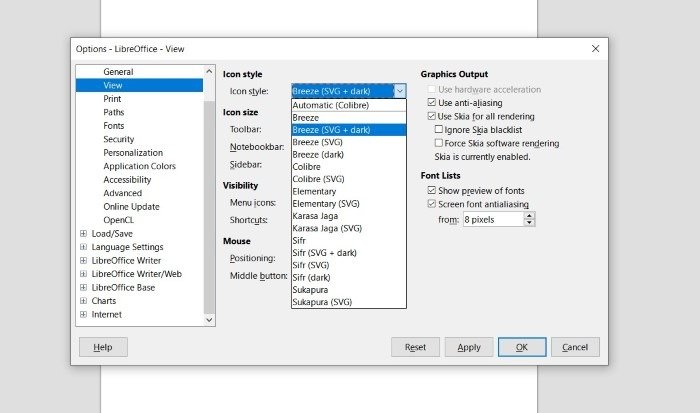
Далее мы изменим внешний вид панелей инструментов. Зайдите в «Инструменты ->Параметры» и найдите параметр «Персонализация». На выбор есть шесть тем; мы выбрали темную тему. Нажмите «Применить», чтобы увидеть цвета, нарисованные на вашем интерфейсе.
Вы можете заметить, что ваши значки темные на темном фоне. Чтобы решить эту проблему, перейдите в раздел «Вид» и щелкните раскрывающийся список «Стиль значка:». Для «темного режима» доступно несколько вариантов. Для наглядности мы также щелкнули раскрывающийся список панели инструментов в разделе «Размер значка» и выбрали «Очень большой». Нажмите «Применить» еще раз, чтобы увидеть изменения. Чтобы завершить внешний вид «темного ре
Добавление стилей на панель инструментов
е для фона приложения темно-серый цвет.Наличие автономного комплексного офисного пакета, установленного на вашем компьютере, означает возможность в любой момент адаптировать среду к вашим конкретным потребностям. Для тех из нас, кто пишет для разных целей, универсальный вариант не всегда является лучшим вариантом, поэтому здорово иметь возможность создать приложение, соответствующее обстоятельствам, в которых оно используется. Однако, если это кажется излишним, существует множество текстовые процессоры , которые пытаются дать пользователям возможность не отвлекаться.


