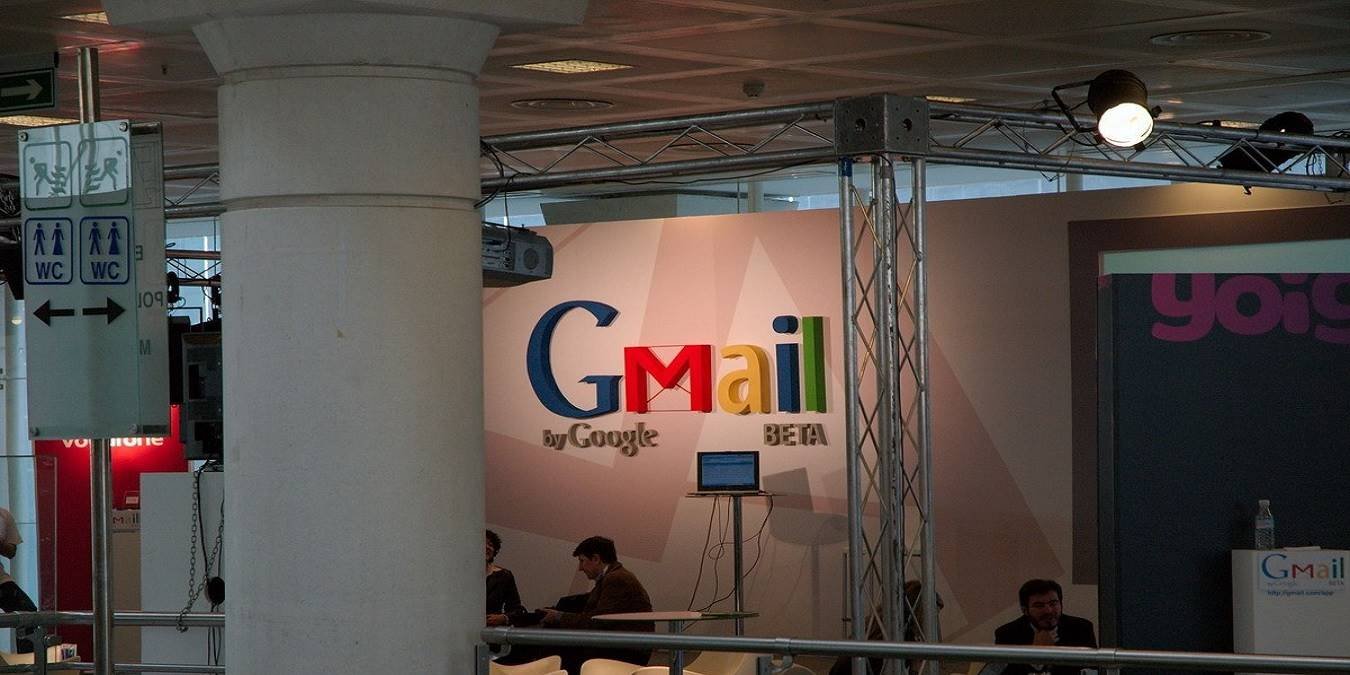В отличие от почтовых клиентов для настольных компьютеров, в Gmail отсутствует механизм просмотра для сортировки писем по отправителю, диапазону дат, теме, домену веб-сайта и другим критериям. Эти важные функции были заменены универсальным окном поиска, в котором вы должны использовать разные операторы поиска для поиска нужных сообщений.
На самом деле это затрудняет поиск старых и частых писем. Если вы удалили части цепочки сообщений, вы потеряете исходное письмо и ответы на него. Поле поиска обязательно вернет оставшиеся электронные письма, но они не будут расположены в каком-либо порядке важности, если вы не запомните даты.
В качестве лучшей альтернативы окну поиска вы можете использовать различные фильтры, заменяющие отсутствие механизма просмотра. Приведенные ниже советы помогут аккуратно отсортировать вашу электронную почту по критериям, которые вы обычно используете в почтовых клиентах для настольных компьютеров.
Читайте также: Лучшие функции Gmail, которые вам следует знать, чтобы улучшить работу с электронной почтой
Сортировка Gmail по отправителю
Чтобы отсортировать электронные письма по именам отправителей, сначала введите отправителя в поле поиска. Если вы не помните имя отправителя, вы можете найти его в ваши контакты Google . Gmail отображает полный адрес электронной почты и имя отправителя, как только вы вводите несколько инициалов. Чтобы завершить поиск, нажмите значок лупы «показать результаты поиска».
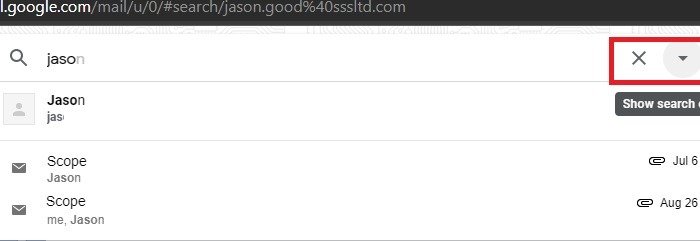
Откроется новое всплывающее окно со всеми фильтрами Gmail. Имя отправителя будет отображаться в поле has the words, которое вы можете скопировать и вставить в поле from. Нажмите «Поиск», чтобы продолжить.
Contents
Сортировка Gmail по отправителю
ads/2024/05/Sort-Gmail-Filters-From-Filter.jpg" alt="Сортировка фильтров Gmail по фильтру">Теперь будут отображаться только те электронные письма, которые были отправлены указанным вами конкретным отправителем. Они аккуратно расположены в порядке убывания текущей даты.
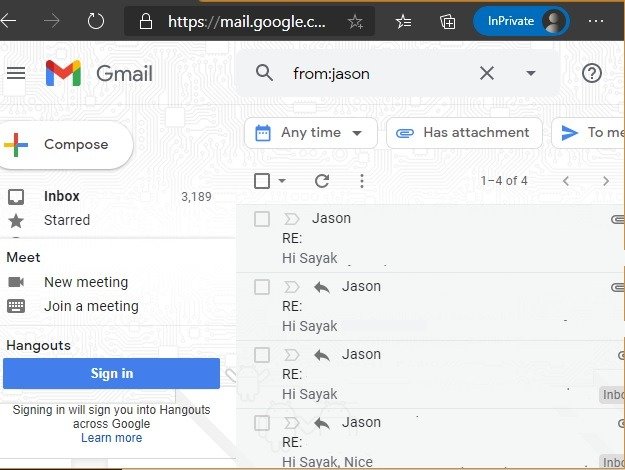
Если ваша связь с отправителем возникла давно, вы можете дополнительно настроить диапазон дат в поле настраиваемого диапазона. Это поможет вам получить все старые электронные письма от конкретного отправителя.
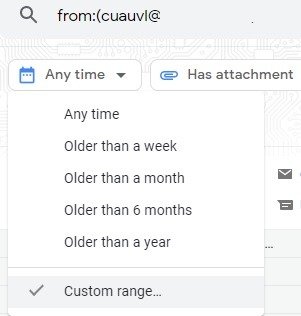
Теперь отображаются все электронные письма от отправителя с определенной датой начала и окончания. Они будут аккуратно отсортированы по порядку.
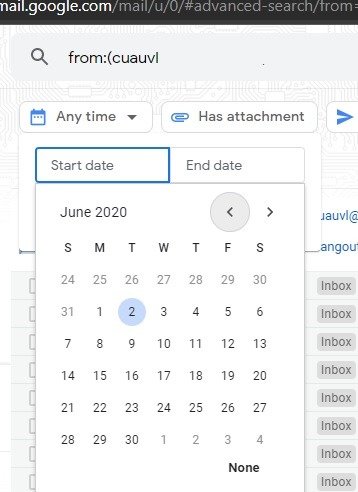
Сортировка Gmail по домену веб-сайта
Gmail также позволяет сортировать электронные письма по доменам веб-сайтов. Это полезно, если вы обменивались ответами с одним или несколькими людьми, чьи электронные письма основаны на общем домене, или если вы подписались на блог, информационный бюллетень, каналы Facebook или YouTube. Если у вас есть только веб-сайт, введите текст: *@domain nameв поле «От». Нажмите «Поиск», чтобы продолжить.
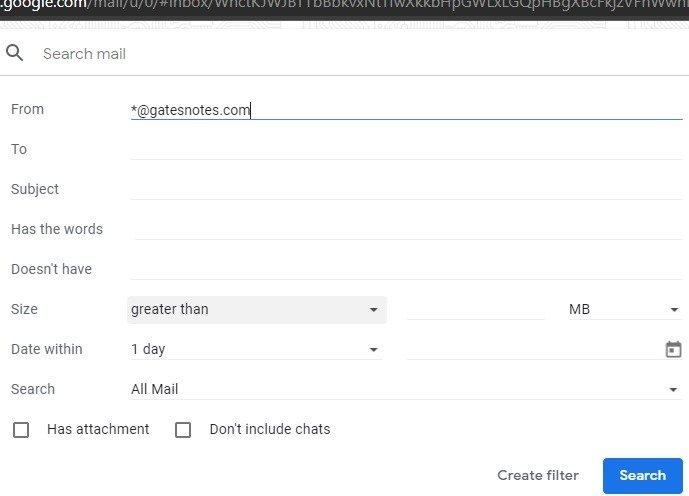
Все электронные письма из определенного домена будут отображаться в вашем почтовом ящике. Если в этом домене несколько отправителей, вы можете дополнительно настроить результаты с помощью поля «От».
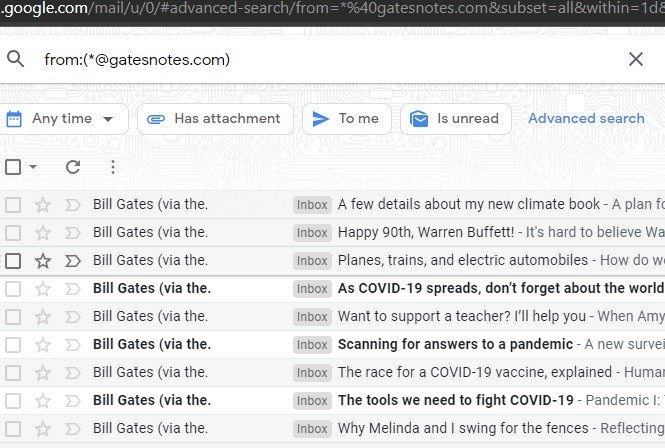
Сортировка Gmail по теме
Сортировать Gmail по темам стало проще. Как только вы введете тему в поле поиска, она отобразится в поле has the words. Теперь вам нужно только скопировать и вставить его в поле «Тема» и нажать «Поиск», чтобы продолжить.
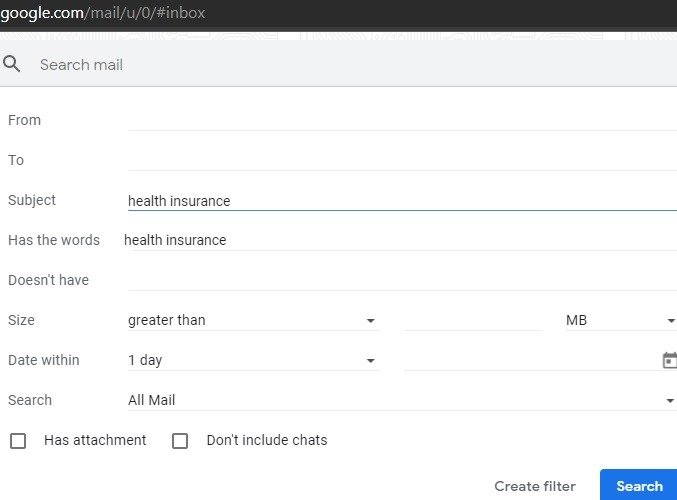
Все электронные письма теперь сортируются по теме на экране.
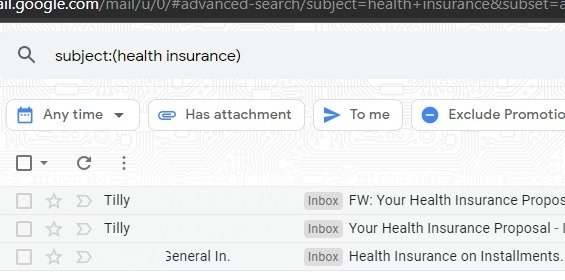
Сортировка Gmail по диапазону дат
Сортировка Gmail по дате наиболее сложна. У него наименее интуитивно понятный дисплей по сравнению с обычными почтовыми клиентами, которые просто позволяют сортировать электронные письма по дате на самой главной странице. В Gmail вам придется пойти на один уровень глубже, чтобы воспроизвести подобное отображение.
Вы можете установить дату начала и окончания, используя по
Сортировка Gmail по домену веб-сайта
code>. Диапазон дат будет отображаться в зависимости от времени «после» и «до» указанной даты.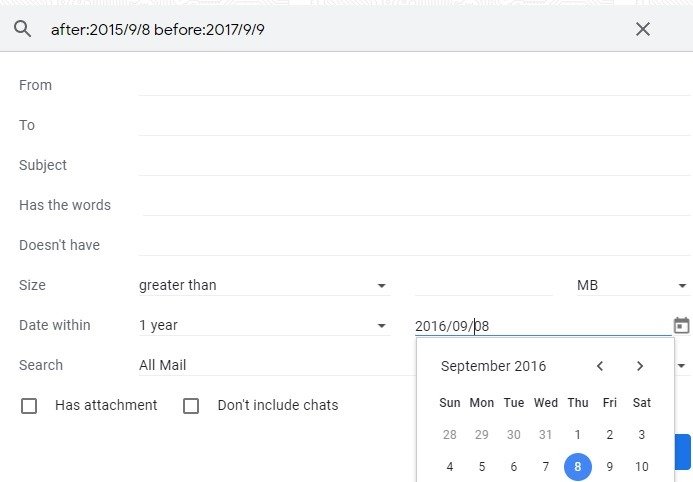
В зависимости от запроса фильтр выше выдаст вам много страниц электронных писем. Перебирать каждую страницу настроенного диапазона дат отнимает много времени. К счастью, есть более быстрый метод.
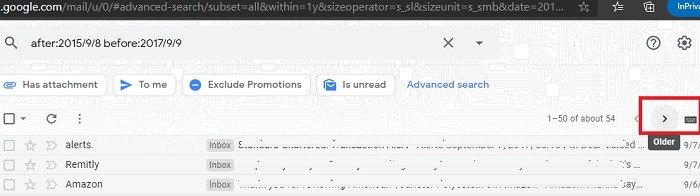
Перейдите к строке URL-адреса, где вы сможете увидеть номер текущей страницы отображения датированных электронных писем. Его можно легко изменить для проверки электронной почты за определенный узкий диапазон дат.
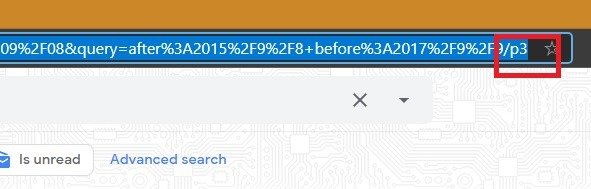
Продолжайте изменять значение страницы, пока не окажетесь в точном диапазоне дат, который вы искали.
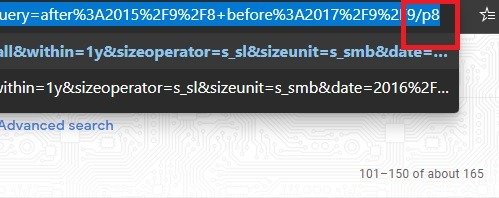
Несмотря на то, что Gmail является надежным и популярным почтовым приложением, у него слишком много «слепых зон», позволяющих интуитивно сортировать ваши электронные письма. Вы не можете легко о
Сортировка Gmail по теме
mail по отправителю или любому другому критерию. Однако с помощью этих методов вы можете лучше организуйте свою электронную почту .Рекомендуемое изображение: Gmail в OME