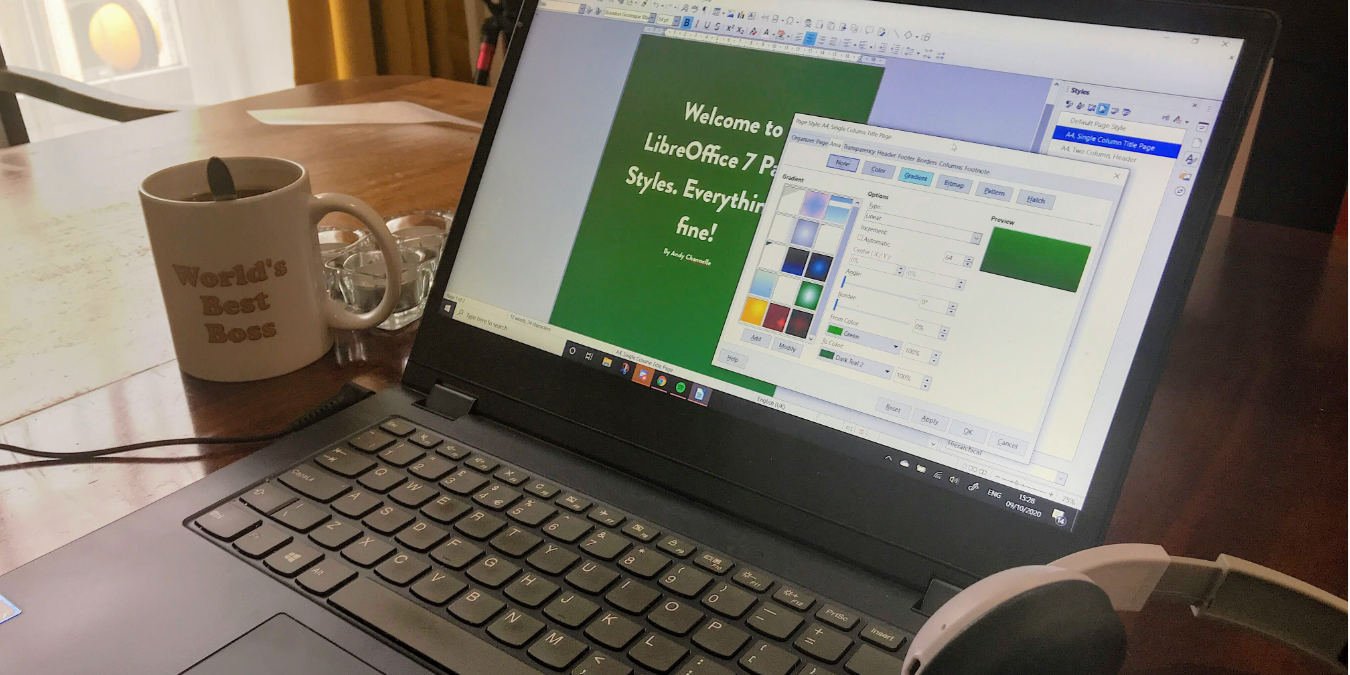Современное офисное программное обеспечение эволюционировало благодаря ряду инструментов, которые упрощают создание документов. Если вы устали менять стиль и формат каждого абзаца, страницы, слайда и т. д. при создании документа, вы можете использовать стили страниц, чтобы облегчить свою работу. В этом уроке вы узнаете, как настроить стили страниц текстового процессора LibreOffice.
Примечание. LibreOffice бесплатен, имеет открытый исходный код и кроссплатформен. Это руководство будет основано на LibreOffice 7.
Читайте также: LibreOffice против OpenOffice: выбор записи
Что такое стили страниц
Стили страницы позволяют нам определять такие элементы, как поля, базовую сетку страницы, а также табуляции и отступы, чтобы их можно было последовательно применять на всех страницах. Это также позволяет нам автоматически добавлять на страницы элементы дизайна, такие как границы, верхние и нижние колонтитулы и номера страниц. И хотя основы… базовые, эти стили могут усложняться, и вы можете запускать нескольк
Contents
Что такое стили страниц
ак они следуют друг за другом – при создании более сложных документов.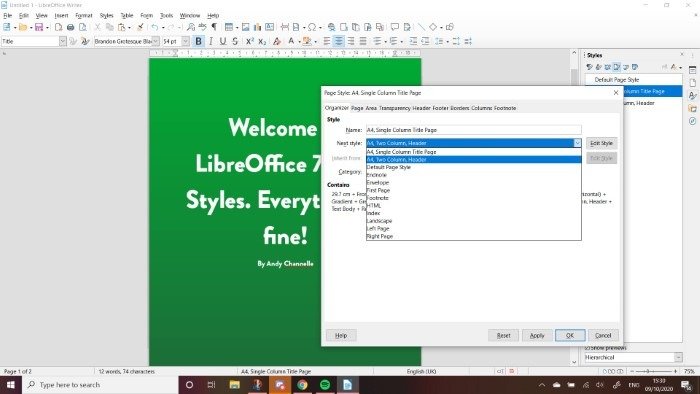
Примечание : как только вы освоите систему стилей страниц, вы сможете уверенно работать и со стилями абзацев, поскольку они работают таким же образом, только с текстовыми элементами, такими как отступы, межстрочный интервал и шрифт. размеры, а не форматы страниц.
Создайте новый стиль
Стандартная установка включает в себя набор стилей страниц, охватывающих такие элементы, как HTML-страницы, первые страницы, нижние колонтитулы, индексы и т. д. Мы начинаем с нуля, чтобы полностью изучить различные варианты. Позже мы внесем динамические изменения в стили.
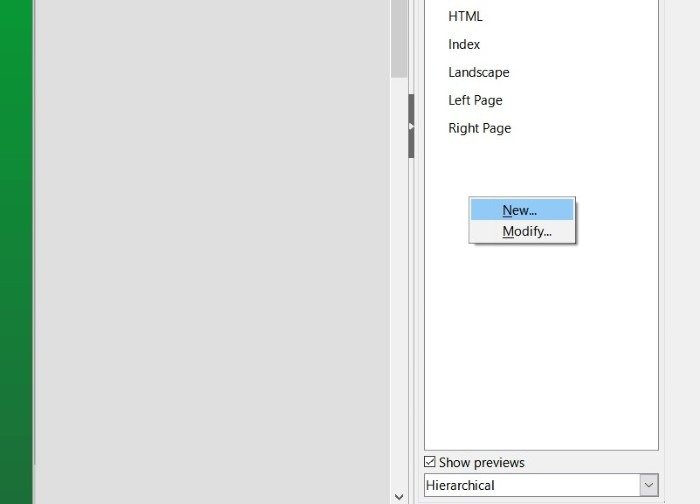
Для начала выберите «Вид ->Стили» в меню или нажмите F11. Панель «Стили» откроется в правой части документа. В нем есть вкладки для абзацев, символов, фреймов, страниц, списков и таблиц. Выберите значок «Страницы». Вы увидите список стилей страницы по умолчанию. Вы можете дважды щелкнуть любой из них, чтобы применить его к просматриваемой в данный момент странице.
Щелкните правой кнопкой мыши в окне «Стили» и выберите «Новый…», чтобы создать новый стиль. Откроется полное окно «Стили страниц». Начните с присвоения вашему стилю описательного имени.
Читайте также: Создайте новый стильдоступные документы в LibreOffice
Настройте свою страницу
Настраиваемые части расположены на вкладках вверху, начиная с органайзера. На вкладке «Страница» вы можете установить размер страницы, поля и определить макет. Если вы пишете многостраничное письмо, вы можете выбрать «Справа и слева», «Только слева» или «Только справа». Все эти параметры будут иметь одинаковые поля по левому и правому краям. Однако, если вы хотите создать впечатление книги или буклета, выбор «Зеркало» позволит вам определить внутреннее и внешнее поля, что будет более удобно, обычно с более широкими внешними полями, чем внутренними.
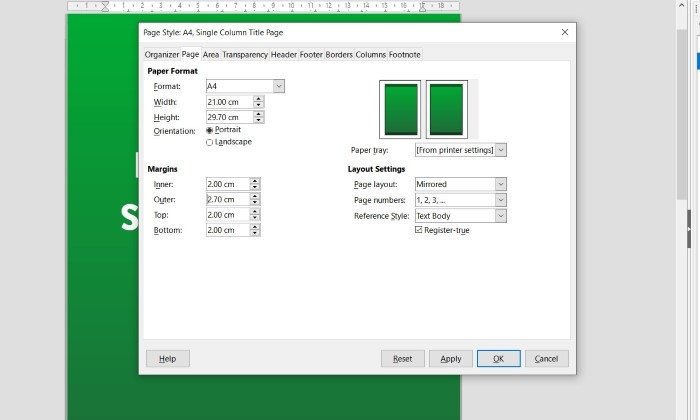
На этом экране вы также можете установить стиль номеров страниц, а также определить своего рода базовую сетку для страницы, которая позволит вам выровнять все. Чтобы сделать последнее, выберите «Register-true», а затем выберите «Text Body» из списка стилей. Если вы хотите увидеть сетку, выберите «Просмотр ->Сетка и линии помощи… ->Отображать сетку». Он довольно слабый, но он есть!
После настройки сетки на странице вы также можете настроить стили абзацев для привязки к сетке.
Следующая вкладка «Область» позволяет установить фон страницы, который может включать цвета, градиенты, растровые изображения и узоры штриховок.
Уточнение фона
На вкладке «Прозрачность» задается уровень прозрачности только что установленного фона. Его можно определить с помощью одного значения или градиента. Если вы выберете «Градиент», параметры начала и конца по умолчанию будут установлены на 0 процентов, поэтому вам нужно будет настроить любой из них, чтобы увидеть какой-либо эффект. Нажмите «Применить», чтобы увидеть изменения в документе.
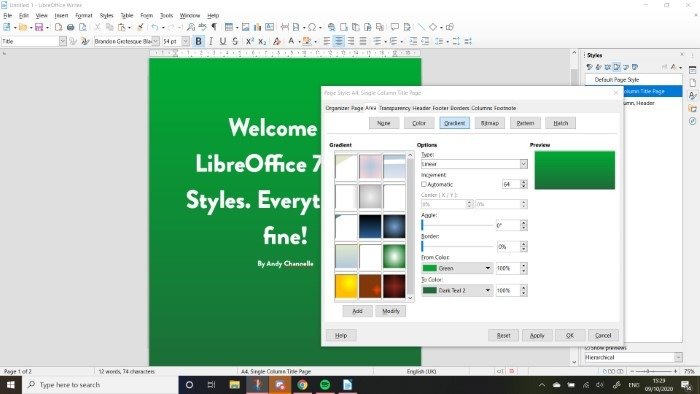 Настройте свою страницу, используемый на фоне страницы.">
Настройте свою страницу, используемый на фоне страницы.">Заголовок и нижний колонтитул позволяют определить пространство вверху и внизу страницы для элементов мебели, таких как заголовки документов, имя автора или номер страницы. Оба они содержат одни и те же инструменты для настройки полей независимо от полей страницы.
После того как вы включили верхние и/или нижние колонтитулы, вы можете перейти на страницу, дважды щелкнуть в соответствующем месте и начать добавлять свой контент.
Границы и столбцы
Вкладка «Граница» позволяет настроить границы вокруг любой или всех сторон области содержимого с отступами, чтобы содержимое не попадало в границу, а также с опцией тени.
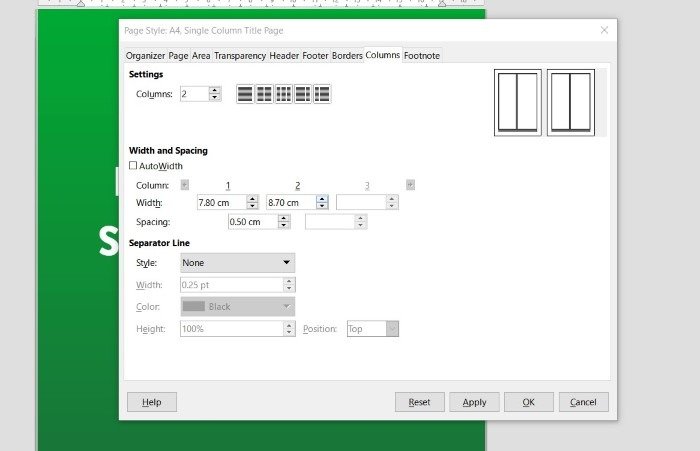
Столбцы позволяют вам определить, как текст будет проходить по вашим страницам, включая настройку промежутков между столбцами и даже определение ширины отдельных столбцов и настройку линий для их разделения.
Наконец, вкладка «Сноски» позволяет вам определить, как сноски располагаются на странице. Здесь вы можете определить максимальное пространство, разрешенное для сноски (если она выйдет за пределы, она перейдет в пространство сноски на следующей странице) и разделитель, чтобы отделить ее от основного документа.
В любой момент редактирования этих настроек вы можете нажать «Применить», чтобы изменения отразились в текущем документе. Нажатие кнопки «ОК» применит изменения и закроет окно.
Настройка цепочек
Вернувшись на вкладке «Организатор», создав несколько стилей страницы, мы теперь можем настроить, как они будут реагировать друг на друга. Например, если у вас есть стиль титульной страницы, скорее всего, вы захотите, чтобы за ним следовал стиль, не относящийся к титульной странице, и именно здесь будет полезен селектор «Следующий стиль». Это автоматически установит страницу после титульной страницы с определенным стилем. Это действительно полезно в длинных документах.
Очевидно, что вы можете изменить стиль страницы, щелкнув правой кнопкой мыши в любом месте активной страницы, выбрав «Стиль страницы» и выбрав другой стиль. Стили страниц LibreOffice экономят время и позволяют создавать более согласованные Уточнение фонано выглядящие документы без необходимости углубляться в настройки для каждой страницы. Вы также можете измените шрифт по умолчанию вашего документа для большей последовательности.