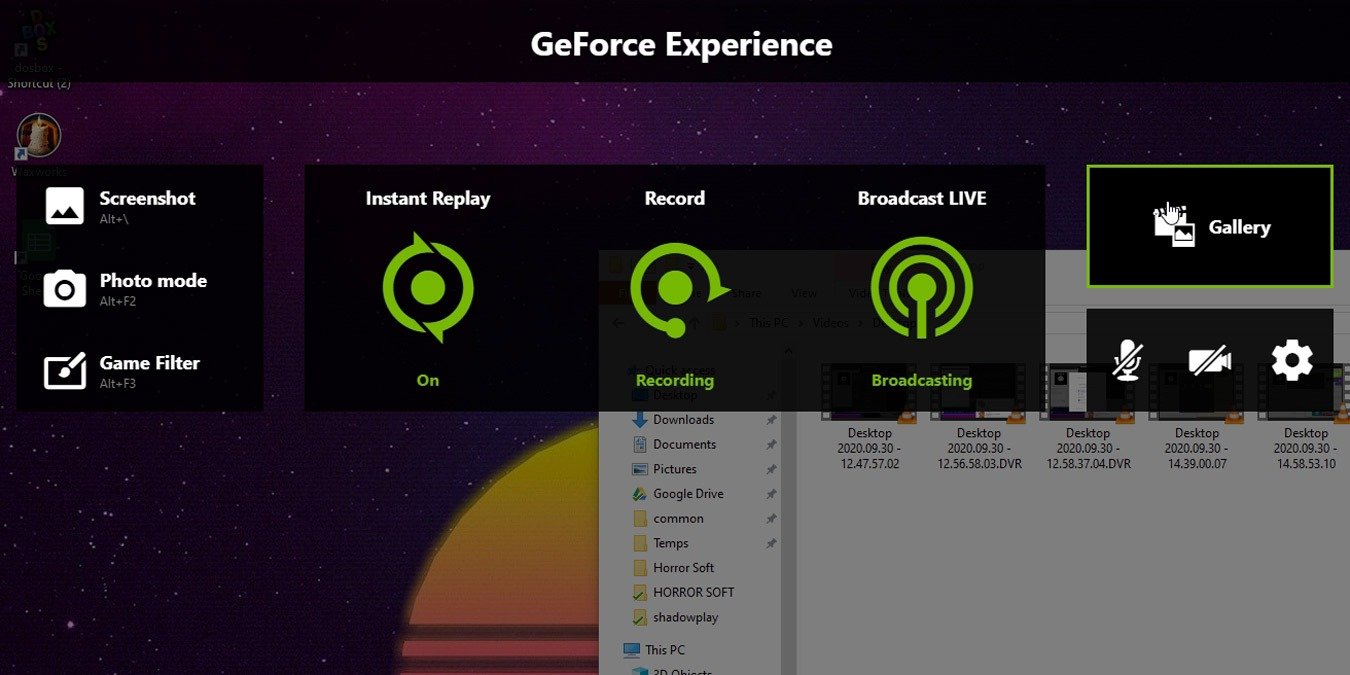Nvidia Share (все еще широко известная как Shadowplay) — это важная часть инструмента GeForce Experience, который поставляется с драйверами вашей видеокарты. Используя эту функцию, вы можете записывать действие на экране, сохранять мгновенные повторы, чтобы запечатлеть последнюю минуту действия (или больше, если хотите), и мгновенно делиться всеми своими игровыми достижениями, транслируя их в прямом эфире.
Здесь мы покажем вам, как транслировать и транслировать свои игры с помощью Nvidia Share (или Shadowplay).
Читайте также: Настройки панели управления Nvidia: что они все означают?
Прежде всего (при условии, что у вас скачал и установил GeForce Experience ) вам необходимо включить внутриигровой оверлей Nvidia. Это позволит вам мгновенно выполнять такие действия, как запись, мгновенное воспроизведение и трансляция, используя сочетания клавиш.
В GeForce Experience нажмите шестеренку «Настройки» в правом верхнем углу, затем прокрутите вниз и щелкните ползунок рядом с «Внутриигровое наложение», чтобы он включился.
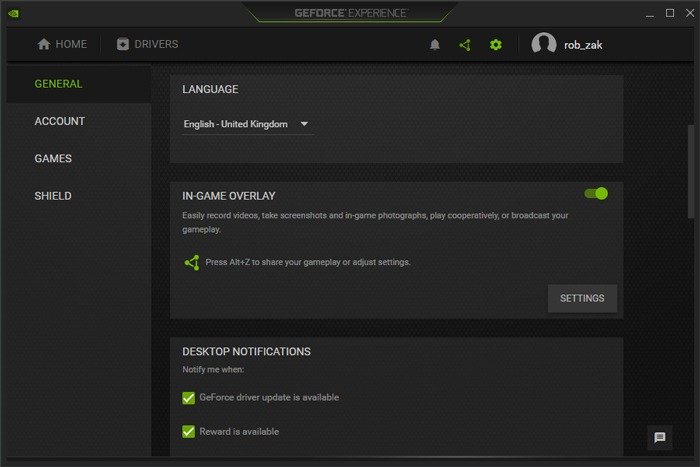 <
<По умолчанию сочетание клавиш для внутриигрового наложения — Alt+ Z, но вы можете изменить это, нажав Alt+ Z, нажмите шестеренку «Настройки», затем «Сочетания клавиш».
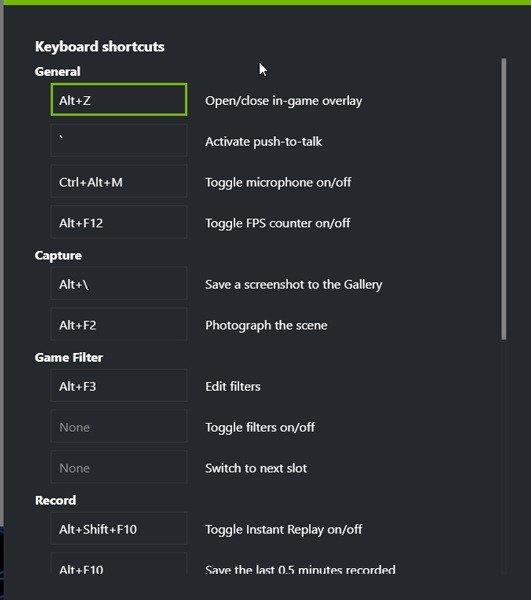
Основная запись
Прежде чем мы перейдем к прямой трансляции и потоковой передаче, несколько слов о том, как записывать отснятый материал и делать мгновенные повторы. Сначала перейдите к оверлею в игре, нажмите шестеренку «Настройки ->Захват видео» и установите нужные параметры захвата.
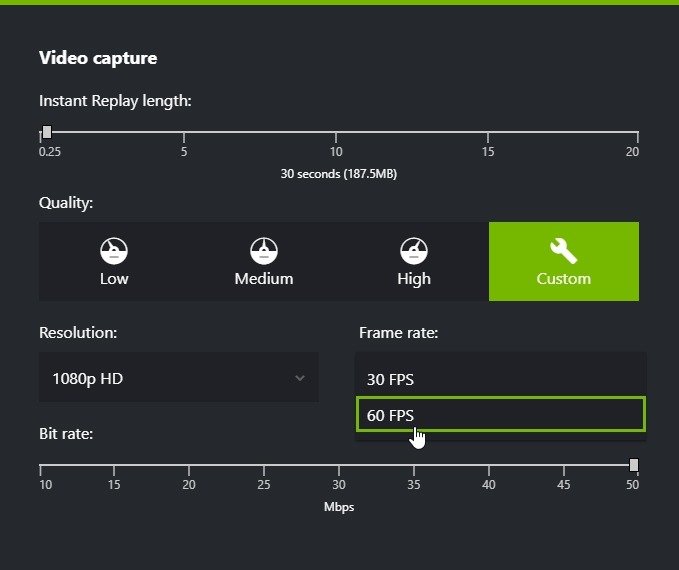
После этого для начала записи по умолчанию используется сочетание клавиш Alt+ F9. Вы можете включить мгновенный повтор во внутриигровом оверлее, а затем использовать Alt+ F10, чтобы записать мгновенный повтор.
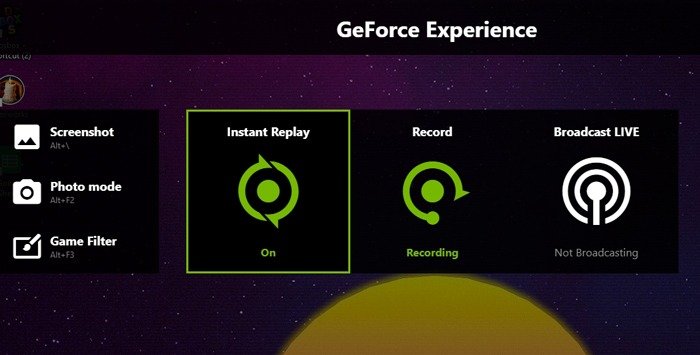
Вы можете изменить продолжительность мгновенных повторов в меню «Захват видео», но учтите, что для изменения этих настроек вам необходимо отключить мгновенное воспроизведение.
Потоковая передача/трансляция
Теперь вы знаете, как записывать видео с помощью Nvidia Shadowplay, а как насчет прямых трансляций?
Во-первых, вам нужно настроить параметры трансляции для любого потокового сервиса, который вы используете. Перейдите в «Внутриигровое наложение ->Шестеренка настроек ->Прямая трансляция».
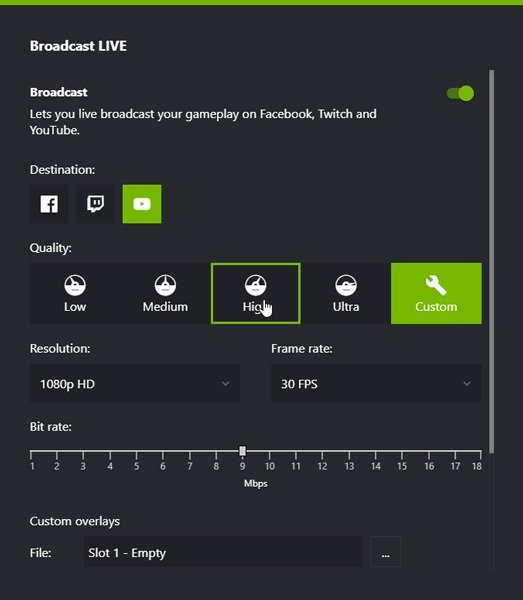
Здесь вы можете выбрать потоковую передачу на Facebook, Twitch или YouTube, каждый со своими индивидуальными настройками. Важно отметить, что для Twitch вам необходимо выбрать как можно более локальный сервер приема.
Здесь также можно добавить к вашему потоку собственное наложение.
Затем откройте игру, которую хотите транслировать в прямом эфире, а затем, когда будете готовы, нажмите Alt+ F8. Откроется оверлей трансляции, где вы сможете выбрать сайт, на который хотите вести трансляцию (с настройками, которые вы установили ранее).
На этом этапе нажмите «Войти», чтобы войти в свою учетную запись на соответствующей платформе.
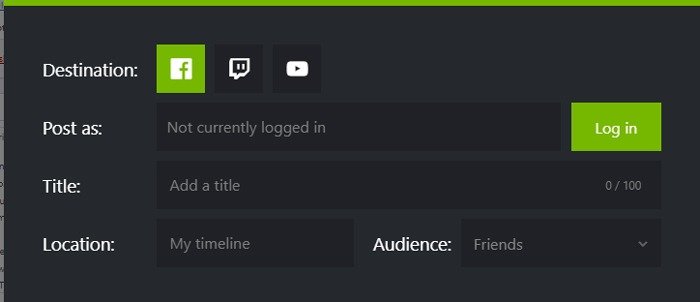
После этого ваша учетная запись для трансляции должна появиться в поле «Опубликовать как». Добавьте заголовок к своему видео, укажите, хотите ли вы транслировать его конфиденциально или публично, затем нажмите «Начать трансляцию».
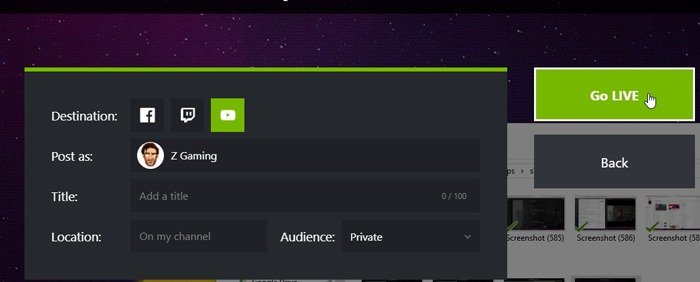
Если вы пытаетесь вести трансляцию на YouTube, сначала вам необходимо настроить YouTube для прямой трансляции через YouTube-студия для вашей учетной записи. (Нажмите «Создать» в правом верхнем углу ->Опубликовать, затем следуйте инструкциям.)
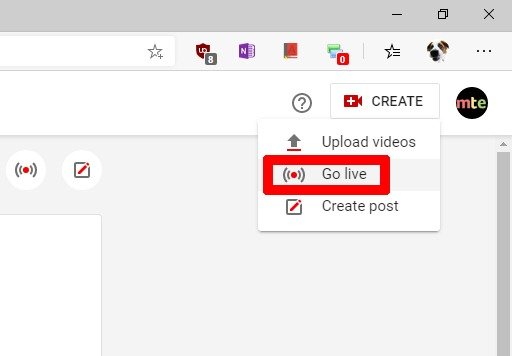
Вернувшись в Nvidia Share, приостановите запись, используя Alt+ F7, или когда закончите, остановите ее, используя Alt+ F8.
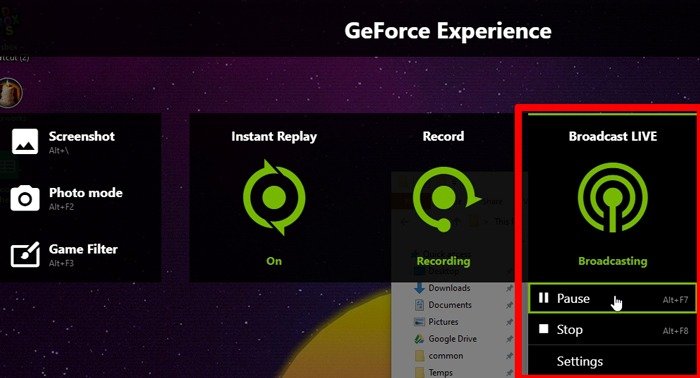
Nvidia Share не занимается управлением или редактированием вашей трансляции после ее загрузки. Чтобы управлять своей трансляцией после ее загрузки через Nvidia Share, перейдите в свою учетную запись на сайте, на который вы ее загрузили, и управляйте ею оттуда.
Хотите еще повозиться с настройками Nvidia? См. наше руководство о том, как используйте панель управления Nvidia для разгона монитора . Когда вы начнете работать, обязательно протестируйте свой графический процессор Nvidia , прежде чем приступать к серьезным играм.