10. Подключите жесткий диск, SSD и другие разъемы к материнской плате
если у вас есть старый Mac Mini, как у нас, вы можете легко обновить его, чтобы он работал как новый компьютер. Здесь мы покажем вам, как можно обновить Mac Mini 2011 года выпуска для использования в текущем году.Что вам нужно
Для этого проекта вам понадобятся следующие предметы:
-
Contents
- 1 Что вам нужно
- 2 1. Подготовьте Mac Mini
- 3 2. Снимите беспроводной кожух
- 4 3. Снимите вентилятор
- 5 4. Снимите материнскую плату
- 6 5. Удалите старый жесткий диск
- 7 6. Удаление/замена оперативной памяти
- 8 7. Снимите пластик жесткого диска
- 9 8. Установите новый жесткий диск
- 10 9. Установите новый SSD
- 11 10. Подключите жесткий диск, SSD и другие разъемы к материнской плате
- 12 11. Подключите вентилятор
- 13 12. Подключите беспроводной кожух
- 14 13. Войдите в режим восстановления через Интернет
- 15 14. Переформатируйте жесткий диск и SSD
- 16 15. Переустановите MacOS
- 17 16. Установите Mac High Sierra (самая последняя версия, поддерживаемая для этой модели Mac mini)
Что вам нужно
отверток Torx.">Набор отверток Torx.Читайте также: Внешний дисплей не работает? Попробуйте эти 15 исправлений для macOS
1. Подготовьте Mac Mini
Переверните Mac Mini так, чтобы открытые и закрытые точки были обращены к вам. Поверните черную базу против часовой стрелки, чтобы разблокировать ее, и осторожно поднимите ее и снимите с устройства.

2. Снимите беспроводной кожух
С помощью отвертки Torx T8 открутите винты беспроводного кожуха. Аккуратно начните снимать кожух, пока не увидите место подключения провода к материнской плате. Аккуратно отсоедините провод от соединения, чтобы освободить кожух беспроводной сети.

3. Снимите вентилятор
С помощью отвертки Torx T5 отвинтите 3 винта, которыми вентилятор крепится к устройству, и начните снимать вентилятор, пока не дойдете до места подключения вентилятора к
1. Подготовьте Mac Mini
ем из материнской платы и полностью снимите вентилятор. С помощью той же отвертки отверните винты, удерживающие черную деталь, которая находилась рядом с вентилятором, и снимите эту деталь для облегчения доступа.
4. Снимите материнскую плату
Чтобы снять материнскую плату, сначала необходимо выдвинуть ее на полдюйма. Если у вас во
2. Снимите беспроводной кожух
ь любую маленькую отвертку, которая у вас есть, в двух отверстиях для винтов, чтобы высвободить ее. После этого отсоедините все соединения на материнской плате, которыми на данный момент должны быть только кабель SATA жесткого диска и блок питания.
С этого момента мои фотографии не будут прямым отражением. Сначала я перестроил, чтобы убедиться, что мои методы работают, и при повторном открытии устройства винт моего вентилятора был сорван, и в настоящее время его невозможно удалить. Пуст
3. Снимите вентилятор
будьте очень осторожны с винтами Torx, чтобы не сорвать их, поскольку они имеют склонность к этому.5. Удалите старый жесткий диск
Поместите кредитную карту или небольшой нейлоновый инструмент под жесткий диск, чтобы выдвинуть его и полностью снять. Сохраните кабель SATA для использования с новым жестким диском.
6. Удаление/замена оперативной памяти
Слегка потяните металлические выступы по бокам оперативной памяти, чтобы разблокировать старые платы оперативной памяти. Потяните их вверх под углом 45 градусов и осторожно снимите доски с держателей. Поместите новые под таким же углом, затем осторожно надавите на них, пока не услышите щелчок, когда доски встанут на место. Если вы столкнулись с сопротивлением, потяните металлические выступы, чтобы освободить путь. После этого вы можете полностью удалить материнскую плату.

7. Снимите пластик жесткого диска
Окружает блок питания, материнскую плату и жесткий диск кусок пластика. Он подключается к задней части блока питания, дальше всего от места размещения устройства. Чтобы снять его, когда блок питания закреплен на месте на этой модели, вам придется осторожно покачивать пластик, чтобы освободить его. Затем вы сможете вытащить его полностью.
8. Установите новый жесткий диск
Подключите кабель SATA к новому жесткому диску. Используя отвертку T5, выкрутите винты сбоку старого жесткого диска. Вставив новый жесткий диск в пластиковую вставку, вы можете прикрутить его на место теми же винтами, которые вы только что использовали. Новый комплект кабелей SATA также будет иметь резиновые вставки. Проденьте их через пластик, прежде чем вставлять винты. Вы можете вернуть пластик в то место, откуда вы его вытащили, вернув соединение на место.
9. Установите новый SSD
Подсоедините новый кабель SATA из комплекта жесткого диска (обязательно используйте тот, который обращен вверх при установке в Mac Mini). Аккуратно положите твердотельный накопитель поверх нового жесткого диска и сдвиньте его до фиксации.

105. Удалите старый жесткий диск
разъемы к материнской плате
Вставьте материнскую плату обратно в корпус Mac Mini. Когда он окажется на расстоянии примерно полдюйма, подключите блок питания обратно к материнской плате. После подключения вставьте материнскую плату до конца. Подключите 2 кабеля SATA к материнской плате. (Кабели потребовали некоторой доработки, чтобы они
6. Удаление/замена оперативной памяти
тесь терпения. Оно того стоит!)
11. Подключите вентилятор
Вставьте черную деталь на место и прикрутите ее. Подключите кабель вентилятора к материнской плате, затем установите вентилятор на место. Установите винты на место и закрепите их.
12. Подключите беспроводной кожух
Подключите провод беспроводного адаптера к материнской плате в единственном оставшемся месте в этой области. Установите беспроводной кожух на место и закрутите последние винты. Поместите основание обратно сверху и поверните его по часовой стрелке, чтобы закрепить на месте. С аппаратной частью покончено!

13. Войдите в режим восстановления через Интернет
Следующее, что нужно сделать при первой загрузке Mac, — это удерживать клавиши Command, Optionи Rна в то же время, как только вы услышите звуковой сигнал при запуске Mac. При этом аппарат перейдет в режим восстановления через Интернет.
14. Переформатируйте жесткий диск и SSD
Перейдите в «Дисковую утилиту», чтобы стереть и отформатировать новый жесткий диск, а SSD — для переформатирования в «Mac OS Extended (Journal)».
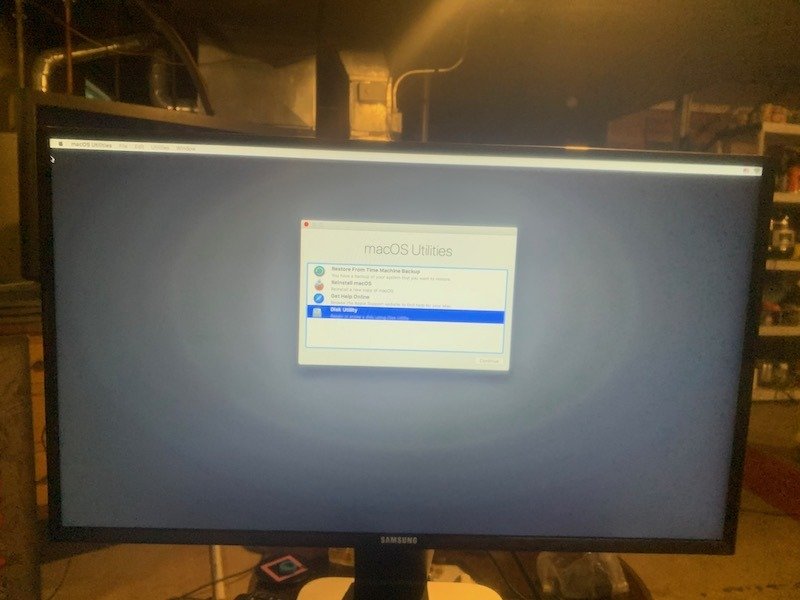
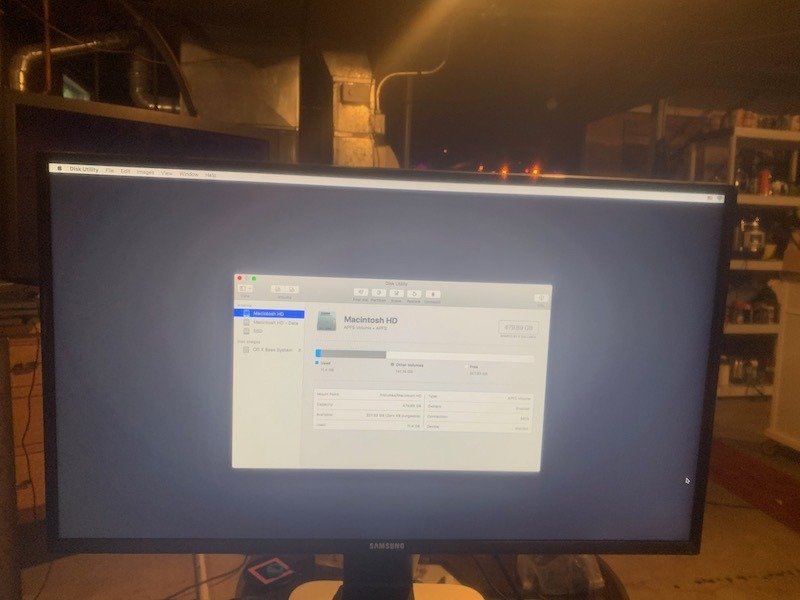
После завершения вернитесь на главный экран.
Читайте т8. Установите новый жесткий диск
techeasier.com/how-to-fix-frozen-mac/" title="8 способов исправить не отвечающие приложения и зависания системы на Mac">8 способов исправить не отвечающие приложения и зависания системы на Mac
15. Переустановите MacOS
На моем компьютере была установлена система Mountain Lion, поэтому эта ОС установилась автоматически. Этот процесс занимает около 30 минут, так что за это время найдите, чем заняться.
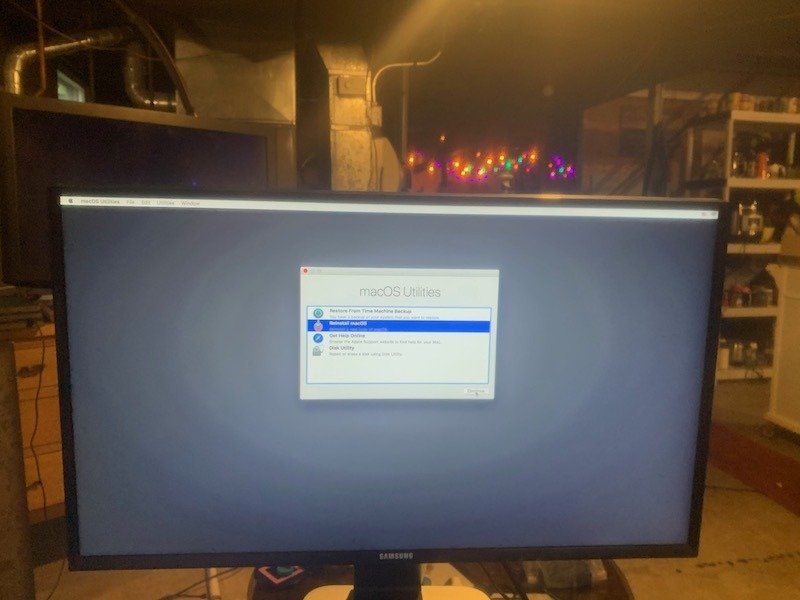
16. Установите Mac High Sierra (самая последняя версия, поддерживаемая для этой модели Mac mini)
Эта часть меня разочаровала, поскольку Safari не поддерживал ни одного веб-сайта. Вам необходимо найти копию Mac High Sierra и установить ее на свой Mac mini.
9. Установите новый SSD
ttps://saintist.ru/wp-content/uploads/2024/05/Mac-Mini-High-Sierra.jpeg" alt="Mac Mini Высокая Сьерра">На этом этапе все готово! Теперь вы можете наслаждаться обновленным Mac Mini за небольшую часть стоимости нового. Если после всего этого ваш Mac Mini отказывается загружаться, вы можете проверьте некоторые исправления здесь .
Изображение предоставлено: «Mac Mini 2,5 ГГц 2011 г., 14 мая 2019 г.»


