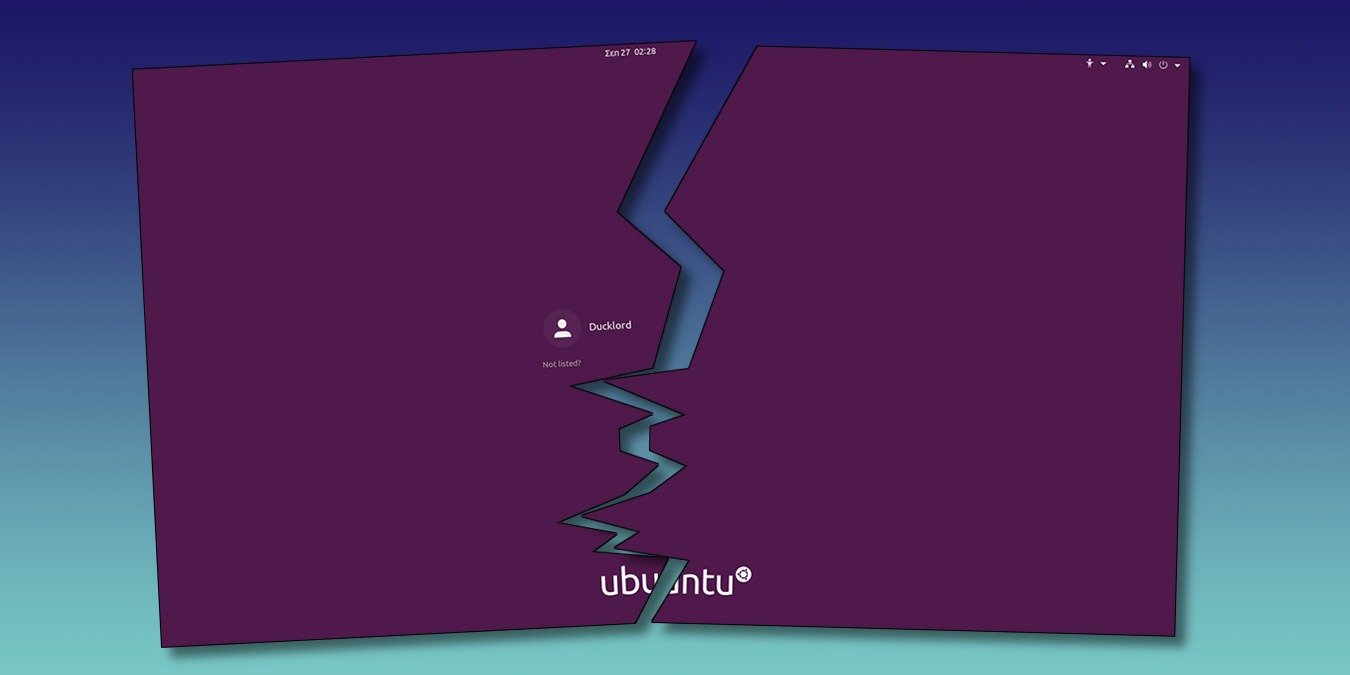Если вы единственный, кто пользуется компьютером, нет смысла устанавливать экран блокировки/входа в систему. Давайте посмотрим, как можно отключить экран блокировки в Ubuntu и использовать рабочий стол Ubuntu без входа в систему.
Два пути к экрану блокировки
При использовании Ubuntu вы попадаете на экран блокировки двумя разными способами. Первый — во время начальной загрузки, после чего Ubuntu попросит вас выбрать свою учетную запись и ввести пароль для входа на рабочий стол. Второй — после некоторого простоя на холостом ходу. Через некоторое время Ubuntu отключит ваш экран. Еще через некоторое время компьютер автоматически заблокируется и отобразится экран входа в систему.
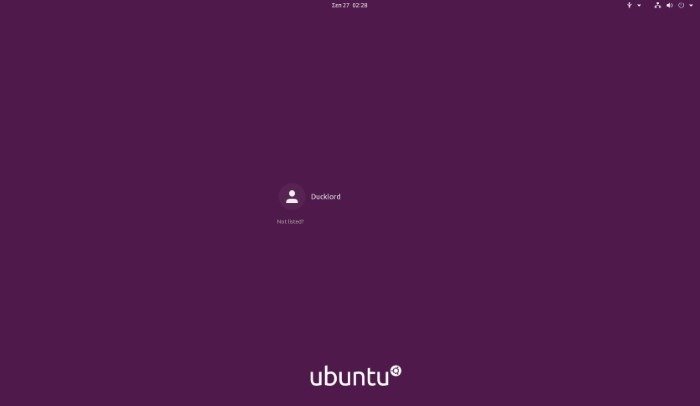
Чтобы вообще избежать экрана входа в систему, вам придется отключить оба этих пути, чтобы вам не приходилось входить в систему ни при загрузке рабочего стола, ни после некоторого времени простоя. Давайте посмотрим, как это сделать, начиная с первого входа в систему после загрузки.
Включить автоматический вход
Войдите в свой рабочий стол в последний раз и найдите «Пользователи» в меню приложений. Выберите появившуюся запись «Настройки ->Пользователи».

Откроется подраздел «Управление пользователями» на панели настроек Ubuntu. Вам не будет разрешено вносить какие-либо изменения в свою учетную запись по соображениям безопасности.
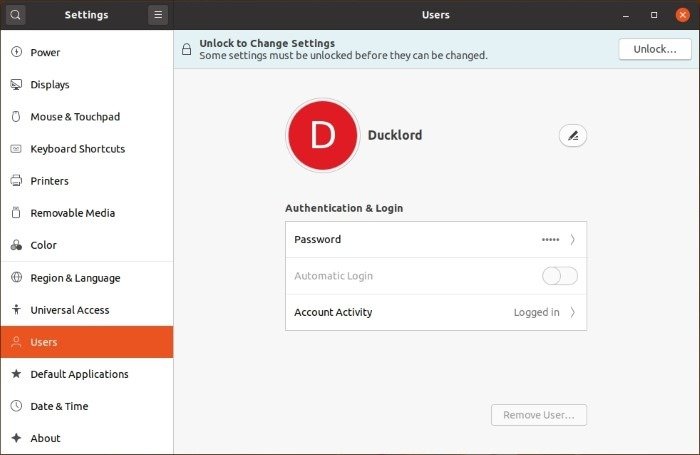
Нажмите кнопку «Разблокировать…» в правом верхнем углу и введите свой пароль, чтобы активировать все доступные настройки.
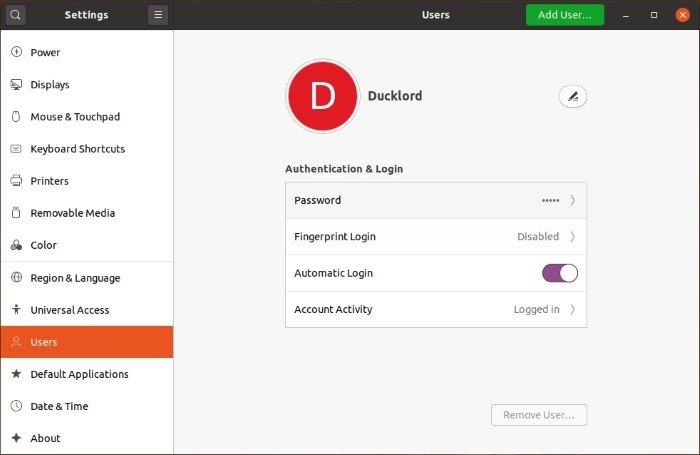
Нажмите переключатель «Автоматический вход», чтобы отключить первоначальное отображение экрана блокировки после загрузки. Обратите внимание, что вы включаете этот параметр для конкретной учетной записи пользователя и указываете, что всегда будете заходить на рабочий стол с этой учетной записью.
Отключить автоматическую блокировку экрана
Другая настройка, которую вам нужно сделать, является противоположной. Вместо включения вы хотите отключить функцию автоматического возврата к экрану блокировки после некоторого времени простоя. Чтобы найти эту опцию, не закрывайте активное окно настроек. Вместо этого выберите функцию поиска в левом верхнем углу и введите «блокировка» в поле поиска.
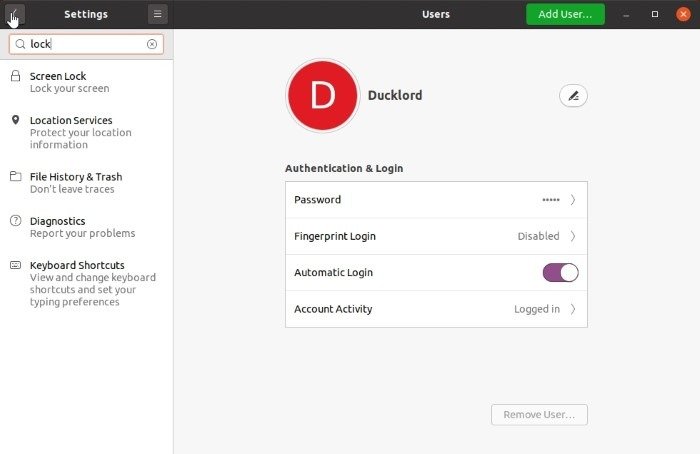
Выберите страницу блокировки экрана из списка слева. Перейдите на панель с настройками, определяющими, что должен делать ваш компьютер после того, как вы на некоторое время перестанете им пользоваться.
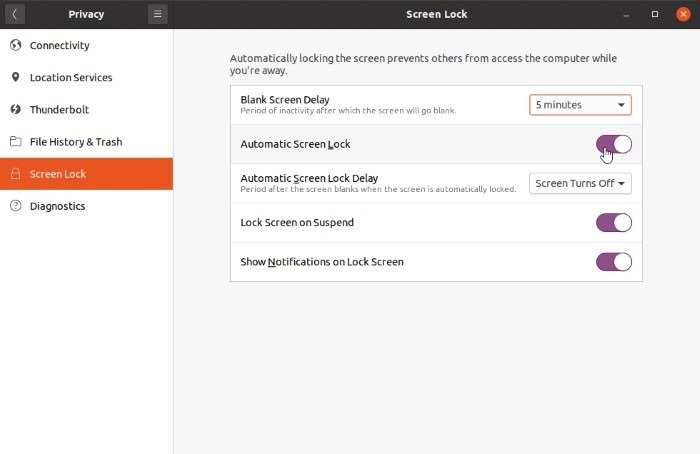
Отключите опцию «Автоматическая блокировка экрана», чтобы после некоторого бездействия Ubuntu только гасила экран, но не отображала экран блокировки. Таким образом, ваши экраны по-прежнему будут отключаться после того, как вы на некоторое время прекратите пользоваться компьютером, но вам не придется повторно вводить пароль, чтобы возобновить работу.
Вы также можете использовать альтернативный подход: нажмите раскрывающееся меню рядом с «Задержка при пустом экране» и измените время на «Никогда». Таким образом, Ubuntu никогда не выключит экраны и, как побочный эффект, никогда не вернет вас на экран блокировки.
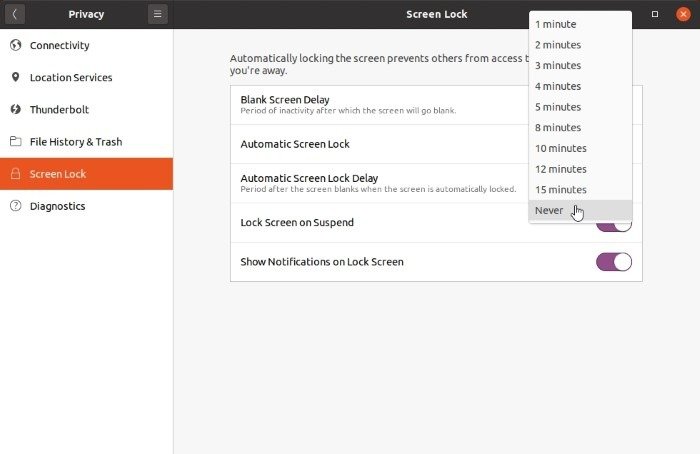
Однако мы советуем вам не делать этого, если вы используете новую OLED-панель или используете свой компьютер в качестве медиацентра, подключенного к плазменному телевизору. Обе технологии (и особенно плазменные экраны) более склонны к выгоранию. Если они будут отображать одно и то же в течение длительного периода времени, изображение будет «записано» на экран, и вы все равно сможете его видеть даже после обновления экрана. Предыдущее изображение будет отображаться как прозрачный призрак поверх нового. Обычно через некоторое время проблема исчезает, но чем чаще отображается одно и то же изображение, тем ярче и продолжительнее эффект выгорания.
Поэтому лучше не отключать гашение экрана вообще, а вместо этого отключить функцию автоматической блокировки экрана.
После вышеуказанных настроек экран входа в систему станет устаревшим, и вам, вероятно, никогда больше не придется иметь с ним дело – если только вы этого не захотите. При следующей загрузке компьютера вы попадете прямо на рабочий стол.
Экран входа/экран блокировки создает ложное чувство безопасности. Вы можете защитить свою систему без экрана блокировки с помощью шифрование вашего жесткого диска . Затем система предложит вам ввести пароль для расшифровки во время загрузки. В случае кражи жесткого диска ваши данные все равно будут зашифрованы.