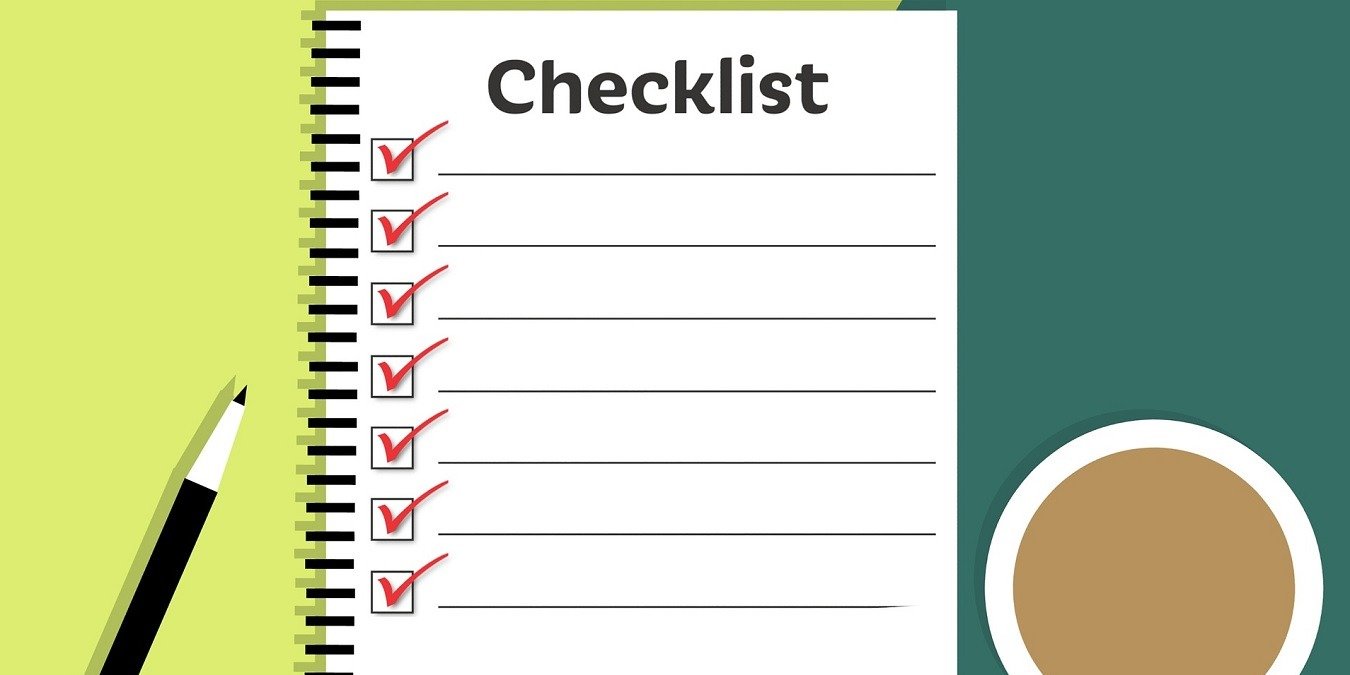В Microsoft Word имеется богатая коллекция специальных символов, операторов и стилей маркеров. Из них галочки и квадратные маркеры часто используются в офисных программах для заметок, приложений, форм, писем, брошюр, листовок и онлайн-документов.
В следующем руководстве показаны самые простые способы вставки галочек и квадратных маркеров в Microsoft Word. Эти методы лучше всего работают в Microsoft Office 365 и Microsoft Word 2016 и более поздних версиях. Они также должны работать в предыдущих версиях Word, за исключением поисковой системы Bing.
Используя эти методы, мы покажем, как легко и многократно вставлять необычные и менее часто используемые символы. Все, что написано в Word, также можно написать в Gmail, Google Docs и других редакторах документов.
Читайте также: Как объединить два документа в Microsoft Word
Добавить галочки в Microsoft Word
Чтобы поставить галочку в любом месте документа, задержите курсор и нажмите «Вставить ->Символ ->Дополнительные символы».
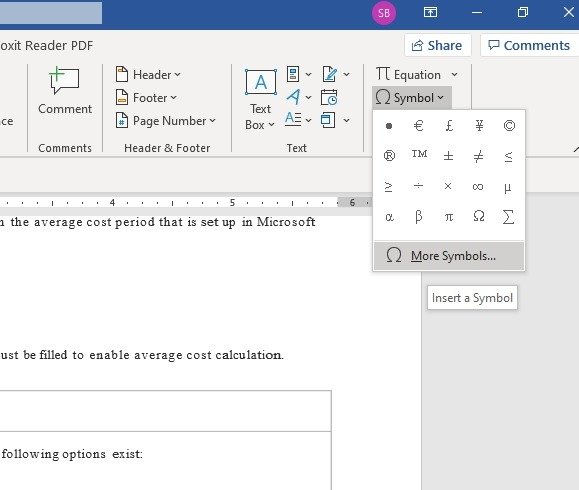
Выберите в качестве шрифта «Wingdings 2». Вы можете выбрать любой другой шрифт, на котором отображается символ галочки, но с Wingdings 2 вы получите аккуратный символ, который можно легко воспроизвести в любое время.
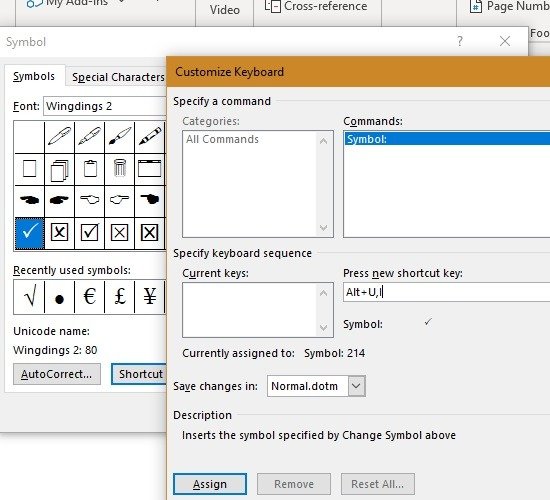
Нажмите «горячие клавиши» для символов галочки и введите любую клавишу на клавиатуре, чтобы назначить горячую клавишу. Хотя вы можете использовать копирование и вставку, сочетание клавиш сэкономит время, когда символ придется повторять в документе много раз. Убедитесь, что разработанное вами сочетание клавиш является необычным. Никогда не используйте системные сочетания клавиш, такие как Alt+ F4, Ctrl+ C, Ctrl+ Fдля создания ярлыков.
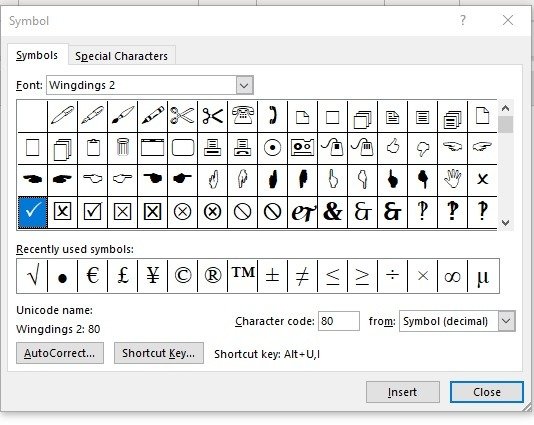
Другой способ импортировать символ галочки — открыть «Карту символов» из меню «Пуск».
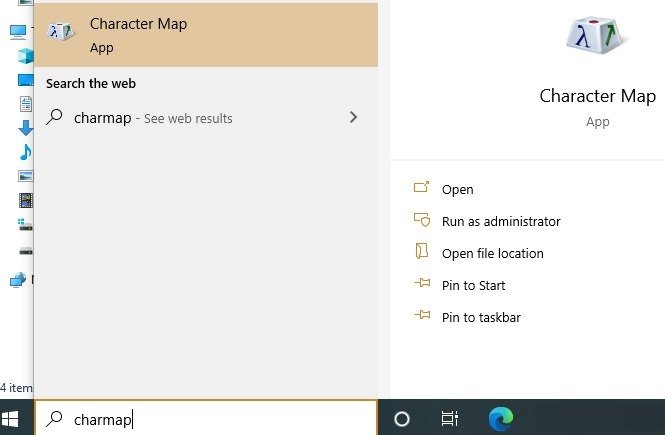
Выберите Wingdings 2 в качестве стиля шрифта и найдите символ галочки, который будет использоваться при выборе и вставке его в документ Word. Вы также можете выбрать символ x, чтобы передать противоположное значение.
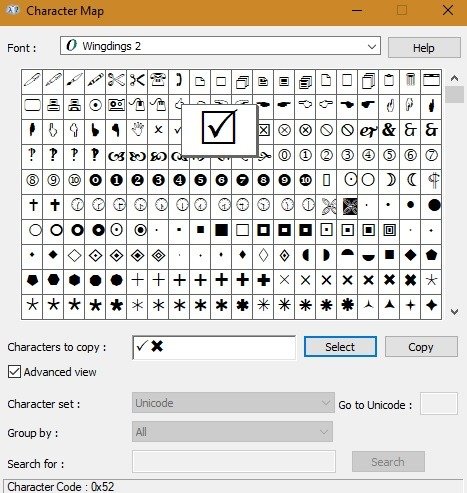
После вставки символа галочки вы можете выбрать его, чтобы изменить его атрибуты с помощью «текстовых эффектов» шрифта, доступных при простом выборе щелчком правой кнопкой мыши. Это поможет вам получить удивительное разнообразие символов галочек, которые будут привлекательными и уникальными.
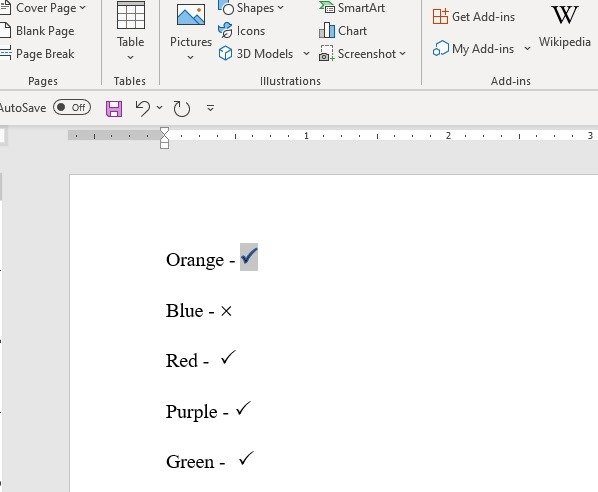
Читайте также: Как добавить цветной код терминала в Microsoft Word
Добавьте квадратные маркеры в Microsoft Word
Чтобы добавить квадратные маркеры в Microsoft Word, сначала выделите весь текст, который необходимо разделить с помощью списка в виде маркеров. Вы также можете сначала создать стиль маркера и использовать его во всем документе. «Библиотека маркеров» будет содержать коллекцию стилей маркеров, включая квадратный маркер.
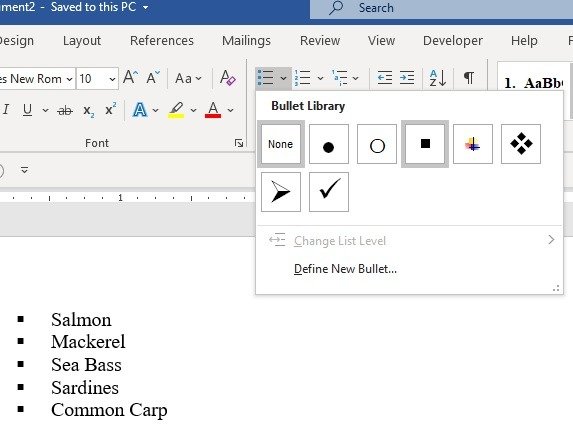
Нажмите «Определить новый маркер», чтобы перейти к следующему шагу, затем нажмите «Символ» и «ОК».
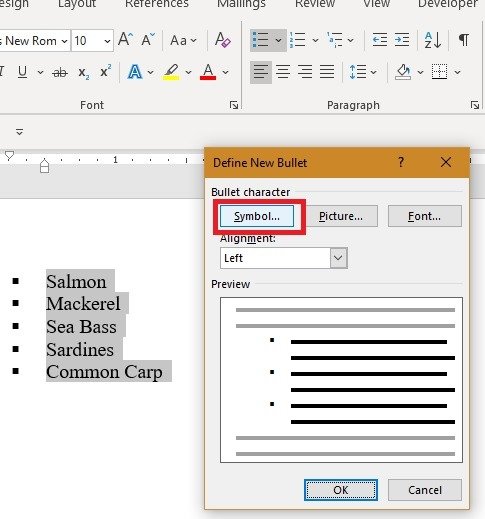
Здесь, в категории шрифтов Wingdings, вы можете увидеть «полый квадратный маркер», который очень распространен во многих документах. Выберите «ОК», чтобы продолжить.
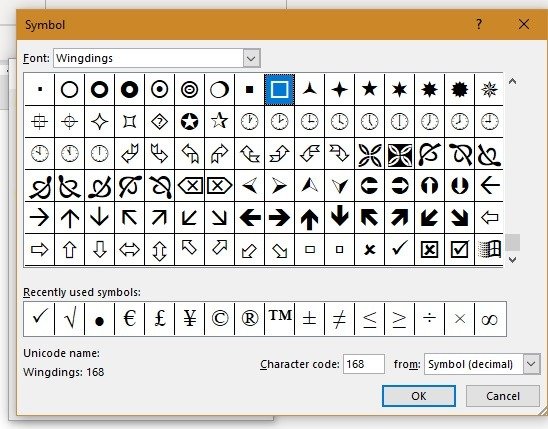
Помимо пустого квадрата, вы также можете увидеть множество полых круглых пуль, звезд, ромбов, стрел и отрицательных пуль.
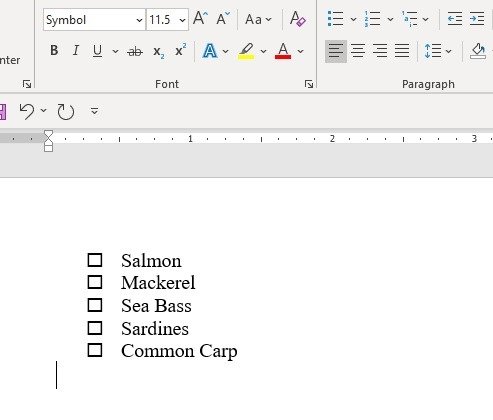
Чтобы получить еще больше разнообразия в стилях маркеров, еще раз выберите «Определить новый маркер», а затем выберите «Изображение ->ОК».
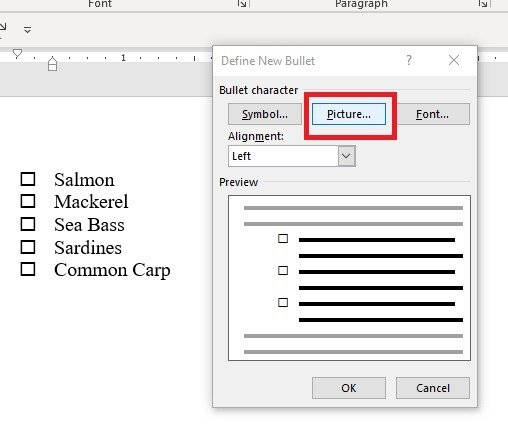
На следующем экране вы увидите различные варианты вставки изображений вместо стилей маркеров. Вы можете выбрать выбранный файл или «OneDrive — Personal». Самый разумный способ сделать это — использовать «Поиск изображений Bing», который имеет удивительное разнообразие квадратных маркеров и дополнительных символов.
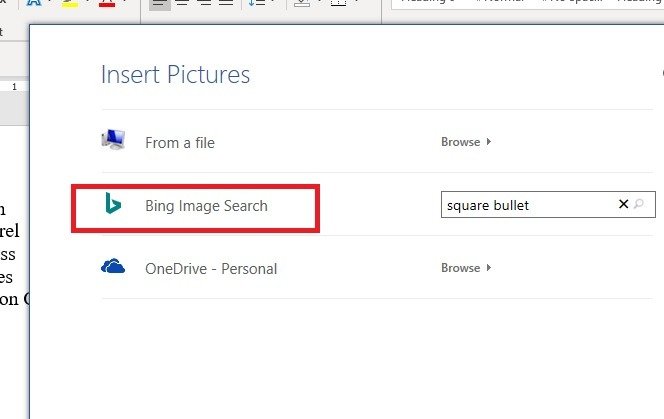
Убедитесь, что используемые вами изображения маркеров взяты только из Creative Commons.
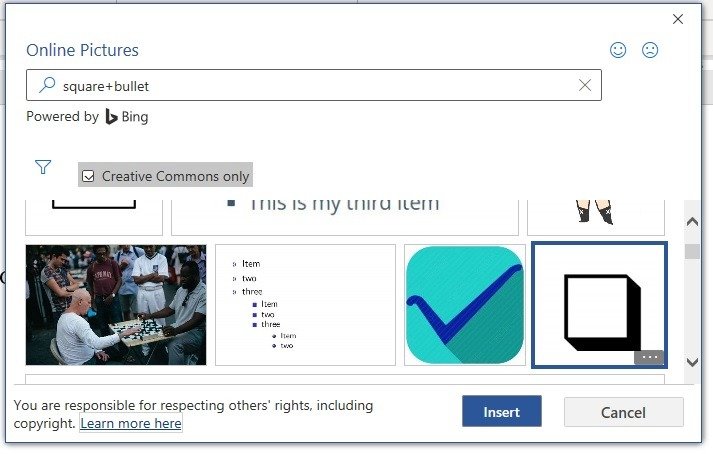
Читайте также: Как удалить страницу в Word
Использование описанных выше методов для других символов
Теперь, когда мы изучили методы вставки галочек и квадратных маркеров в документ Microsoft Word, давайте применим эти знания для вставки более полезных символов. Например, в Wingdings 2 имеется огромное разнообразие типов пуль треугольных, квадратных, пятиугольных и шестиугольных.
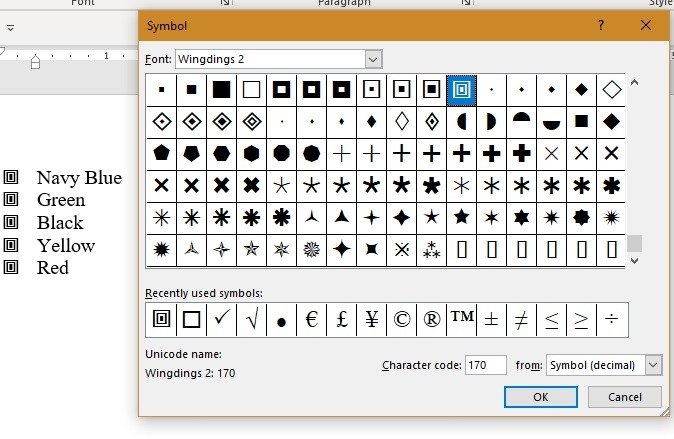
Webdings — еще один полезный стиль шрифта, позволяющий выбрать множество репрезентативных изображений вместо маркеров. Независимо от того, выберете ли вы мужчину или женщину, пиццу или бомбу, существует множество символов, обозначающих множество предметов и людей.
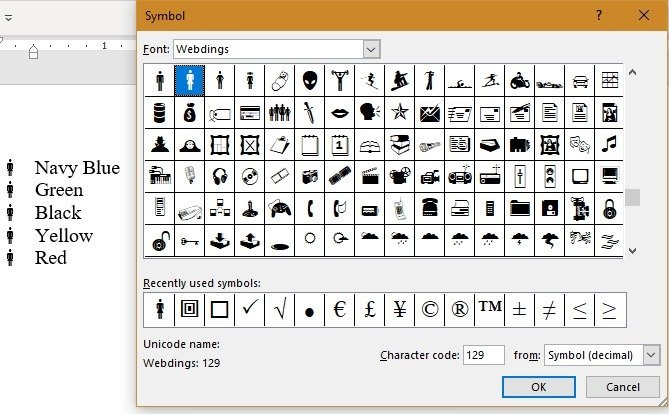
Вы также можете использовать шрифт как «обычный текст» с огромным разнообразием символы валюты , включая фунт стерлингов £, евро €, иену ¥ и даже необычные шрифты, такие как венгерская гривна ₴. Если вы имеете дело с определенной валютой в документе несколько раз, лучше всего использовать назначенную горячую клавишу.
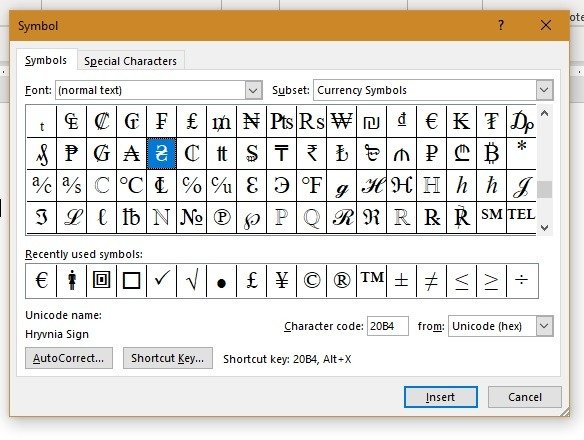
Помимо символов валют, вы можете использовать символы Международной фонетической ассоциации (IPA) непосредственно в Word.
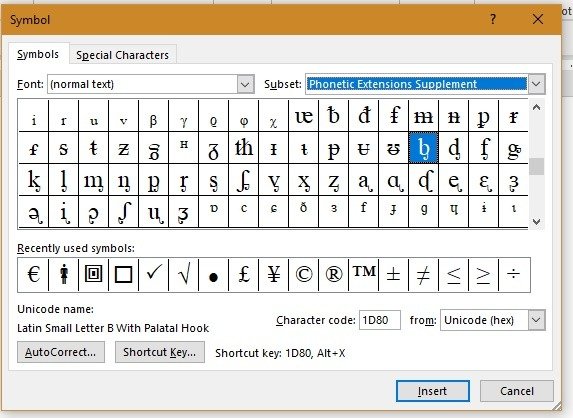
Знаете ли вы, что в Microsoft Word можно не только вставлять необычные символы и символы степень , но и расшифровать аудио в Microsoft Word 365 ?