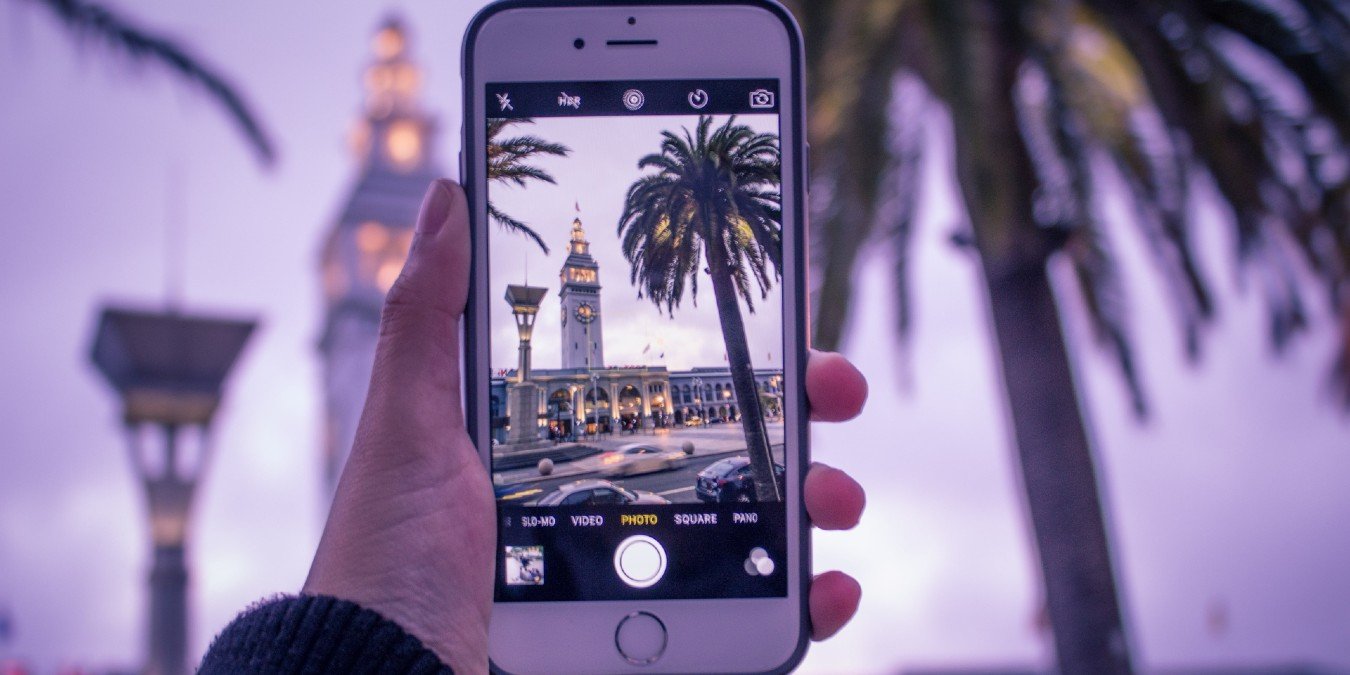Часто говорят, что лучшая камера — та, которая у вас с собой. На протяжении многих лет Apple способствовала значительному улучшению камер смартфонов. Здесь мы покажем вам, как наилучшим образом использовать камеру iPhone и максимально эффективно использовать ее возможности.
Читайте также: Как исправить сотовые данные, не работающие на iPhone и iPad
Как запустить приложение «Камера»
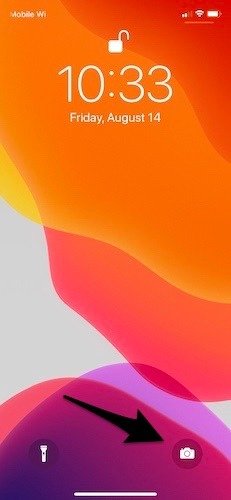
Если вы используете одну из последних версий iOS, получить приложение камеры можно одним из двух спо
Contents
Как запустить приложение «Камера»
щий экран блокировки имеет ярлык камеры в правом нижнем углу. Значок выглядит точно так же, как фотоаппарат. Вам даже не придется разблокировать телефон. Просто нажмите и удерживайте значок камеры, и появится приложение камеры.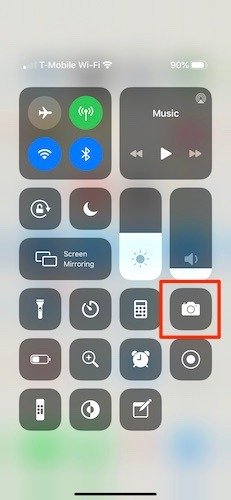
Если ваш iPhone X или более поздняя модель разблокирован и вы находитесь на любом главном экране, проведите пальцем вниз из правого верхнего угла, чтобы открыть Центр управления. Если у вас iPhone 8 или 8 Plus и младше, вы можете провести вверх снизу. В любом случае вы найдете кнопку быстрого доступа к камере прямо в Центре управления. Нажмите на него, и вы попадете в приложение.
Кроме того, приложение камеры находится где-то на главном экране или в папке. Нажав на этот значок, вы попадете прямо в приложение. Последний метод — Siri. Просто скажите «Привет, Siri, сделай фото», и вы перейдете прямо в приложение.
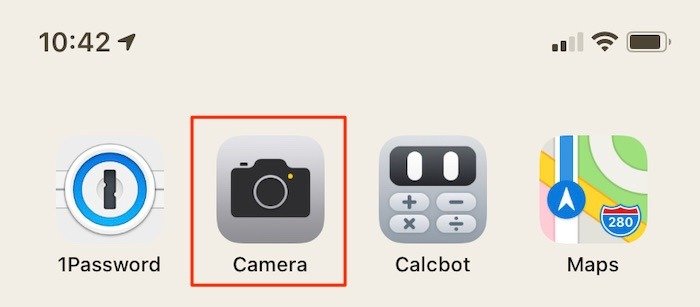
Пользователи Apple Watch также могут запустить приложение камеры со своих часов. Нажмите на цифровую корону, чтобы просмотреть доступные приложения, и найдите значок камеры. Когда вы нажмете на нее, на вашем iPhone сразу откроется приложение камеры.
Читайте также: Как использовать ваш iPhone в качестве веб-камеры
Понимание настроек камеры
После запуска приложения камеры вам станут доступны различные настройки и функции.
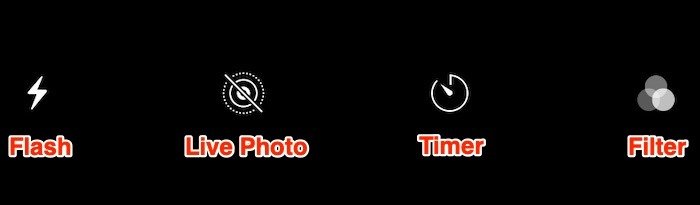
В верхней части экрана вы увидите четыре различных параметра настройки:
- В крайнем левом углу находится кнопка вспышки, которая позволяет светодиодной вспышке на задней панели телефона «мигать», когда вы делаете фотографию, добавляя дополнительный свет. Есть три варианта работы со вспышкой: «Авто», «Вкл.» и «Выкл.». Последние два говорят сами за себя, но параметр «Авто» позволяет iPhone решать, сколько света попадает в объектив и нужно ли больше света для правильной съемки фотографии.
- Второй слева — «Живое фото». Live Photos, появившееся в iPhone за последние несколько лет, можно включать и отключать. Если эта функция включена, каждая фотография будет захватывать несколько секунд видео до срабатывания затвора, сопровождая изображение. Позже из них можно будет создать по-настоящему забавную анимацию или гифку.
- Второй значок справа, похожий на часы, — это таймер. Это идеально подходит для семейных или групповых фотографий и включает таймер на три или десять секунд перед съемкой фотографии.
- Значок в крайнем правом углу — это кнопка «Фильтр». iPhone оснащен различными вариантами фильтров (например, Instagram).
В нижней части экрана приложения камеры находится несколько опций. Когда вы открываете приложение, по умолчанию выбирается «Фото».Понимание настроек камеры"https://saintist.ru/wp-content/uploads/2024/05/how-to-use-iphone-camera-middle-row.jpg" alt="Как использовать камеру Iphone в среднем ряду">
Что касается доступных вам опций, они перечислены слева направо:
- Time Lapse – это режим записи видео, при котором видео снимается с очень низкой частотой кадров. При воспроизведении это видео теперь выглядит как нечто противоположное замедленному.
- Slo-Mo позволяет iPhone снимать замедленное видео с высокой частотой кадров. При воспроизведении могут возникнуть действительно забавные моменты, происходящие в сверхзамедленной съемке.
- Видео такое, каким оно кажется. В настройках камеры вы можете снимать видео в формате HD или 4K в зависимости от того, какой уровень качества и/или сколько памяти вы хотите использовать для каждого видео.
- Портретный режим доступен на любом iPhone, имеющем еще два объектива. Сюда входят iPhone X, XR и каждый новый iPhone с тех пор. В этом режиме можно создать размытый или темный фон и имитировать портретный объектив с широкой диафрагмой.
- Квадратный режим идеально подходит для всех, кто любит Instagram. Он создает изображения в форме квадрата и отлично подходит для социальных сетей.
- Наконец, режим «Панорама» — это сокращение от «панорама». В этом режиме вы можете снимать на iPhone широкоформатное изображение, которое автоматически сшивается. Это отлично подходит для фотографий природы, горизонтов и т. д. на открытом воздухе.
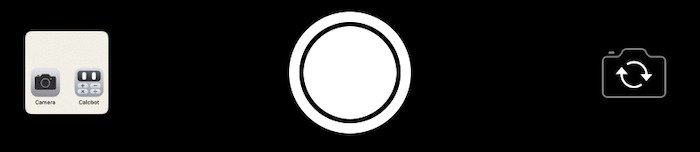
Самый нижний ряд – самый важный. В крайнем левом углу вы можете просмотреть последний сделанный вами снимок. Если ваш телефон разблокирован, вы попадете в фотогалерею. Если вы вошли в камеру с экрана блокировки, предварительный просмотр покажет вам только фотографии или видео, снятые с момента пробуждения iPhone. Слева от него находится кнопка «Затвор». Вы его точно не пропустите. Это гигантская белая кнопка. Нажмите ее, чтобы сделать фото или видео. Когда вы переходите в режим видео, кнопка спуска затвора становится красной, давая вам знать, что вы собираетесь начать запись.
Справа от кнопки съемки находится значок камеры с двумя круглыми стрелками. При нажатии этого значка включается передняя или задняя камера. Думайте об этой кнопке как о кнопке для селфи/видеочата, позволяющей повернуть камеру так, чтобы она была обращена к вам.
Читайте также: Лучшие камерофоны, которые вы можете купить прямо сейчас
Использование фокусировки и экспозиции камеры
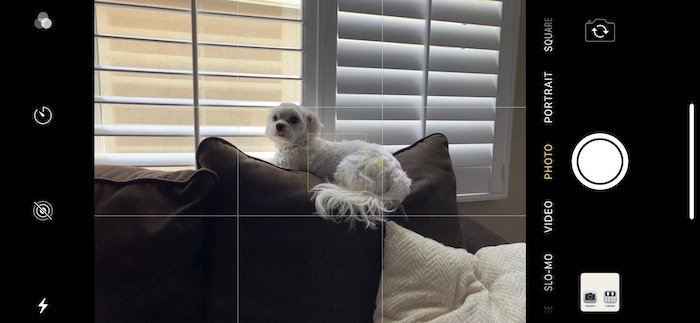
Когда приложение камеры открывается на iPhone, его интеллектуальное обучение позволяет сразу искать лица. Если вы предпочитаете сфокусироваться на какой-либо конкретной области кадра, все, что вам нужно сделать, это нажать на нее. Появится желтое поле, сообщающее, что фокус находится на этой области. Автофокусировка отлично справляется со своей задачей, но возможность фокусироваться вручную очень удобна. То же самое касается экспозиции: изменение экспозиции вручную, чтобы обеспечить попадание большего или меньшего количества света, поможет вам сделать фотографию наилучшего качества.
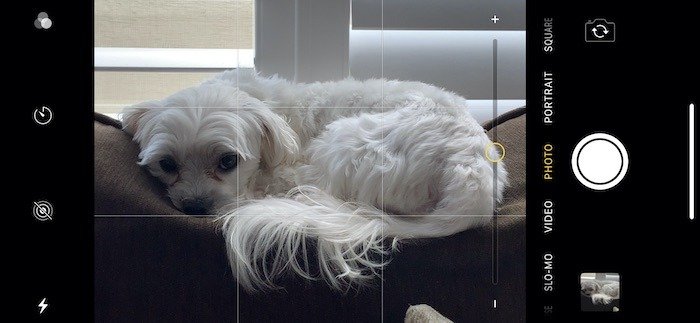
Чтобы изменить экспозицию вручную, проведите пальцем вверх и вниз по экрану, удерживая его в режиме автофокусировки. При перемещении вверх экспозиция увеличивается, позволяя большему количеству света попасть в объектив камеры. Когда вы сдвигаете его вниз, внутрь проникает меньше света. Попробуйте его на любом объекте или человеке, и вы быстро поймете, как это работает.
Увеличение
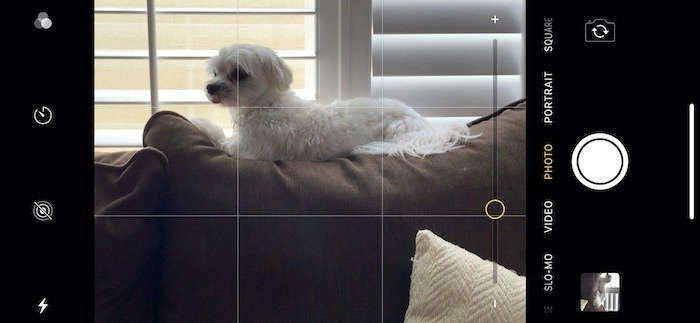
Чтобы увеличить масштаб объекта съемки, сведите два пальца в любом месте экрана и вытяните их. Чтобы уменьшить масштаб, поместите два пальца на противоположные края экрана и сведите их вместе. Внизу экрана появится полоса, показывающая, сколько масштаба вам осталось использовать.
Используйте сетку
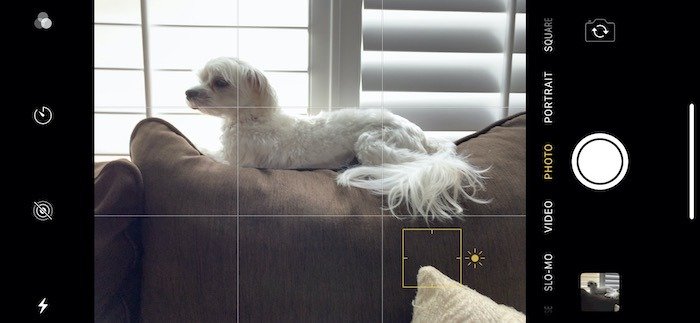
Хотя научиться фотографировать может практически каждый, в iPhone добавлена функция, которая помогает найти лучшую композицию на экране. Чтобы получить максимальную отдачу от фотографий, выстраивайте объекты в точках пересечения линий. Чтобы включить сетку, зайдите в приложение «Настройки iPhone». Прокрутите, пока не найдете «Камера ->Сетка», а затем включите.
Как видите, стандартное приложение камеры на iPhone весьма функционально. Однако, если вам нужны дополнительные функции, вы можете попробовать другие приложения камеры для iOS .