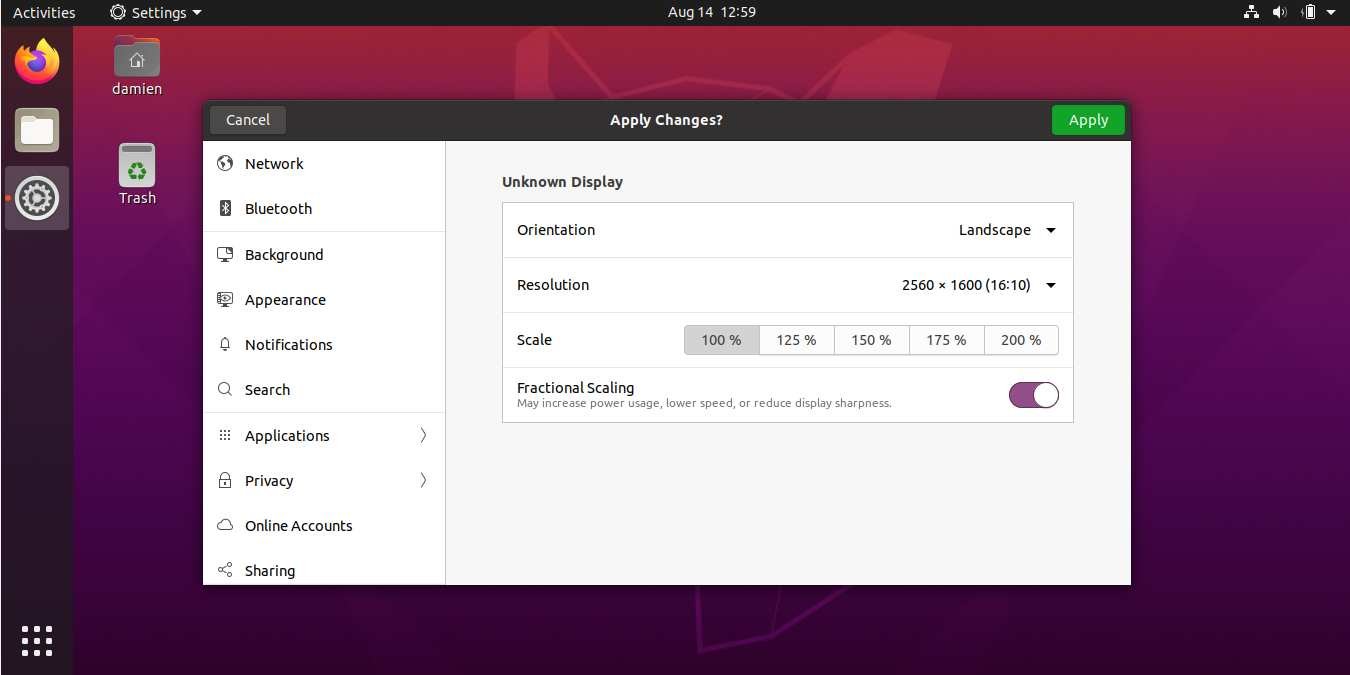Если ваш ноутбук оснащен дисплеем HiDPI и вы используете на нем Linux, вы обнаружите, что все ваши значки, окна и текст слишком малы, чтобы их можно было правильно рассмотреть. Здесь на помощь приходит дробное масштабирование. Здесь мы покажем вам, как включить дробное масштабирование в Ubuntu 20.04 (Gnome).
Что такое дробное масштабирование?
Дробное масштабирование – это способ увеличения размера значков, окон приложений и текста, чтобы они не выглядели сплющенными на дисплее с высоким разрешением.
Gnome всегда поддерживал HiDPI, хотя это и ограничивает его, поскольку его коэффициент масштабирования равен всего 2: либо вы увеличиваете размер значков вдвое, либо нет. В большинстве случаев коэффициент масштабирования 2 делает размер значка слишком большим, что не обеспечивает оптимального взаимодействия с пользователем.
Вот почему дробное масштабирование важно, поскольку оно позволяет масштабироваться до дробного, а не целого целого числа. Масштабный коэффициент 1,25 или 1,5 обеспечит наилучшее взаимодействие с пользователем.
Включить дробное масштабирование в Ubuntu 20.04
Ubuntu 20.04 поставляется с Gnome 3.36, который обеспечивает встроенную поддержку дробного масштабирования. По умолчанию он не включен, но его легко найти в настройках. Обратите внимание, что это все еще экспериментальная функция, и многие люди сообщали о проблемах, в частности о разрывах экрана, при дробном масштабировании. Если вы используете видеокарту Nvidia, дробное масштабирование также может работать некорректно.
Кроме того, включение дробного масштабирования может привести к увеличению энергопотребления, снижению скорости и/или снижению резкости изображения. Используйте его на свой страх и риск.
1. На рабочем столе Ubuntu 20.04 щелкните значки «Обзор приложений» (в левом нижнем углу панели запуска на боковой панели).
2. Прокрутите вниз, чтобы найти «Настройки», и нажмите, чтобы открыть их.
3. Зайдя в настройки, перейдите в раздел «Дисплеи» на левой панели.
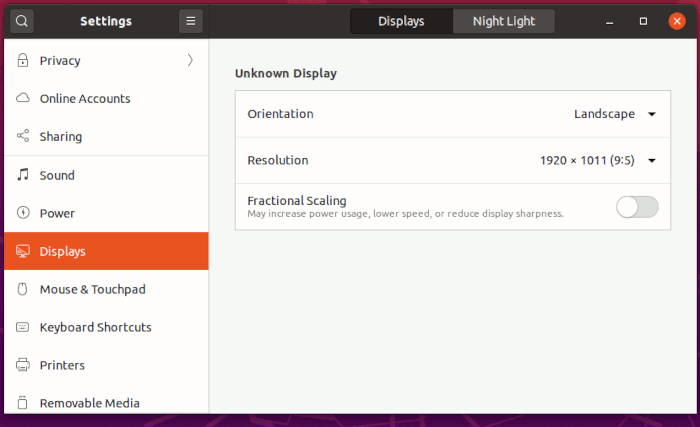
4. Вы увидите, что опция дробного масштабирования отключена. Переместите ползунок, чтобы включить его.
5. Появится опция «Масштаб», позволяющая выбрать коэффициент масштабирования: 100%, 125%, 150%, 175% или 200%. Вы можете начать со 125%.
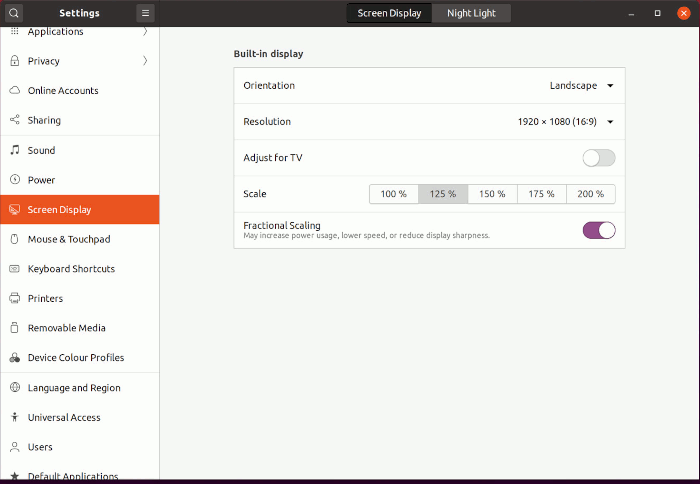
6. Нажмите зеленую кнопку «Применить» в правом верхнем углу окна. Размер рабочего стола мгновенно изменится, и появится всплывающее окно с вопросом, хотите ли вы «Сохранить изменения» или «Отменить изменения».
7. Нажмите «Сохранить изменения».
Вот и все.
Вы можете попробовать разные варианты, чтобы увидеть, что выглядит лучше, и сохранить его. Если у вас возникли проблемы с этим, вы можете просто отключить его в «Настройки ->Дисплеи».
Кстати, я уже несколько месяцев использую дробное масштабирование на настольном компьютере Linux Mint Корица и никогда не имел с ним проблем. Если у вас возникли проблемы с дробным масштабированием в Ubuntu и вы не можете жить без него, возможно, вы захотите перейти на Линукс Минт или просто установить рабочий стол Cinnamon.