На ноутбуке Mac
казаться в ситуации, когда ваш Mac не запускается. Существует множество причин, по которым он не включается, но вы, вероятно, просто хотите как можно скорее снова запустить его. Существует несколько различных проверок и изменений, которые можно быстро применить для устранения проблемы.Также читайте: 9 скрытых настроек, которые помогут максимально эффективно использовать возможности вашего Mac
Ваш Mac включается?
Первое очевидное, что вам нужно проверить — ваш Mac не включается или не запускается? Это две совершенно разные вещи.
Нажмите кнопку питания на Mac. Если вы не видите логотип Apple, не слышите звуковой сигнал при запуске, шум вентилятора или привода или ваш Mac вообще не включается, следуйте инструкциям ниже.
Проверьте подключение к электросети
Это самый очевидный
Contents
Ваш Mac включается?
питания вашего Mac. Если вы используете портативный Mac, убедитесь, что аккумулятор заряжен. Иногда ваш Mac не показывает индикатор разряженной батареи и не включается. В этом случае зарядите его или подключите адаптер питания к другой розетке.Другое решение — попробовать другой кабель питания или адаптер. Если вы подключаете адаптер, а ваш Mac не подает звуковой сигнал или не загорается индикатор зарядки, возможно, проблема в адаптере питания. Вы можете одолжить его у друга, чтобы подтвердить это. Иногда из-за отключения электроэнергии ваш адаптер может быть поврежден, и вам может понадобиться новый. Мы не советуем покупать дешевый кабель питания стороннего производителя, поскольку он может оказаться неисправным и повредить ваш Mac.
Если вы используете внешний дисплей для своего Mac, возможно, проблема связана с дисплеем. Проверьте свой Mac и проверьте, издает ли он какие-либо звуки при запуске.
Отключите все аксессуары
Еще один шаг по устранению неполадок — отключение всех периферийных устройств, подключенных к Mac. Подключенное периферийное устройство (например, принтер или USB-концентратор) может вызывать проблемы с последовательностью запуска.

Аналогично, если вы недавно установили новую оперативную память или новый жесткий диск, возможно, это вызывает проблемы. Попробуйте переустановить старую память или жесткий диск и посмотрите, поможет ли это.
Выполнить цикл включения
Следующим шагом является выполнение цикла включения и выключения, который предполагает принудительную перезагрузку вашего Mac после полного отключения питания.
На MacBook удерживайте кнопку питания в течение десяти секунд. Вы услышите писк, когда питание Mac принудительно отключается. Теперь он должен включиться при нажатии кнопки питания.
Если ваш Mac является настольным компьютером, вам необходимо отключить его и оставить отключенным не менее десяти секунд, прежде чем снова подключить его и попытаться перезагрузить.
Сбросить SMC
В некоторых ситуациях вам может потребоваться перезагрузить контроллер управления системой (SMC) вашего Mac. Обычно это последний шаг, прежде чем переходить к полной переустановке macOS.
У Apple есть полное руководство, позволяющее сделать это в зависимости от типа и версии вашего Mac. Ниже мы включили руководство для новейших ноутбуков и настольных компьютеров.
Чтобы сбросить SMC, следуй
Отключите все аксессуары
оутбуке Mac1. Убедитесь, что Mac выключен и отсоединен от сети, а затем снова подсоедините кабель питания.
2. Нажмите Shift+ Ctrl+ Optionи удерживайте их нажатыми семь секунд.
3. Через семь секунд нажмите и удерживайте кнопку питания. Если ваш Mac включен, он выключится, когда вы удерживаете клавиши.
4. Продолжайте удерживать все четыре клавиши еще семь секунд, а затем отпустите их.
5. Подождите несколько секунд, а затем нажмите кнопку питания, чтобы включить Mac.
На рабочем столе Mac
1. Выключите Mac и отсоедините кабель питания.
2. Подождите 15 секунд, затем снова подключите кабель питания.
3. Подождите пять секунд, затем нажмите кнопку питания, чтобы включить Mac.
Запустите Дисковую утилиту в режиме восстановления
Если ваш Mac включается, но macOS не загружается, возможно, у вас поврежден жесткий диск или операционная система. Это можно очень легко исправить с помощью Выполнить цикл включенияmov-zapuska-macos/" title="Режим восстановления">Режим восстановления .
Чтобы войти в режим восстановления, выполните следующие действия.
1. Убедитесь, что ваш Mac выключен. Удерживая клавиши Commandи R, нажмите кнопку питания.
2. Пока ваш Mac загружается, удерживайте эти клавиши нажатыми, пока не увидите логотип Apple.
3. Ваш Mac должен автоматически запуститься в режиме восстановления. Нажмите «Дисковая утилита».
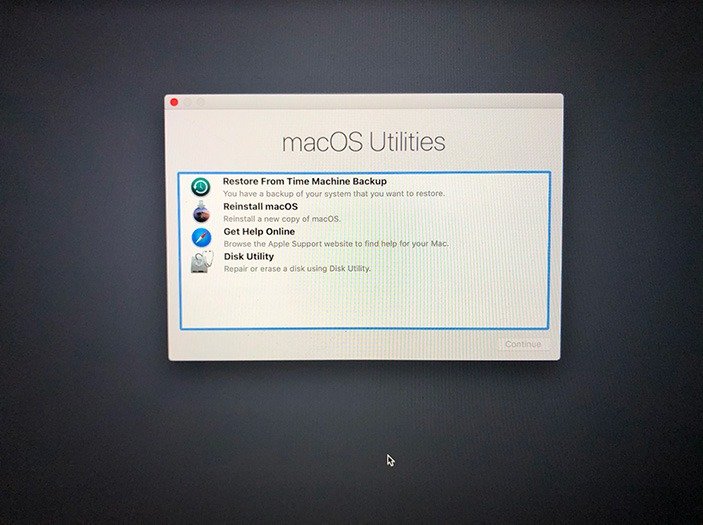
4. Выберите жесткий диск вашего Mac и нажмите «Первая помощь».
5. Если на вашем диске есть какие-либо ошибки, Дисковая утилита должна их найти. Если обнаружены какие-либо ошибки, выберите «Восстановить диск».
После этого попробуйте перезагрузить Mac, чтобы проверить, правильно ли он загружается. Если этого не произойдет, вы можете снова открыть режим восстановления и выбрать восстановление вашего Mac из резервной копии Time Machine или установку новой копии macOS.
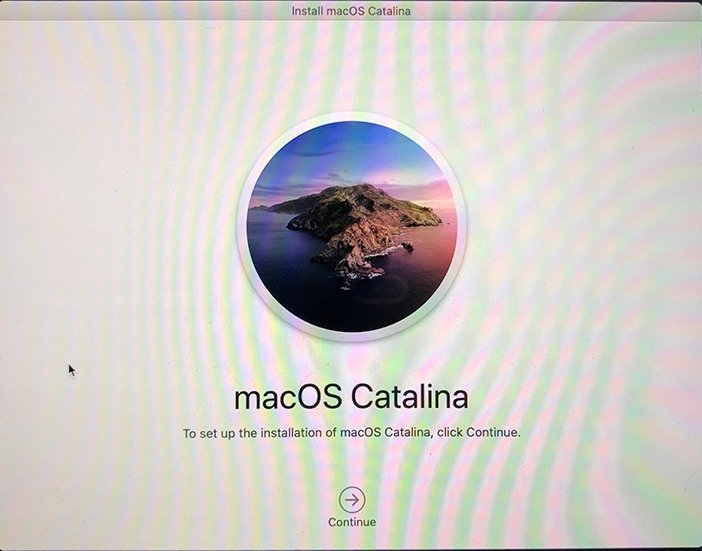
Если ваш Mac не запускается после выполнения этих действий, мы рекомендуем отнести его для проверки в Genius Bar или в авторизованный сервисный центр Apple.


