Возможно, вы уже знаете о скрытых файлах и папках в Windows 10, но невидимые папки — это совсем другое дело. Вы не можете просто изменить параметры просмотра на просмотреть все файлы и папки , включая скрытые папки. Невидимая папка – это трюк, который использует свойства папки, чтобы скрыть ее даже на виду.
Зачем создавать невидимые папки
Вы когда-нибудь хотели добавить папку быстрого доступа на рабочий стол, но при этом скрыть ее от посторонних глаз? Вы можете использовать встроенная функция шифрования в Windows 10 , чтобы защитить папку паролем. Но технически это все еще видно. Это вызывает любопытство, которое вам может не понравиться.
Что, если никто не увидит, что папка вообще существует? В случае с невидимыми папками, если вы не знаете, куда нажать или не выделите все на рабочем столе, создается впечатление, что там ничего нет.
Это не функция безопасности. Если кто-то наткнется на папку, он все равно сможет открыть ее и просмотреть ее содержимое. Технически вы можете использовать функцию шифрования с невидимой папкой для еще большей безопасности.
Создать невидимую папку
В этом уроке я создаю папку на рабочем столе, потому что, если вы создадите невидимую папку внутри другой папки, рядом с невидимым значком будет указано очевидное пустое пространство и/или свойства файла.
Для начала щелкните правой кнопкой мыши на рабочем столе, где вы хотите создать невидимую папку. Выберите «Создать ->Папка». Оставьте имя «Новая папка».
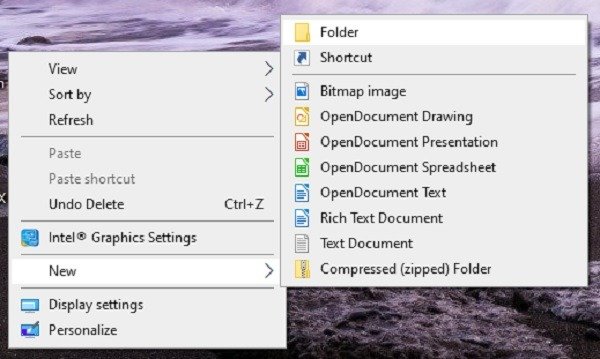
Следующий шаг — убедиться, что имя папки не отображается. Вместо фактического имени вы вводите код ASCII, который не отображается в именах папок. Щелкните правой кнопкой мыши новую папку и выберите «Переименовать».
Нажмите и удерживайте клавишу Alt, пока вводите цифру «255» (без кавычек) на цифровой клавиатуре. Это работает только с клавиатурой, а не с цифровой строкой над буквенными клавишами.
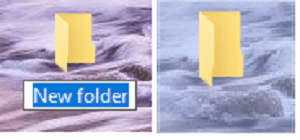
Очевидно, что папка все еще видна, поэтому пришло время ее скрыть. Щелкните папку правой кнопкой мыши и выберите «Свойства». Выберите вкладку «Настройка».
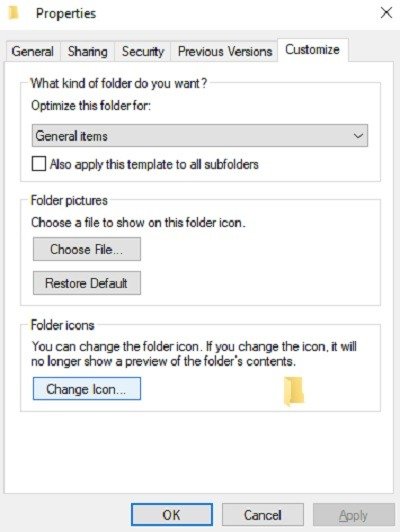
Нажмите кнопку «Изменить значок». Значок папки используется по умолчанию для папок, но вы можете изменить значок на любое другое изображение значка, изменив его свойства. Выберите один из трех невидимых значков.
Нажмите «ОК», а затем «Применить», чтобы применить изменения. Теперь ваша папка невидима.
Известные проблемы
Происходит ошибка, из-за которой папка может отображаться в виде черного ящика, а не быть невидимой. Фактически, это действительно произошло, когда я впервые попытался создать невидимые папки.
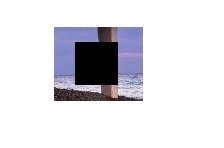
Очевидно, это не так уж и незаметно. Удаление папки, перезагрузка компьютера и повторное создание папки обычно помогает, но не всегда.
Другая проблема заключается в том, что кто-то все равно сможет его найти, если знает, как искать. Если выделить все на рабочем столе, вокруг невидимой папки появится контур.
Кроме того, если вы используете проводник и выбираете «Рабочий стол», появится пустое место со свойствами файла. Вот почему это лишь временное решение, позволяющее скрыть вещи на рабочем столе. Например, у вас может быть несколько заметок о праздничных покупках. Правильное решение — защитите паролем свои папки .
Единственный способ создать по-настоящему невидимые или скрытые файлы и папки — хранить их на USB-накопителе, доступ к которому есть только у вас. Если хотите, можете даже зашифровать USB-накопитель . Если у кого-то нет USB-накопителя, он случайно не наткнется на ваши файлы. По большей части это новый трюк, поэтому не используйте его в качестве меры безопасности.


