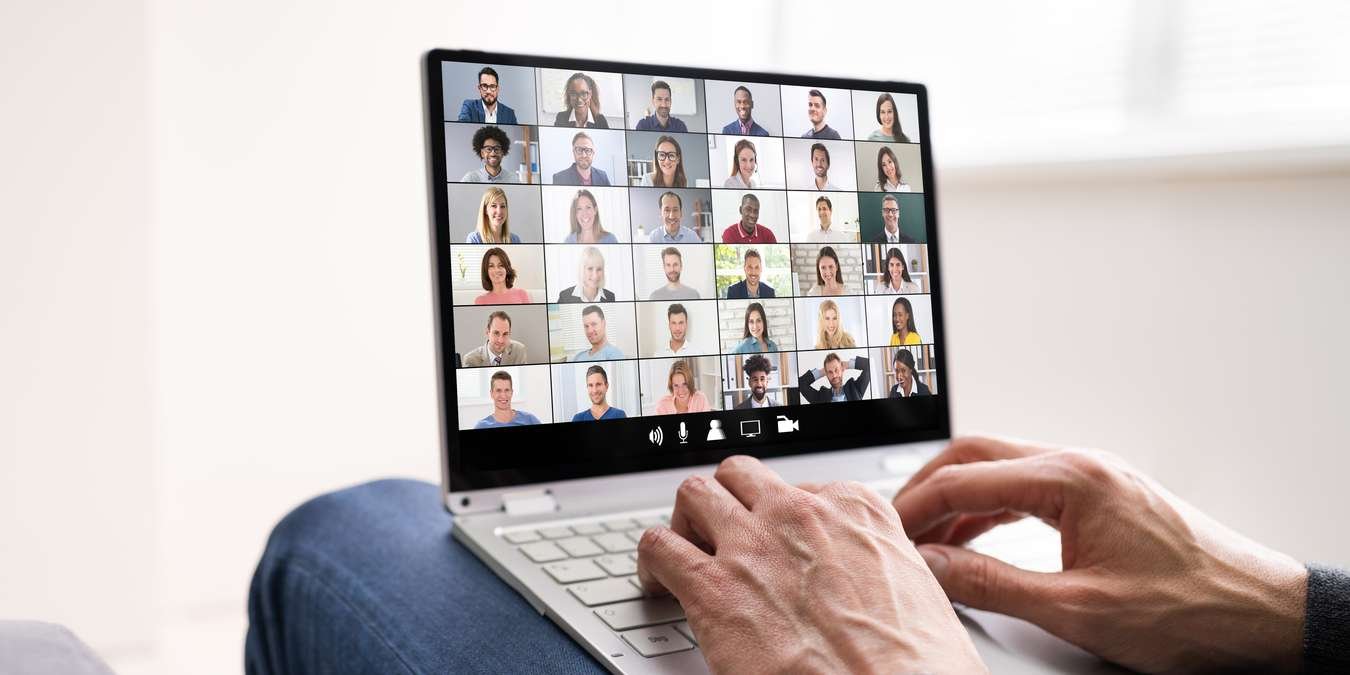В последние месяцы Zoom стал спасательным кругом для многих компаний. Приложение для видеоконференций было принято людьми во всем мире, включая школы, предприятия и обычных людей, просто желающих пообщаться с друзьями и семьей. Однако бесплатная версия Zoom довольно ограничена, что вынуждает многих людей подписаться на премиальную услугу Zoom. Как и многие другие сервисы, основанные на подписке, премиум-версия Zoom требует от пользователей отказа вручную. В противном случае средства с вашей кредитной карты будут списаны навсегда. К счастью, закрыть вашу учетную запись Zoom легко, но это несколько скрыто.
Типы подписок на Zoom
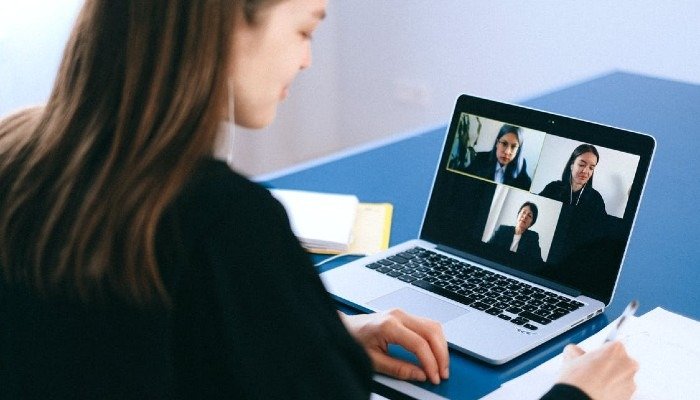
Существует две версии приложения для видеоконференций Zoom: одна бесплатная, другая платная. Бесплатная или «Базовая» версия Zoom ограничивает групповые встречи 40 минутами, хотя индивидуальные встречи не ограничены. Кроме того, он ограничивает количество участников до 100 человек. Кроме того, нет возможности записы
Contents
Типы подписок на Zoom
«Pro» версия Zoom предлагает несколько уровней, но главное отличие состоит в том, что при открытии кошелька многие ограничения, налагаемые на бесплатных пользователей, снимаются. Как мы упоминали выше, премиум-версии Zoom требуют ежемесячной платы. Однако, как и во многих других подписках, сумма подписки взимается автоматически в начале каждого нового платежного цикла.Читайте также: 8 альтернатив Zoom для проведения бесплатной конференц-связи
Как отменить подписку на Zoom
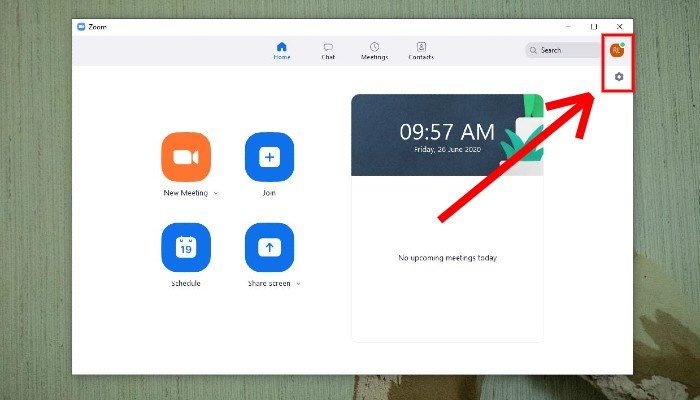
Отменить подписку на Zoom довольно просто; однако для этого необходимо выполнить ряд действий.
1. Для начала запустите Zoom на своем компьютере.
2. Когда появится окно Zoom, нажмите на изображение своего профиля в правом верхнем углу. Если у вас не настроено изображение профиля, то это будет просто цветной квадрат с вашими инициалами. Появится раскрывающееся меню с множеством опций.
3. Нажмите на пункт с надписью «Настройки». Кроме того, вы можете нажать на значок шестеренки прямо под изображением вашего профиля. Откроется окно настроек Zoom.
4. В меню слева выберите «Профиль».
5. Затем нажмите кнопку «Изменить мою подписку».
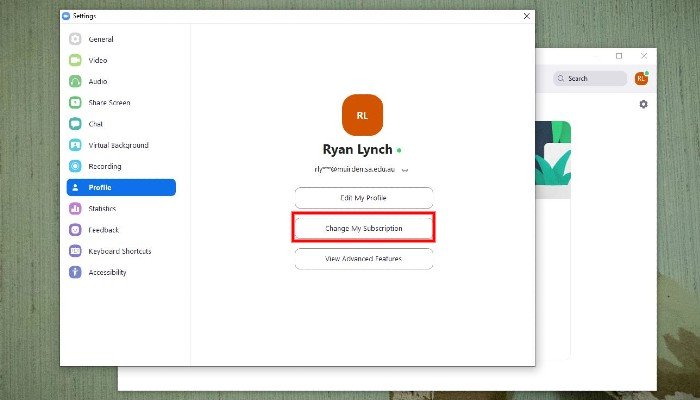
Это запустит ваш веб-браузер и автоматически перейдет на веб-сайт Zoom. Здесь вам будет предложено ввести имя пользователя и пароль Zoom.
6. После входа в систему вы автоматически попадете в раздел «Биллинг» вашего профиля Zoom. На этой странице вы увидите планы Zoom, на которые вы в настоящее время подписаны. В каждом план
Как отменить подписку на Zoom
как расчетный период, дата следующего счета, сумма счета и статус плана.7. В крайнем правом углу есть ссылка «Отменить подписку». Идите вперед и нажмите на эту ссылку. При этом откроется всплывающее окно с возможностью пересмотреть решение. Если вы уверены, что хотите отменить подписку на Zoom, нажмите кнопку «Отменить подписку».
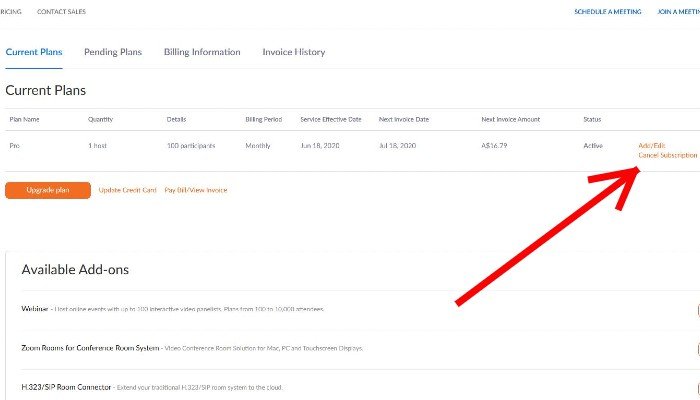
Как скачать записи собраний Zoom
Отменив премиальную подписку на Zoom, вы по-прежнему сможете использовать бесплатную версию приложения. К сожалению, отменив подписку, вы потеряете доступ к премиум-функциям, о которых мы упоминали ранее, включая возможность записывайте свои встречи .
При наличии премиум-подписки записанные встречи хранятся на серверах Zoom и доступны для скачивания или обмена в любое время. После аннулирования вашего премиум-аккаунта эти записи будут удалены с серверов Zoom. Если вы хотите скачать какие-либо записанные встречи, вам следует сделать это до отмены подписки.
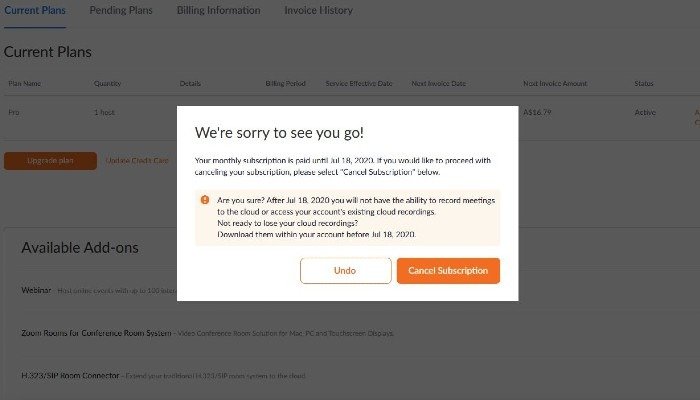
Чтобы загрузить записанные встречи, выполните действия, описанные выше, чтобы получить доступ к настройкам своего профиля. В левой части экрана найдите опцию «Записи» и нажмите на нее. На следующей странице вы увидите все сделанные вами записи. Под миниатюрой каждой записи вы увидите возможность загрузить эту запись. Просто нажмите на нее, чтобы загрузить запись на свой компьютер.
Как загрузить счета-фактуры Zoom
Если вы использовали Zoom в деловых целях, ваша подписка на Zoom может не облагаться налогом. К счастью, очень легко скачать прошлые счета Zoom на случай, если вас проверят и вам потребуется предоставить документацию.
Чтобы загрузить прошлые счета, выполните действия, описанные выше, и войдите в свою учетную запись на веб-сайте Zoom.
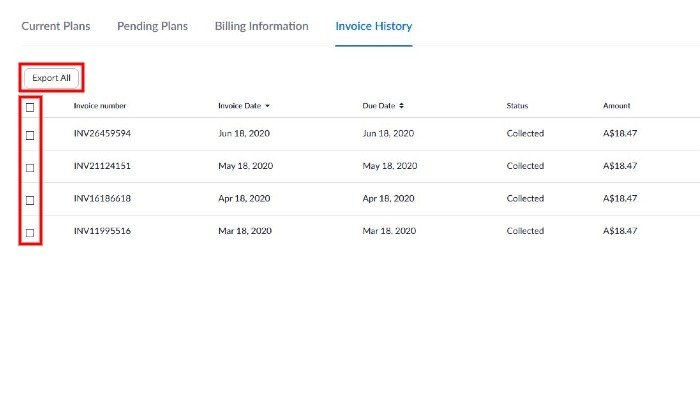
В левой части экрана нажмите «Управление учетной записью ->Оплата». Затем в верхней части страницы нажмите «История счетов». Появится список ваших счетов. Чтобы загрузить все ваши счета в формате PDF, просто нажмите кнопку «Экспортировать все». Альтернативно, если вы хотите загрузить только определенные счета, установите флажок рядом со счетом, который вы хотите загрузить, и нажмите кнопку «Экспортировать выбранное».
Как повторно активировать подписку на Zoom
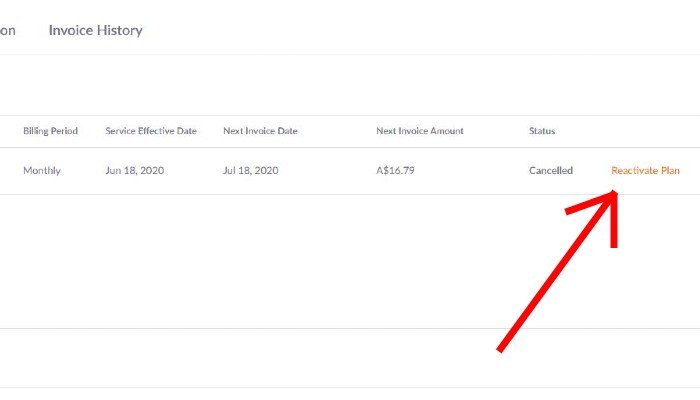 Как скачать записи собраний Zoomктивировать отмененную подписку Zoom, вы можете сделать это, выполнив действия, описанные выше, чтобы войти в свою учетную запись Zoom. В левой части экрана нажмите «Управление учетной записью ->Биллинг». Вверху страницы нажмите «Текущие планы». Здесь вы увидите информацию о своем аннулированном аккаунте. Чтобы повторно активировать его, просто нажмите «Возобновить план» и следуйте инструкциям.
Как скачать записи собраний Zoomктивировать отмененную подписку Zoom, вы можете сделать это, выполнив действия, описанные выше, чтобы войти в свою учетную запись Zoom. В левой части экрана нажмите «Управление учетной записью ->Биллинг». Вверху страницы нажмите «Текущие планы». Здесь вы увидите информацию о своем аннулированном аккаунте. Чтобы повторно активировать его, просто нажмите «Возобновить план» и следуйте инструкциям.
Если вы новичок в Zoom, это довольно легко сделать настроить и запустить приложение для видеоконференций . Вы используете Zoom? Или вы предпочитаете другое приложение для видеоконференций ? Дайте нам знать в комментариях!
Изображение предоставлено: Работа на дому, видеоконференция, вебинар от DepositPhotos