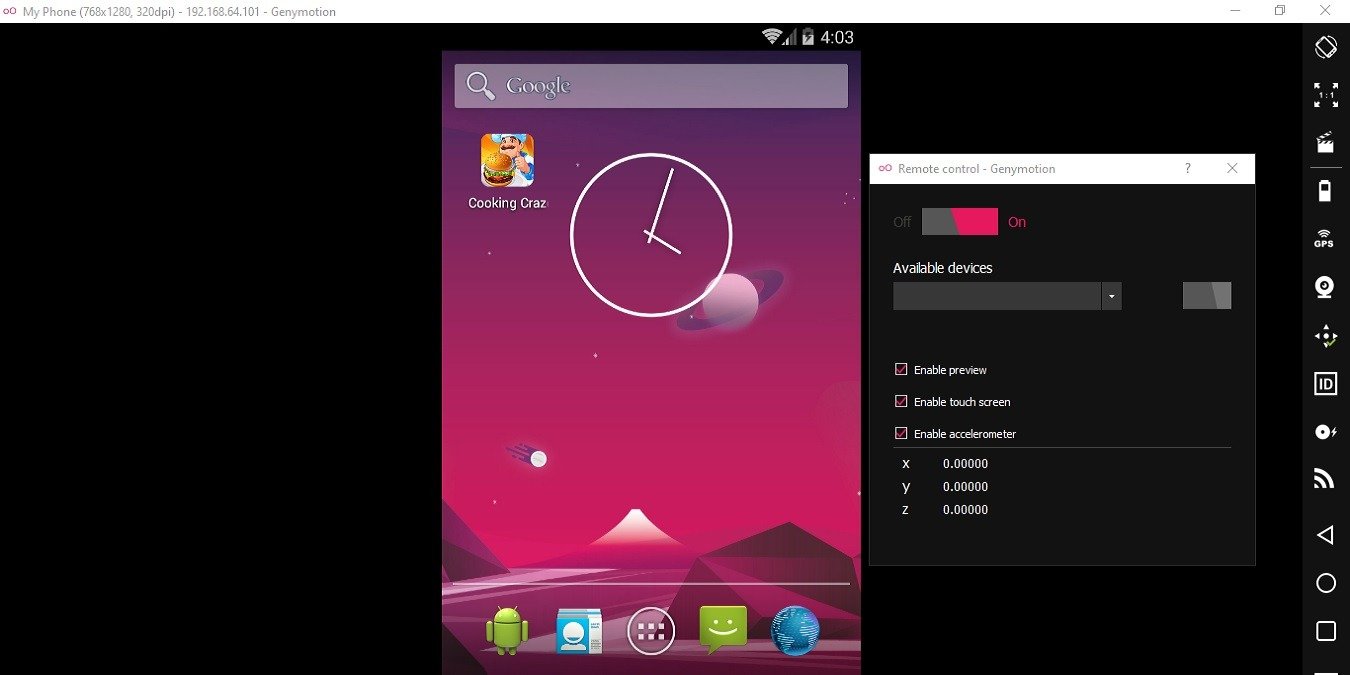Genymotion — популярный эмулятор Android на базе VirtualBox. Если вы играете в тяжелые игры с 3D-графикой, такие как PUBG Mobile, для которых требуется 2 ГБ или более места, Генимоушн позволит вам играть в них на большом ноутбуке или настольном компьютере без проблем с производительностью. Из этого руководства вы узнаете, как запускать приложения Android в Windows 10 с помощью Genymotion и играть в любимые игры для Android на настольном компьютере.
Примечание. Genymotion — это проприетарное программное обеспечение, предназначенное для серьезных разработчиков Android. Однако персональная версия для игр абсолютно бесплатна, и этого должно быть достаточно для запуска всех ваших любимых приложений.
Читайте также: 6 лучших эмуляторов Android для запуска Android в Windows
1. Загрузите и установите Genymotion
Загрузите Genymotion Рабочий стол для Windows с помощью VirtualBox по официальной ссылке. Здесь показаны минимальные конфигурации системы. Хотя указано 4 ГБ ОЗУ, предпочтительнее не менее 8 ГБ ОЗУ, чтобы не возникало каких-либо задержек в производительности. Чем больше у вас оперативной памяти, тем лучше будет ваш опыт.
Contents
1. Загрузите и установите Genymotion
-1.jpg" alt="Загрузка Genymotion Win10 для рабочего стола 1">Во время установки выберите желаемый язык установки: английский или любой другой язык. Для создания пути к папке в Windows 10 требуется не менее 315 МБ свободного места. У вас есть возможность не создавать папку в меню «Пуск», чтобы приложение не мешало остальным функциям вашего ПК.
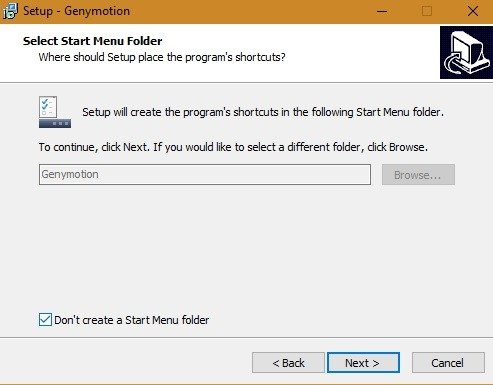
Подождите некоторое время, пока Genymotion установится на вашу Windows 10.
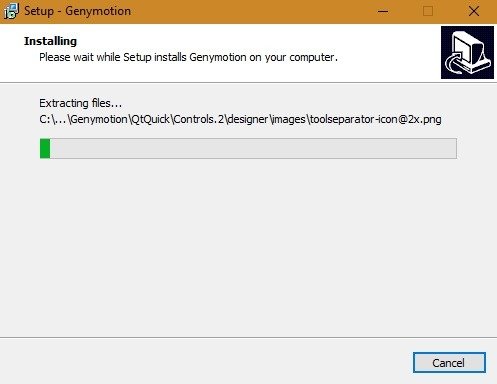
После завершения автоматически начнется установка VirtualBox на вашу Windows 10.
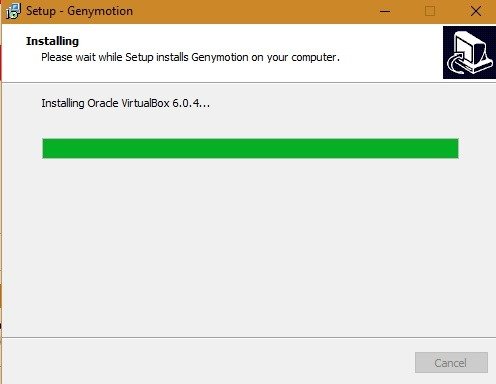
Читайте также: Как связать ваш телефон Android с Windows
2. Установите VirtualBox
Нажмите «Далее», чтобы согласиться с настройкой мастера Oracle VM VirtualBox.
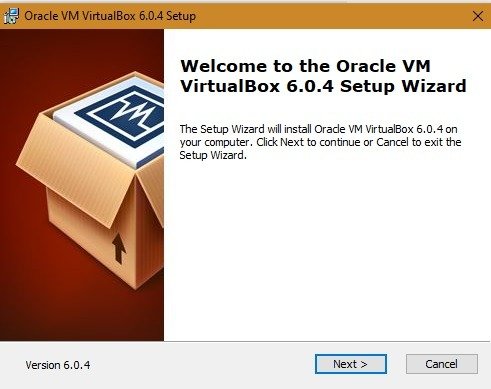
VirtualBox установит ряд внутренних компонентов. Нажмите «Далее», чтобы продолжить. Вы получите возможность не создавать записи меню «Пуск», ярлыки и панели быстрого запуска VirtualBox.
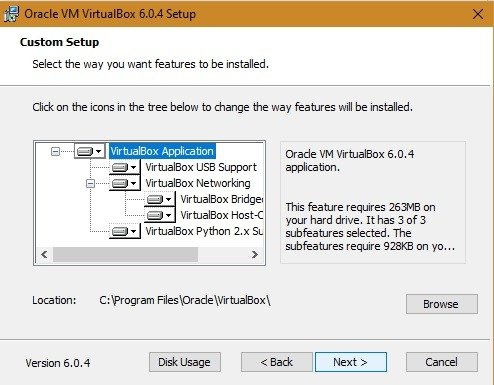
Вы можете получить предупреждение о том, что сетевые интерфейсы временно отключают вашу сеть. Вы можете смело игнорировать это сообщение. Нажмите «Да» и продолжайте.
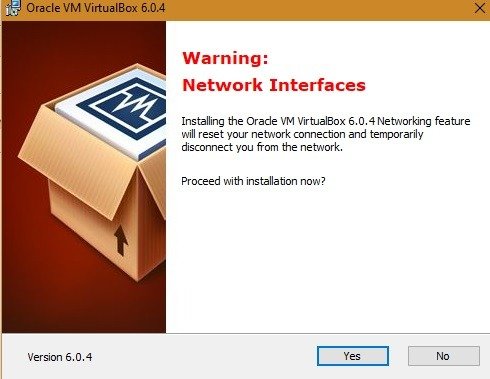
VirtualBox теперь готов к установке. Нажмите «Установить», чтобы продолжить.
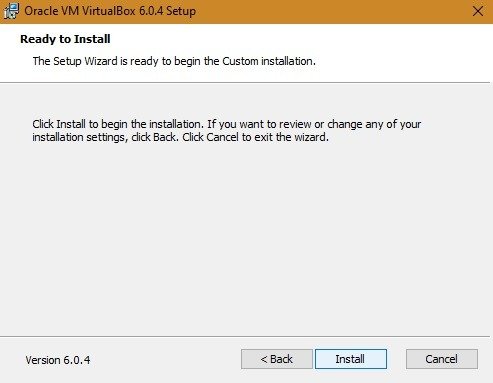
Для установки приложения VirtualBox в вашей системе потребуется совсем немного времени.
Нажмите «Готово» после завершения установки. Это автоматически приведет вас к следующему этапу запуска Genymotion.
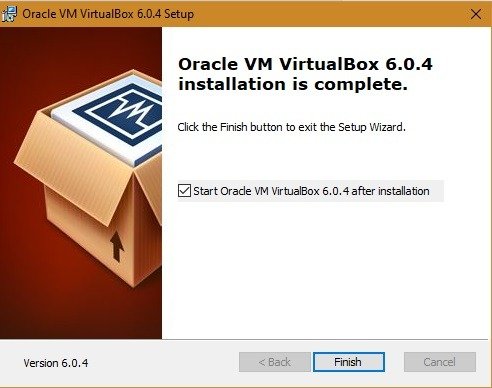
3. Запустите и активируйте Genymotion
Выберите вариант «Запустить Genymotion» и нажмите «Готово», чтобы продолжить.
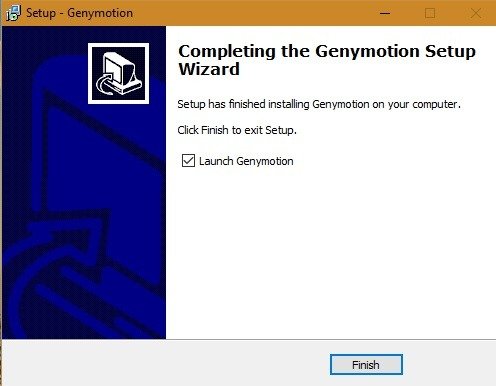
Приложение Genymotion запустится на экране Windows 10.
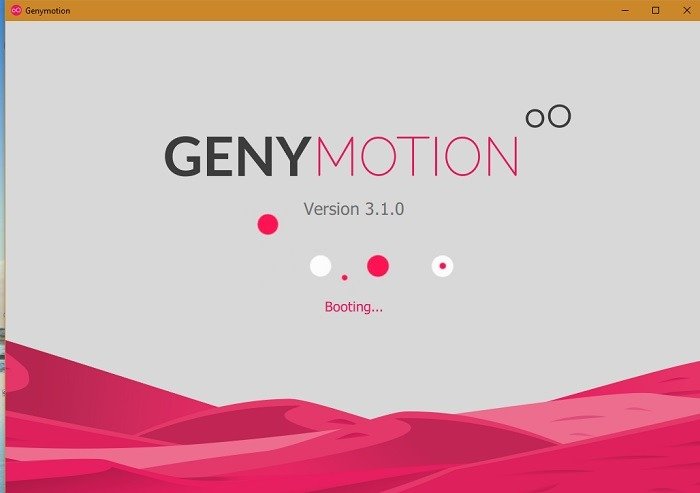
На следующем этапе вам нужно будет создать учетную запись Genymotion для запуска приложений Android. Это автоматически перенаправит вас в окно браузера с формой Genymotion. При заполнении информации обязательно выберите «Genymotion для личного использования/игр».
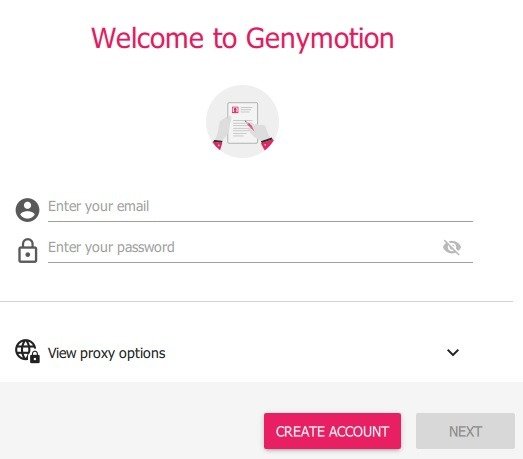
Когда на панели управления Genymotion появится окно лицензии, выберите «личное использование», если у вас нет платной лицензии.
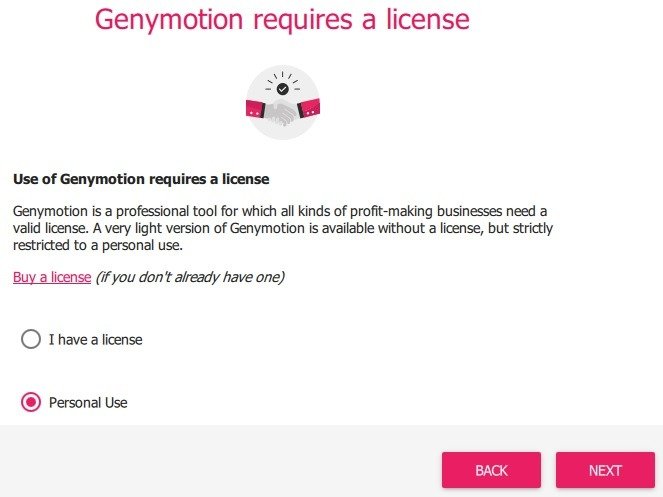
На последнем этапе будет заключено Лицензионное соглашение с конечным пользователем, с которым вы должны согласиться, прежде чем панель управления Genymotion откроется на вашем экране.
4. Установите виртуальное устройство в Genymotion
Работать с Genymotion довольно просто. Нажмите «+», чтобы установить виртуальные мобильные устройства для запуска ваших эмуляторов. В Windows 10 вы можете запустить более одного виртуального устройства в зависимости от того, сколько оперативной памяти вы можете сэкономить.
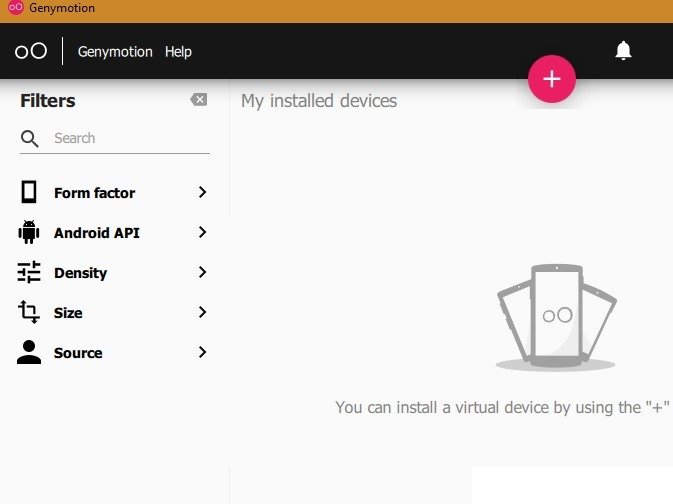
Выберите целевое виртуальное устройство в зависимости от его конфигурации. Первоначально в качестве пробной в
3. Запустите и активируйте Genymotion
елефон»; вы можете легко удалить эти виртуальные устройства.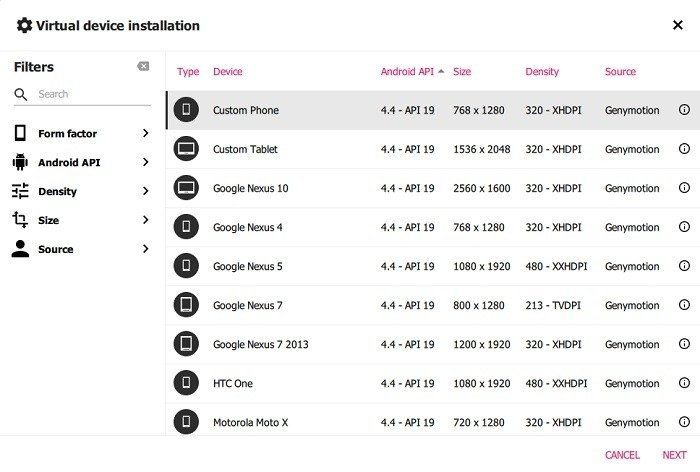
Вы можете настроить различные параметры, связанные с вашим виртуальным устройством, включая Android версии 4.4 и выше и оперативную память (рекомендуется минимум 2 ГБ).
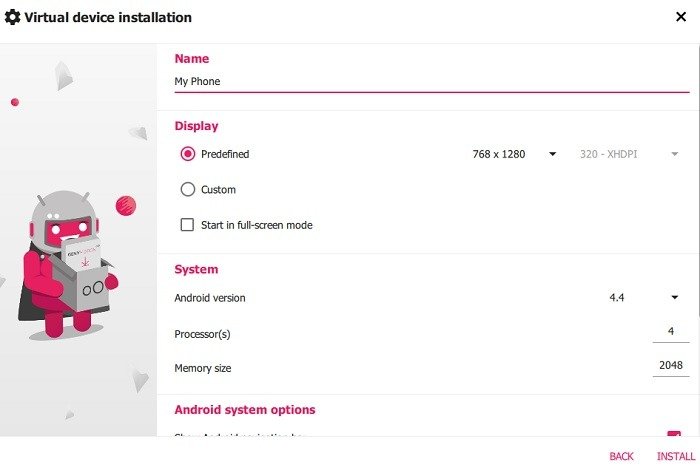
Установка виртуального устройства в Windows 10 займет совсем немного времени.
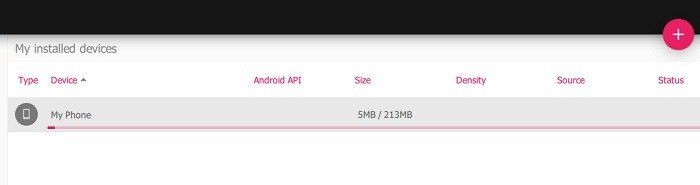
Выше медленно устанавливается виртуальное устройство. Как показано ниже, он был успешно создан.
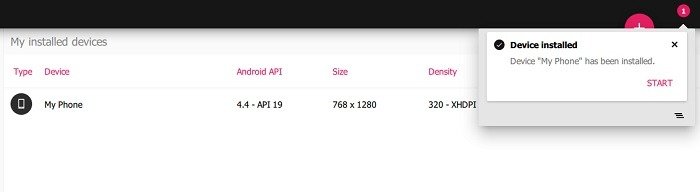
Теперь вы можете легко загрузить это виртуальное устройство.
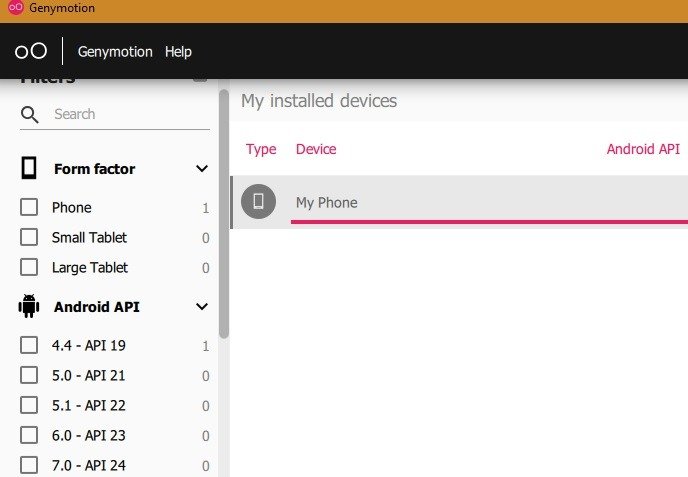
Опять же, запуск Genymotion виртуального устройства не займет много времени, прежде чем вы перейдете на этап запуска приложений.
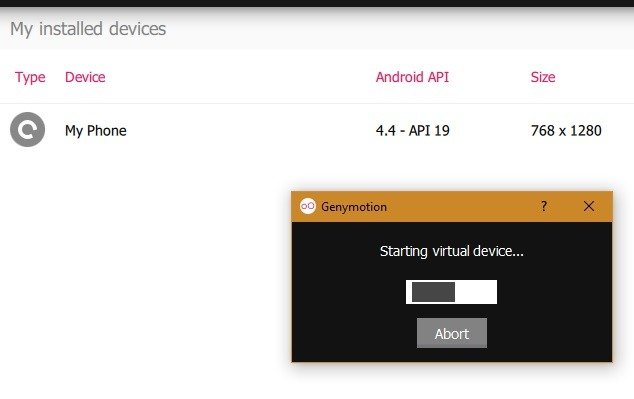
5. Запуск виртуального устройства и запуск приложений Android в Windows 10
Эмулятор виртуального устройства открывается как отдельная опция в Windows 10.
Вы можете играть с приложениями на главном экране Windows 10 так же, как на обычном телефоне или планшете.
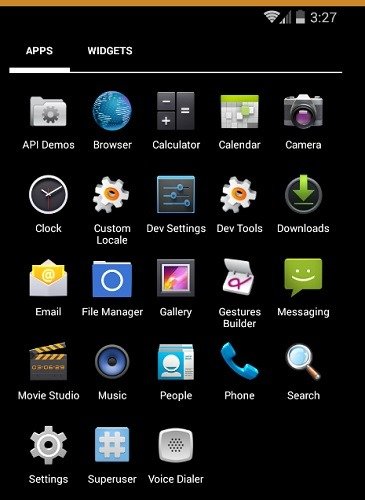
Перейдите в окно браузера, чтобы загрузить игру, например PUBG Mobile. Однако для серьезной работы эмулятора вам понадобится Play Store, загруженный из GApps, доступ к которому можно получить из правой панели задач.
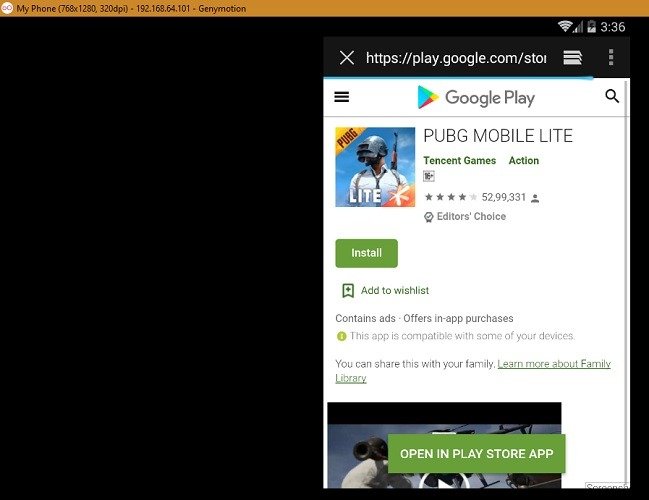
Чтобы загрузить приложения, вам необходимо повторно подтвердить учетную запись Google Play. GApps занимает всего 70 МБ, поэтому вы можете загрузить его для доступа в Play Store.
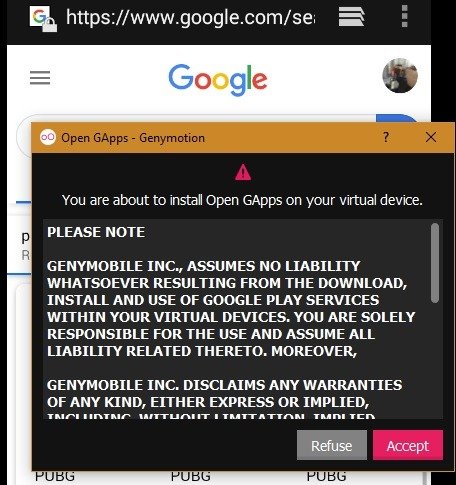
После установки Play Store вам будет предложено перезагрузить устройство. Это не перезагрузит ваш компьютер, а только виртуальное устройство. Он загрузится автоматически через несколько минут.
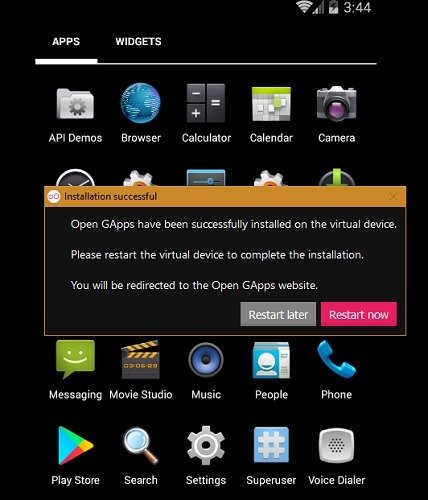
Теперь вы можете загрузить любую игру или приложение прямо из Play Store. Если некоторые приложения, такие как PUBG Mobile, не поддерживаются, вам потребуется виртуальная машина более высокого уровня с более поздней версией Android и большим объемом оперативной памяти. Обратитесь к предыдущему разделу, чтобы создать машину, соответствующую вашим потребностям.
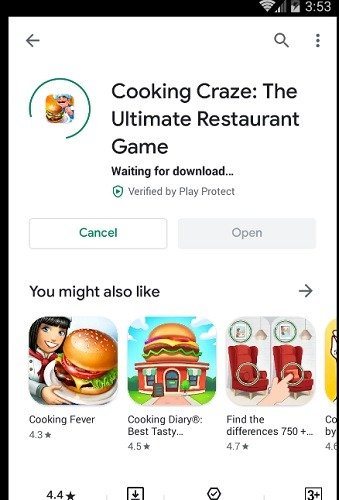
Загруженное приложение установлено на эмуляторе Genymotion, как показано здесь.
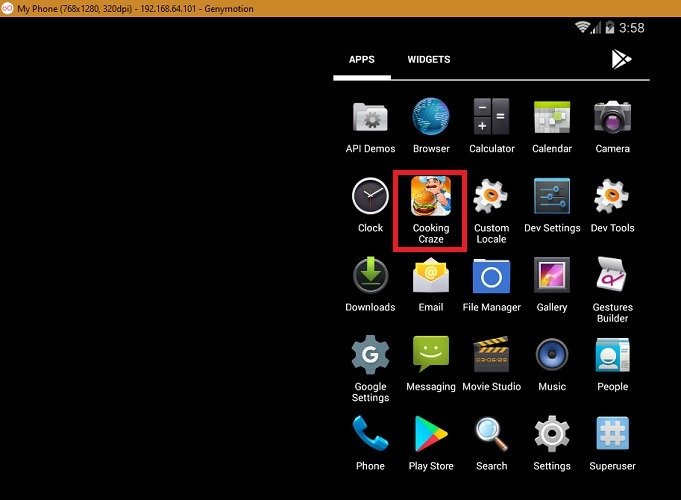
Genymotion – очень полезное приложение для запуска ваших любимых игр для Android и других приложений на настольных компьютерах и ноутбуках. Он имеет множество дополнительных опций, таких как джойстик, акселерометр и пульт дистанционного управления, для поддержки расширенных возможностей.
Помимо Genymotion, вы также можете использовать Android x86, ОС Bliss и ОС Phoenix для запуска приложений Android в Windows.