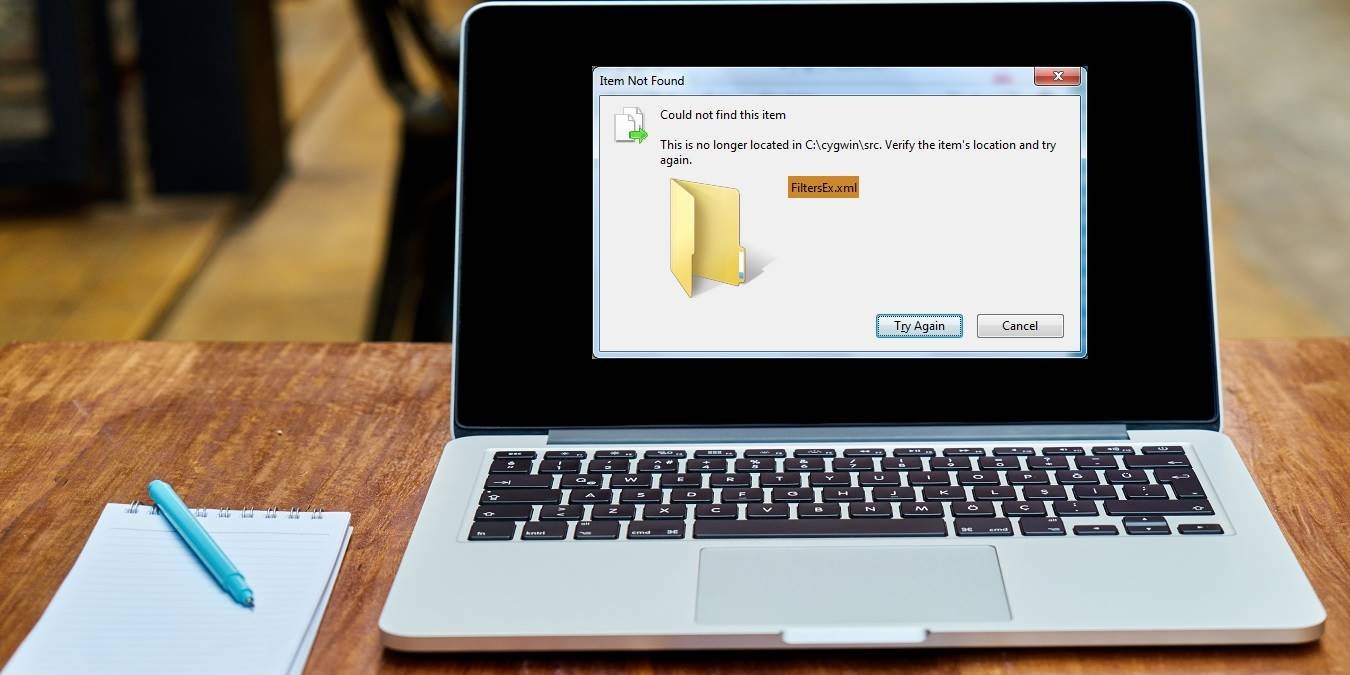Сталкивались ли вы с ошибкой «не удалось найти этот элемент» при удалении файлов, папок или значков в Windows 10? Полное сообщение гласит: «Не удалось найти этот элемент: этот /*файл*/ больше не находится в /*Имя папки*/. Проверьте местоположение объекта и повторите попытку».
Это, конечно, раздражает, потому что вы знаете, что файл не используется другой программой. Проблемный объект просто не переместится в корзину, сколько бы раз вы ни нажимали клавишу «Удалить». Наиболее распространенные причины этой ошибки заключаются в том, что файлы были повреждены, использовали недопустимое имя или их не удалось успешно разблокировать после закрытия.
Следуйте этому простому руководству, чтобы легко удалить неудаляемые файлы при возникновении этой ошибки.
Перво-наперво
Прежде чем перейти к реальному решению, описанному в этом руководстве, сначала попробуйте несколько простых исправлений. Довольно часто проблемы с неудаляемыми файлами можно устранить при следующем перезапуске или обновлении. Перейдите в раздел «Проверить наличие обновлений» в настройках системы, и легкая перезагрузка устранит все нерешенные проблемы.
Иногда проблема связана с проводником Windows, который является основным приложением, имеющим доступ ко всем вашим файловым системам. Введите Ctrl+ Alt+ Del, чтобы перейти к процессу проводника Windows и завершить задачу. Перезагрузите компьютер еще раз, чтобы проверить, сохраняется ли проблема.
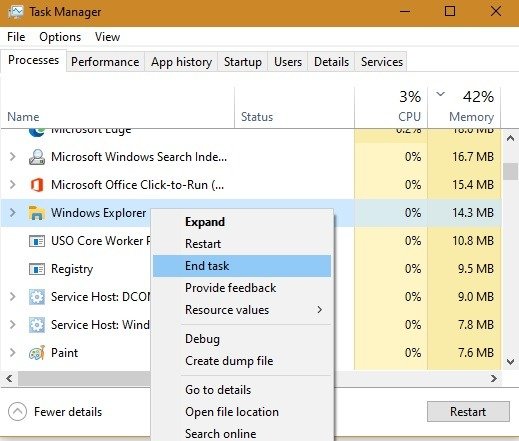
Устранение ошибки удаления «Не удалось найти этот элемент» с помощью командной строки
С помощью командной строки Windows удалить ошибку проще всего. Убедитесь, что ваша система Windows 10 обновлена, чтобы избежать ошибок командной строки. Как показано, вы можете легко найти командную строку в меню «Пуск» Windows. Щелкните правой кнопкой мыши и запустите его в режиме администратора.
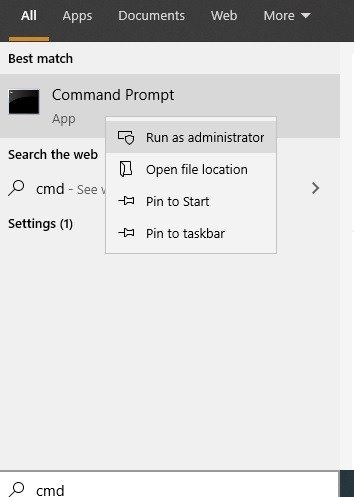
Перейдите к проблемному файлу/папке/значку и скопируйте путь к нему. Вам нужно будет использовать это в командной строке Windows. Убедитесь, что в приложении CMD указано включено копирование , иначе вам придется вводить весь путь.
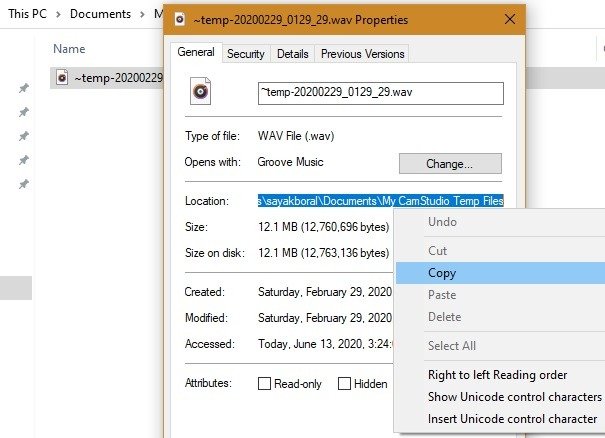
Введите следующую строку текста в окно cmd и нажмите Enter:
cd file-path-of-problem-file
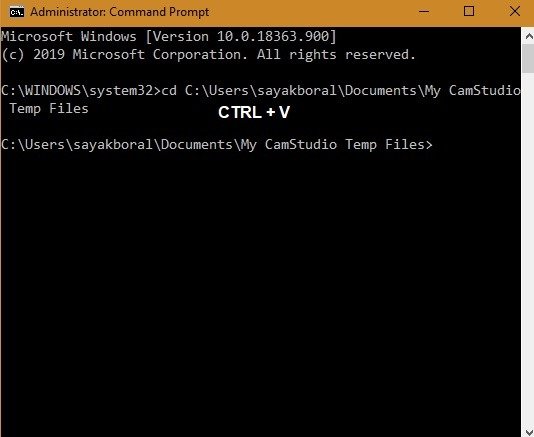
Затем введите следующие строки и нажмите Enter. Это даст вам все оставшиеся сведения о файле.
dir/A/X/P
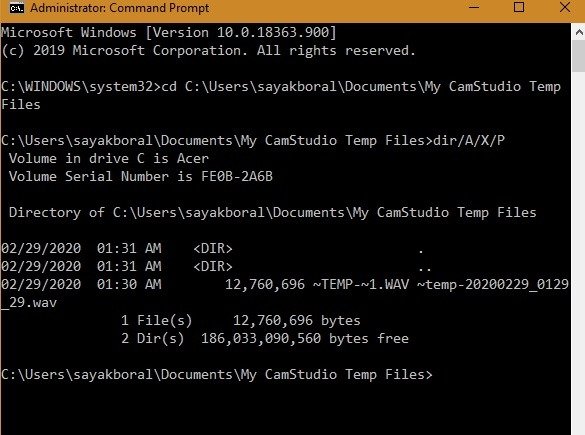
Проверьте путь к файлу еще раз, и вы увидите хорошо заметную часть префикса перед именем файла/папки. Скопируйте выделенную часть. Для этого используйте Ctrl+ Aна всем окне и просто отпустите щелчок мыши, чтобы выбрать только заданную часть. Вы также можете напечатать его, если хотите.
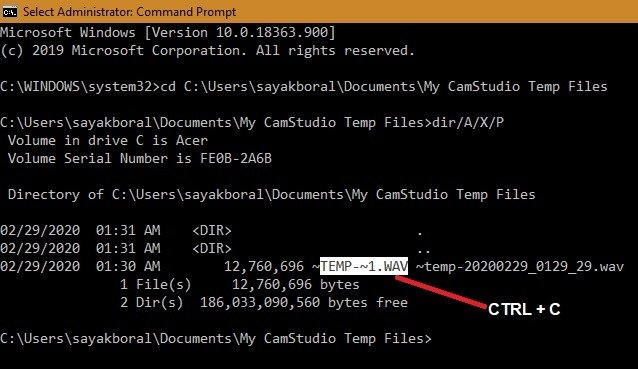
В следующей строке вставьте скопированный путь после следующего текста, который указывает файл/папку, которую необходимо переименовать. Дайте файлу или папке новое имя. Не оставляйте новое имя пустым, иначе оно вернет синтаксическую ошибку.
ren old-file-name new-file-name
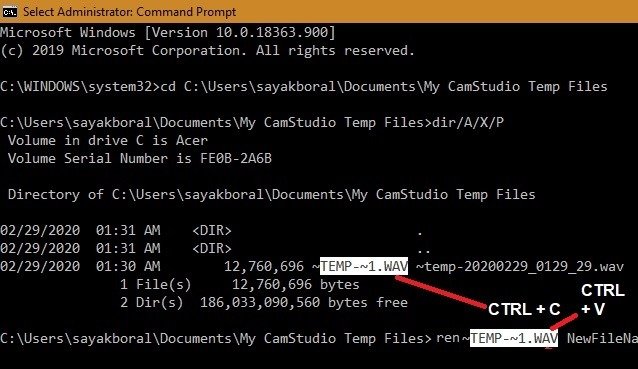
Проблемный файл или папка были успешно переименованы из командной строки, как показано здесь. После этого вы можете легко изменить его свойства и даже удалить его навсегда.
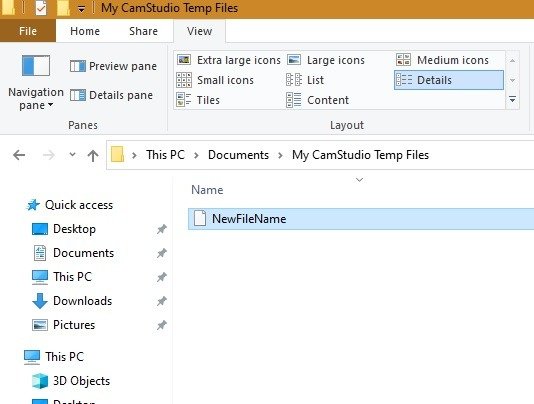
Удаление файлов в безопасном режиме
В худшем случае, если файлы или папки невозможно удалить даже с помощью командной строки, вы всегда можете удалить их в Windows 10 Безопасный режим . Измените «Дополнительные параметры запуска» в меню «Пуск» и выберите «Расширенный запуск». Перезагрузить сейчас. Это запустится в безопасном режиме, в котором удалить проблемные файлы будет проще. У нас есть подробное руководство за это.
Здесь вы узнали, как решить проблему невозможности удаления файла/папки в Windows 10 из-за ошибки «не удалось найти этот элемент». Сообщите нам ниже, если это решит ваши проблемы.