Если вы предпочитаете управлять всеми своими задачами непосредственно из терминала, тетрадь задач позволяет вам делать это с помощью простых команд. Здесь нет раздражающего графического интерфейса и ожидания загрузки страниц. Все происходит мгновенно и на расстоянии одного нажатия клавиши. Давайте посмотрим, как вы можете использовать его для организации всех ваших задач в Терминале.
Читайте также: Как планировать и автоматизировать задачи с помощью Crontab в Ubuntu
Установить книгу задач
Рекомендуемые способы установки Taskbook — через Yarn, NPM или Snapcraft. Команды для этого, как указано в документации приложения:
sudo yarn global add taskbook sudo npm install --global taskbook sudo snap install taskbook
Contents
Установить книгу задач
ap-install.jpg" alt="Книга задач мгновенной установки">Поскольку мы используем его в Ubuntu 20.04, мы пойдем по пути Snap. Для упрощения использования также рекомендуется использовать псевдоним для книги задач, чтобы вам не приходилось вводить ее полное имя для управления задачами. Вы можете добавить псевдоним «tb» в книгу задач с помощью:
sudo snap alias taskbook tb
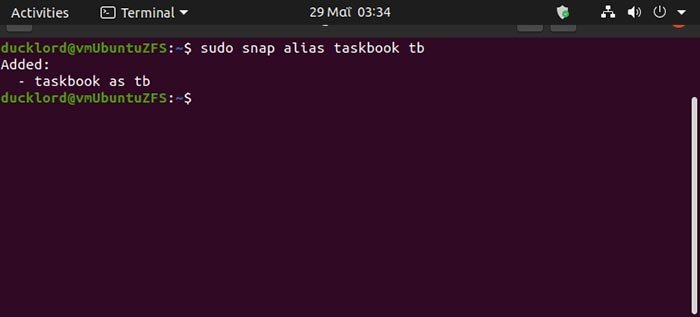
Добавление задач и заметок
Если установлена Taskbook, чтобы создать задачу, введите:
tb -t Text you want for your task.
Нажмите Enter, и ваша задача будет добавлена в список задач. Чтобы добавить еще несколько задач, повторите эту команду, как показано в примере ниже.
tb -t Make Tech Easier tb -t Download Updates tb -t Fix CSS
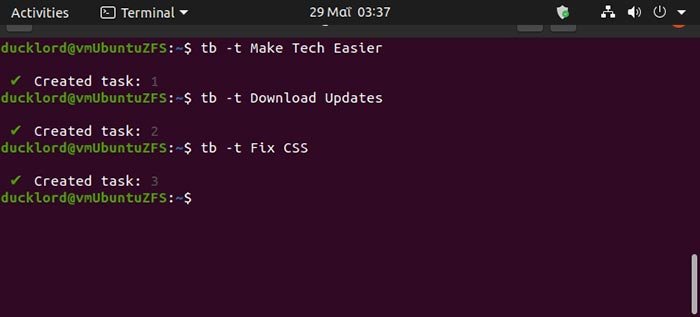
Проверьте свои задачи: введите tbи нажмите Enter.
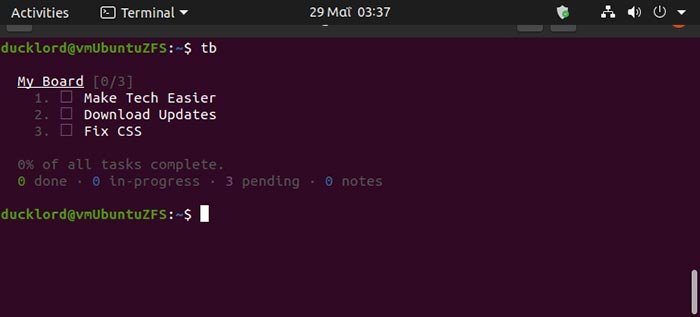
Чтобы добавить примечание о чем-то, что не являет
Добавление задач и заметок
ользуйте переключатель-nвместо -t:
tb -n Text of your note
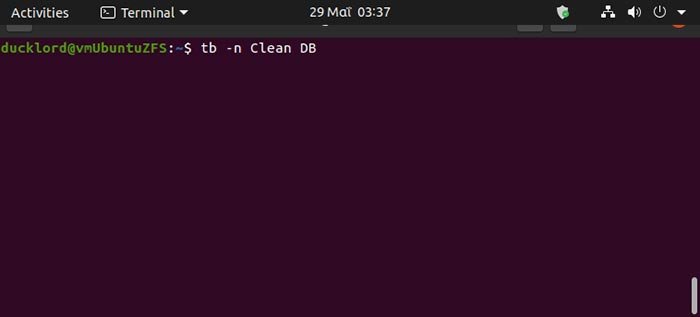
Если вы проверите список задач после добавления некоторых задач и заметок, вы увидите, что заметки начинаются со значка круга, тогда как слева от задач есть классический флажок.
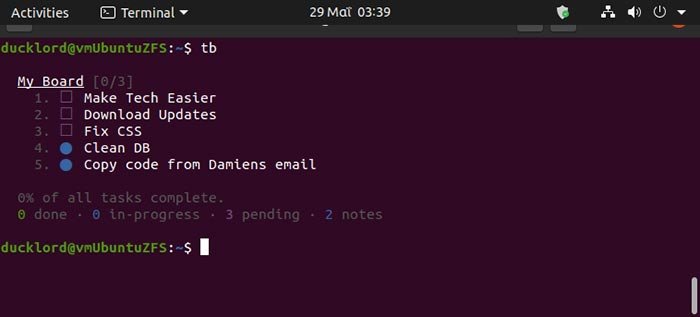 <
<Используй доски, Люк!
Для лучшей организации задач вы можете использовать разные доски. Каждая доска может содержать различный набор задач и заметок, но при желании задача или заметка могут существовать более чем на одной доске одновременно. Чтобы добавить задачу на доску, используйте:
tb -t @board_name Text of task
В следующем примере мы добавляем две задачи: одну на доску «mte», а другую на доски «ПК» и «Планшет».
tb -t @mte Write article tb -t @pc @tablet Change passwords
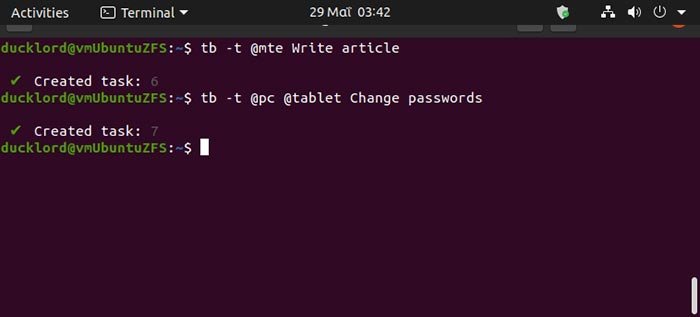
Обратите внимание, что нам не пришлось создавать доску вручную. Taskbook автоматически создаст доски и назначит им задачи, при этом одна задача будет существовать на двух досках.
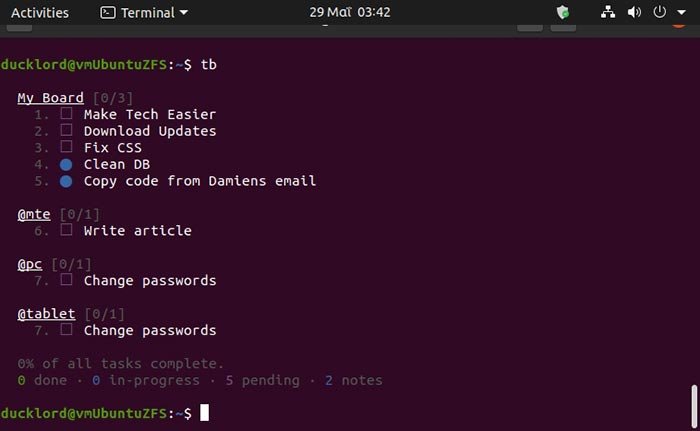
Действие по задачам
Чтобы пометить задачи, над которыми вы начали работать, как «активные», используйте переключатель -b. При выборе задач обратите внимание на номер, предшествующий каждой задаче. Выберите задачу, указав номер рядом с ней.
tb -b 2 7
Вы увидите активные задачи, отмеченные тремя точками («…»).
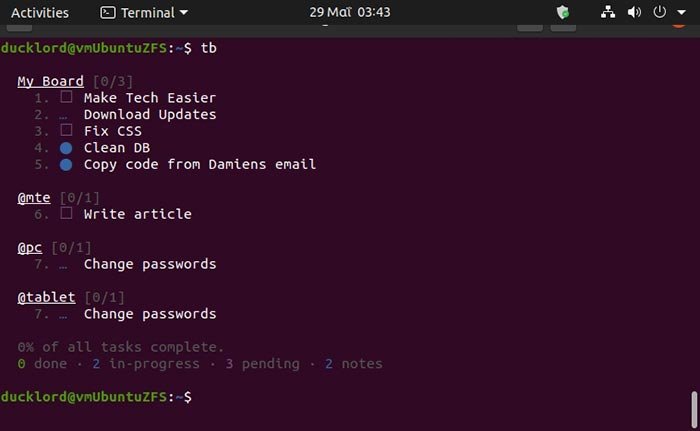
Чтобы пометить задачу как «выполненную», используйте переключатель -cи номер задачи:
tb -c 7
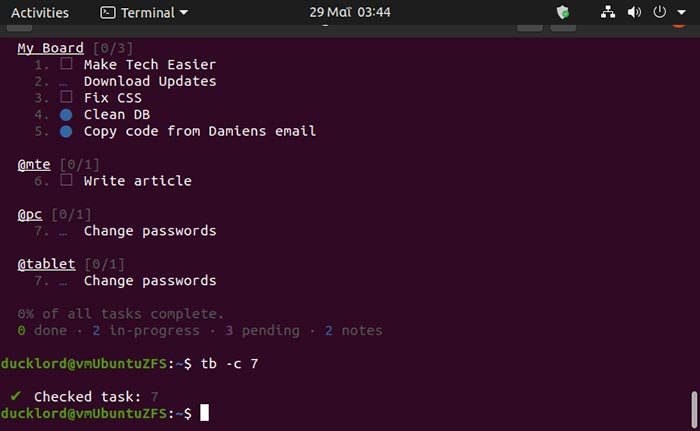
Теперь вы можете видеть, что завершенная задача выделена серым цветом и рядом с ней стоит галочка.
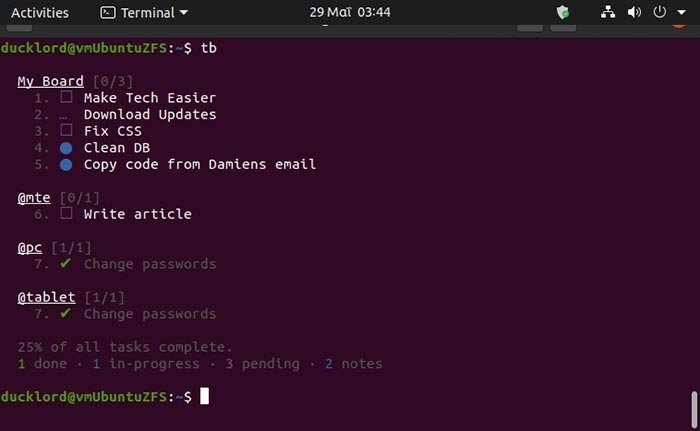
Если задача, которую вы отметили как активную, выполняется слишком долго, вы можете приостановить или отменить ее с помощью той же команды, которую вы использовали для ее запуска.
tb -b Task_Number
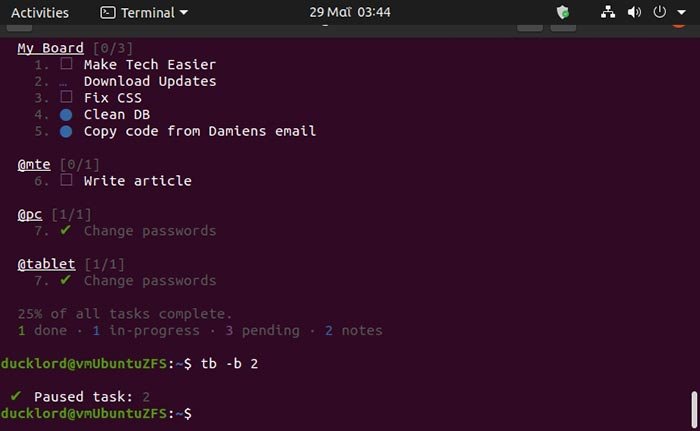
Чтобы отметить самые важные из них звездочкой, используйте переключатель -s:
tb -s 1 3
Для еще большего контроля вы можете использовать актуальные приоритеты. Однако синтаксис несколько сложнее.
tb -p @Task_Number Priority_Number
Например, чтобы установить для второй задачи приоритет «нормальный», для первой задачи — «высокий», а для третьей задачи — «средний», мы использовали:
tb -p @2 1 tb -p @1 3 tb -p @3 2
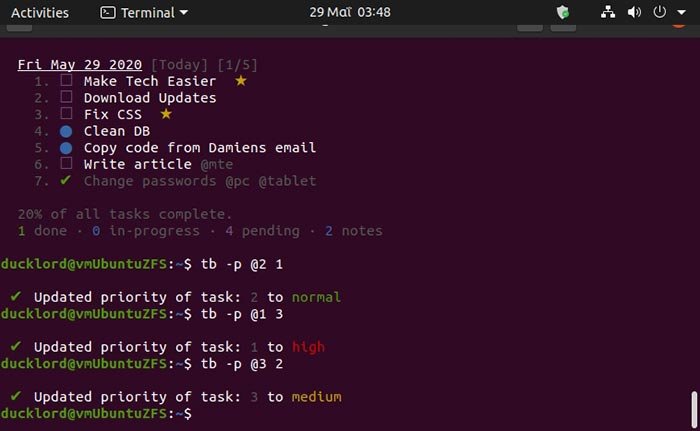
На следующем снимке экрана вы можете видеть, как приведенные выше команды отметили нашу задачу «Упрощение технологий» как самую важную, «Исправить CSS» как средний приоритет и оставили неизменным «Загрузить обновления» с обычным приоритетом.
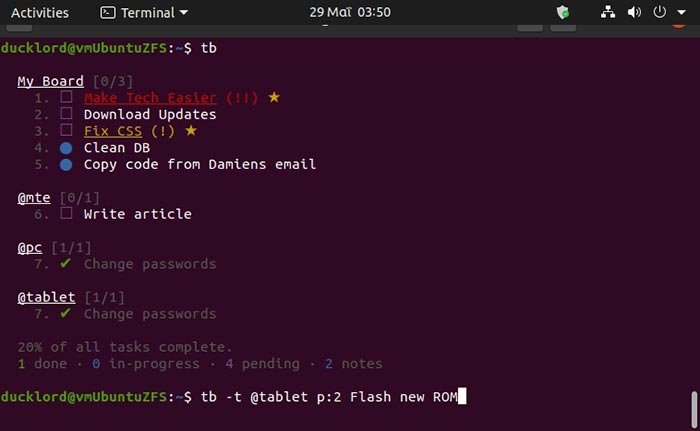
Если вы также заметили на нашем скриншоте, мы добавили новую задачу на нашу «планшетную» доску. Но мы также использовали p:2перед вводом фактического текста. Команда в форме без снимка экрана была:
tb -t @tablet p:2 Flash new ROM
В связи с вышеизложенным мы добавили задачу «Прошивка нового ПЗУ» на плату «планшет» со средним приоритетом. Вы можете расставить приоритеты для каждой задачи при ее создании, чтобы вам не приходилось редактировать ее впоследствии.
А что, если вы добавили задачу не на ту доску? Переместите его на правильный с помощью:
tb -m @Task_Number board
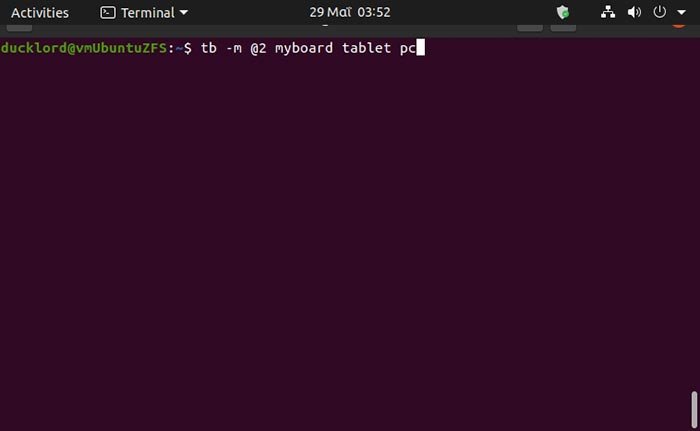
Как видно на нашем скриншоте, вы можете переместить задачу на несколько досок одновременно.
Однако через некоторое время ваши доски заполнятся задачами, а выполненные задачи продолжат отображаться серым цветом. Чтобы очистить списки, используйте:
tb --clear
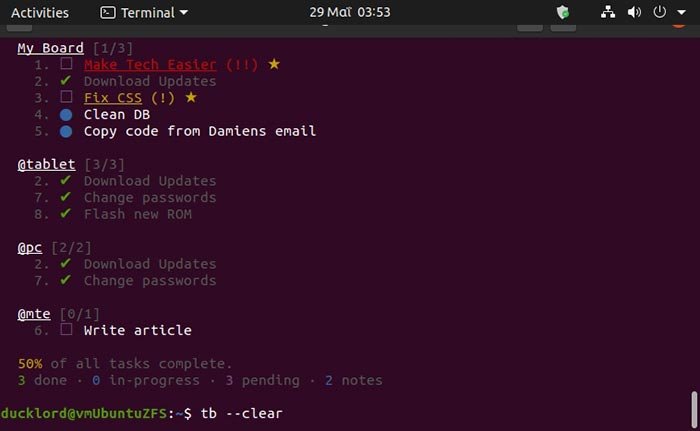
Приведенная выше команда «удаляет» все выполненные задачи. Чтобы вручную удалить задачу или заметку, используйте переключатель -dи его номер:
tb -d 4
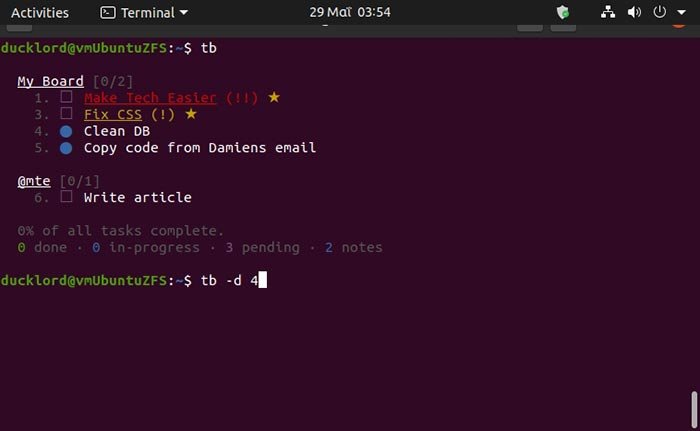 <
<Мы использовали слово «удалить» в кавычках, поскольку задачи и заметки на самом деле не удаляются. Вместо этого они архивируются. Чтобы получить доступ к архиву прошлых задач, используйте:
tb -a
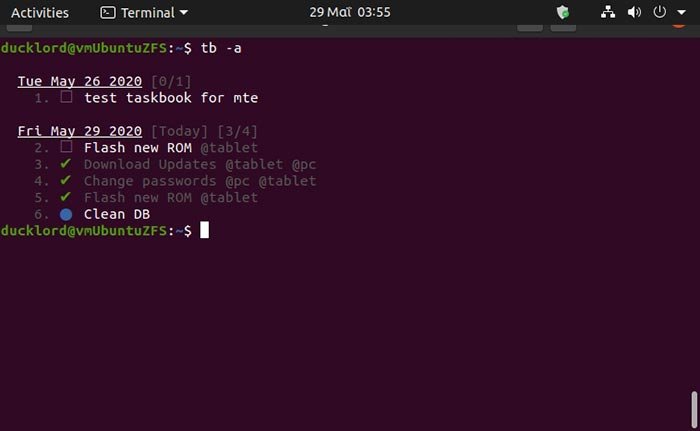
Чтобы восстановить любые задачи из архива на свои доски, используйте -rи их номер:
tb -r TASK_NUMBER
Обратите внимание, что вы можете восстановить более одной записи, используя несколько номеров.
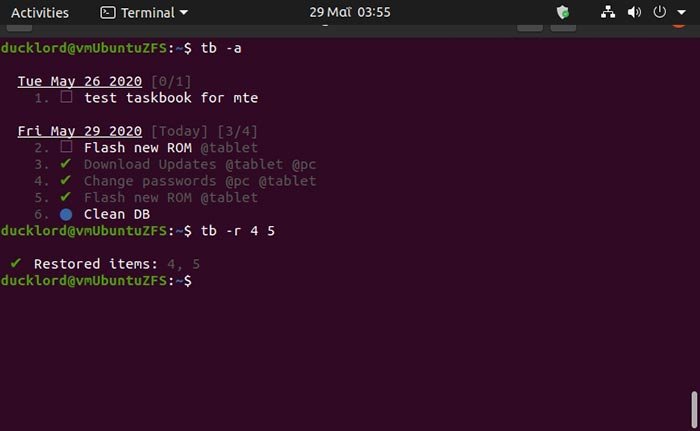
Чтобы просмотреть задачи с определенной доски, используйте -lи название доски. В следующем примере мы проверяем задачи только на нашей доске mte:
tb -l mte
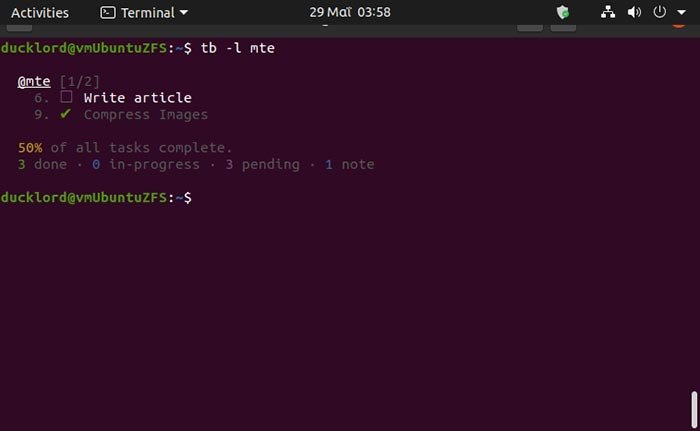
Наконец, если на ваших досках десятки задач, вы можете фильтровать списки с помощью -fи текстовой строки:
tb -f TEXT
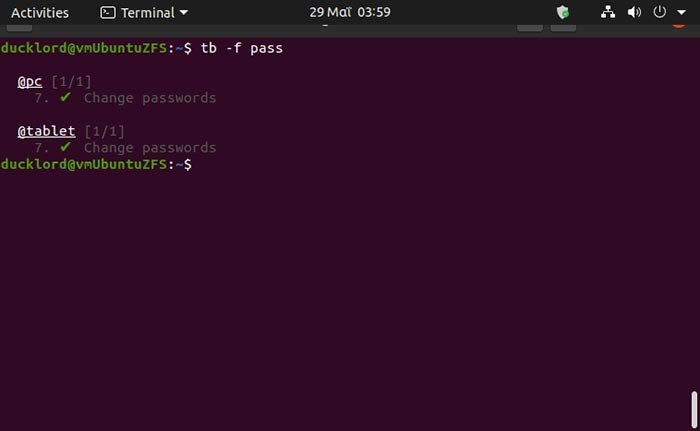
После того, как вы познакомитесь с командами Taskbook, вы сможете выполнять все свои задачи, используя только клавиатуру во время работы в терминале.
Теперь, когда вы знаете, как управлять задачами в терминале, вы по-прежнему предпочитаете более наглядный способ управления задачами? веб-решение или приложение, которое вы тоже используете на своем смартфоне? Расскажите нам в разделе комментариев ниже.


