Поскольку многие работодатели используют приложения для видеоконференций для проведения конференций с передачей голоса по IP, крайне важно иметь приличную веб-камеру и микрофон. К сожалению, многие люди обнаруживают, что их персональный компьютер не совсем в порядке.
Одна из наиболее распространенных проблем связана с микрофоном компьютера. Все микрофоны, независимо от того, используете ли вы внутренний или внешний, имеют разную базовую громкость при передаче вашего голоса другим абонентам. Если вы обнаружите, что люди часто жалуются на то, что вас не слышат во время собраний, скорее всего, виновата громкость микрофона вашего компьютера. К счастью, в Windows 10 можно легко увеличить громкость микрофона.
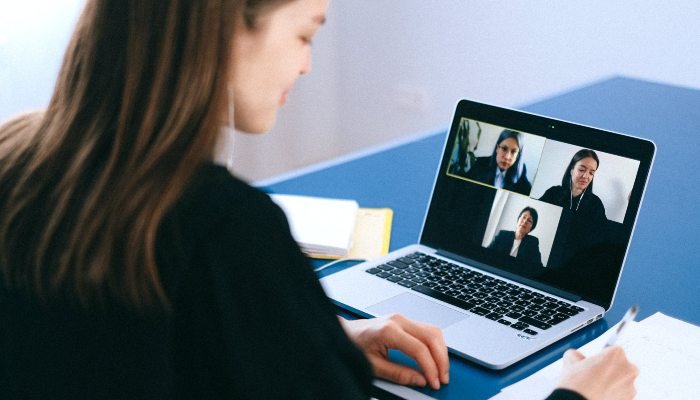
Также читайте: Как вернуть классический микшер громкости в Windows 11
Регулировка громкости микрофона
Первое, что вам нужно сделать, это проверить выходную громкость вашего микрофона. Как мы упоминали ранее, не все микрофоны настроены на 100-процентный выход прямо из коробки. Если другие люди жалуются, что ваш голос слишком тихий, первое, что вам следует сделать, — проверить громкость микрофона.
Чтобы начать, нажмите значок «Звук» на панели задач в правом нижнем углу экрана. Значок звука выглядит как один динамик с исходящими линиями, обозначающими уровни громкости. Щелчок правой кнопкой мыши по значку динамика откроет меню. Здесь вам нужно нажать «Открыть настройки звука».
Contents
Регулировка громкости микрофона
alt="Настройки звука микрофона Win10">После этого появится новое окно с настройками звука вашего компьютера. Прокрутите вниз до «Ввод». Здесь вы увидите раскрывающийся список, который позволит вам выбрать устройство ввода. Если вы используете внешний микрофон, убедитесь, что он выбран. Альтернативно, если вы используете встроенный микрофон вашего ПК, он уже должен быть выбран по умолчанию.
Выбрав правильный микрофон, нажмите «Свойства устройства». Здесь вы сможете увеличить громкость микрофона, регулируя ползунок с надписью «Громкость». Переместите ползунок так, чтобы громкость микрофона была равна 100 процентам. Наконец, проверьте свой микрофон, чтобы определить, зафиксирован ли уровень звука. Если громкость вашего микрофона уже установлена на 100 процентов или регулировка громкости не помогла решить проблему, попробуйте повысить уровень громкости микрофона.
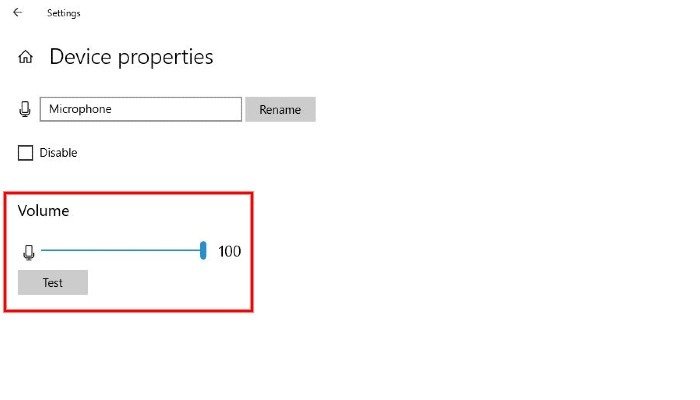
Повысить уровень микрофона
Если громкость микрофона по-прежнему слишком тихая, попробуйте увеличить ее громкость. Следуйте инструкциям, изложенным выше. Когда вы попадете в окно, позволяющее регулировать ползунок громкости микрофона, нажмите «Дополнительные свойства устройства». Откроется окно с надписью «Свойства микрофона». Далее нажмите на вкладку «Уровни». Здесь вы должны увидеть два ползунка: один для громкости вашего микрофона, а другой называется «Усиление микрофона».
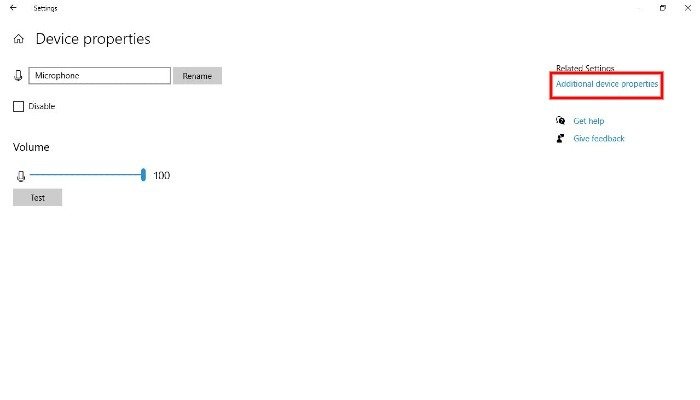
Если вы следовали инструкциям, громкость вашего микрофона уже должна быть на 100 процентов. Если по какой-то причине это не так, передвиньте ползунок до 100 процентов. Ползунок усиления микрофона находится прямо под ползунком громкости. Опцию «Усиление микрофона» можно использовать для увеличения выходной громкости микрофона еще на 30 децибел. Мы рекомендуем постепенно увеличивать усиление (например, +10 дБ), а затем проверять уровни микрофона, прежде чем увеличивать его дальше.
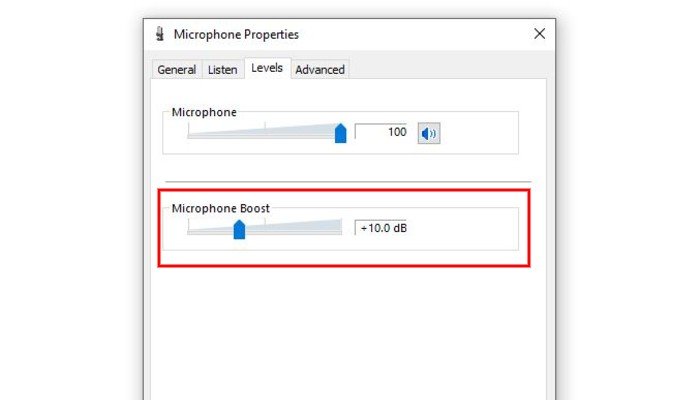
Альтернативный метод: панель управления
Кроме того, вы можете отрегулировать громкость микрофона и повысить его мощность через панель управления. Просто введите «панель управления» в поле поиска на панели задач Windows и нажмите «Панель управления». Отсюда выберите «Звук».
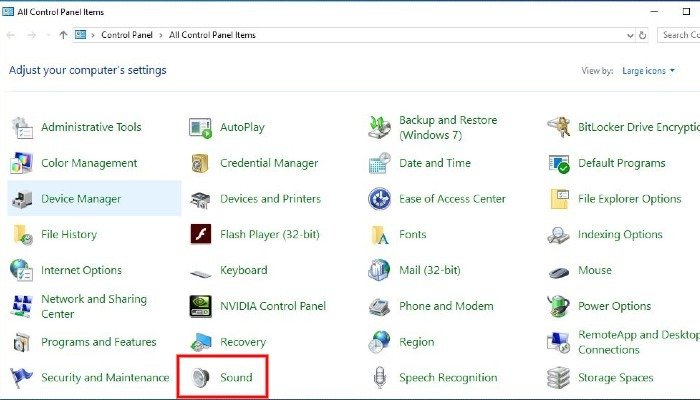
Откроется новое окно с надписью «Звук». На вкладках в верхней части окна нажмите на ту, на которой написано «Запись». Здесь вы увидите микрофоны, подключенные к вашему ПК. Выделите тот, который вы используете, и нажмите «Свойства».
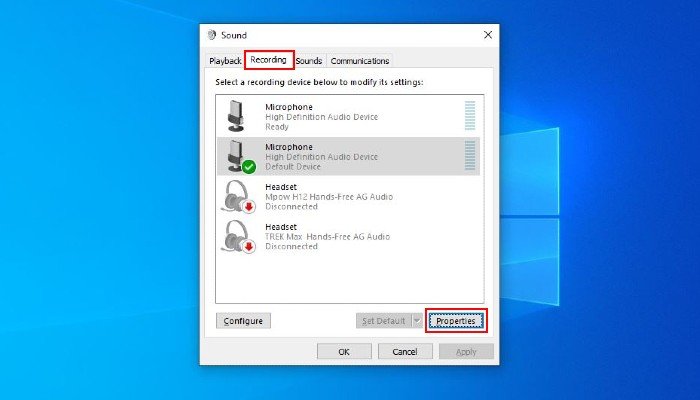 Повысить уровень микрофонао с названием «Свойства микрофона». Здесь выберите вкладку «Уровни». Вам должны быть представлены два ползунка: один для громкости вашего микрофона, а другой — для увеличения его мощности.
Повысить уровень микрофонао с названием «Свойства микрофона». Здесь выберите вкладку «Уровни». Вам должны быть представлены два ползунка: один для громкости вашего микрофона, а другой — для увеличения его мощности.
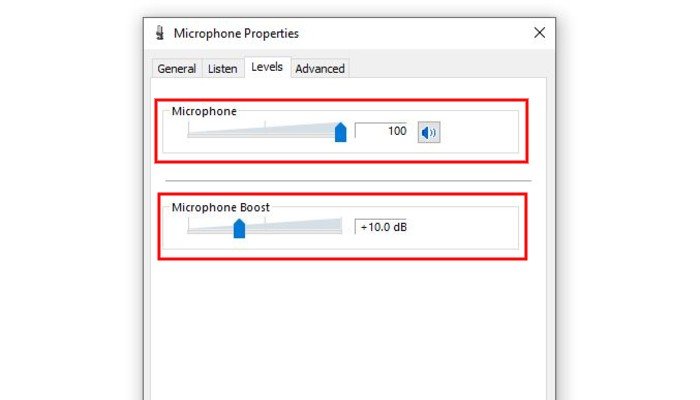
Запустите средство устранения неполадок
Некоторые пользователи Windows 10 сообщают, что опция усиления микрофона недоступна на их компьютерах. Обычно это происходит из-за совокупности факторов. К счастью, есть несколько простых шагов, которые вы можете предпринять, чтобы попытаться восстановить доступ к параметрам усиления микрофона в Windows 10. Сначала попробуйте запустить средство устранения неполадок со звуком в Windows 10. Это автоматизированная функция, встроенная в Windows 10, которая может проверять и устранять различные проблемы. Чтобы запустить средство устранения неполадок, откройте Панель управления.
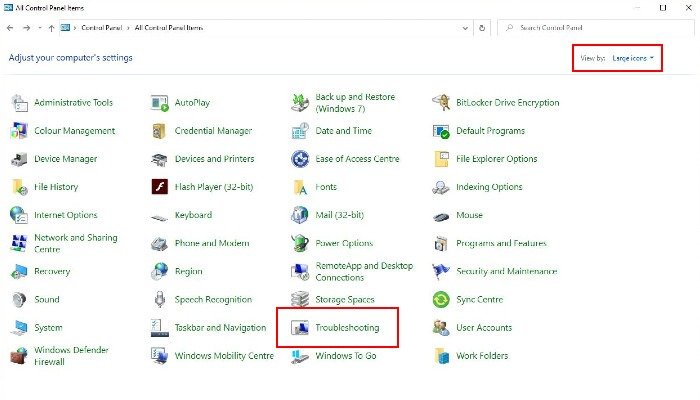
Открыв панель управления, нажмите кнопку «Просмотр» в правом верхнем углу окна. Откроется раскрывающееся меню. Здесь вам нужно выбрать «Крупные значки». Далее найдите значок «Устранение неполадок» и нажмите на него. В подзаголовке «Оборудование и звук» нажмите «Устранение неполадок с записью звука» и позвольте средству устранения неполадок сделать свое дело. По завершении выполните описанные выше действия, чтобы проверить, восстановили ли вы доступ к функции усиления микрофона.
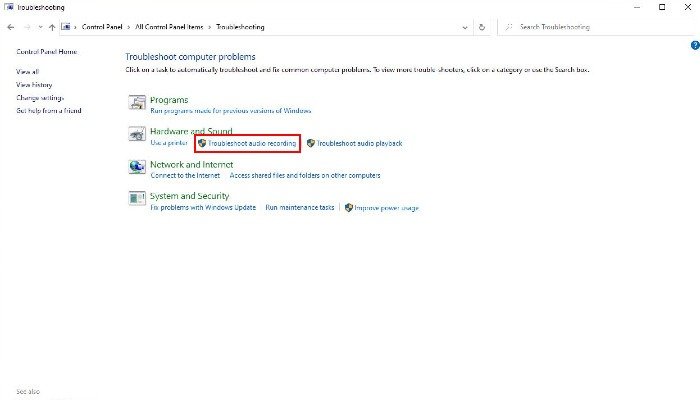
Обновить аудиодрайверы
Если запуск средства устранения неполадок Windows 10 не помог решить проблему, вы можете решить ее, обновив драйверы микрофона. Щелкните правой кнопкой мыши кнопку «Пуск» и в меню выберите «Диспетчер устройств». Альтернативно вы можете нажать Win+
Альтернативный метод: панель управления
да откроется окно «Диспетчер устройств», найдите «Аудиовходы и выходы» и разверните эту опцию, нажав на стрелку рядом с ней. Затем щелкните правой кнопкой мыши микрофон вашего ПК и выберите «Обновить драйвер».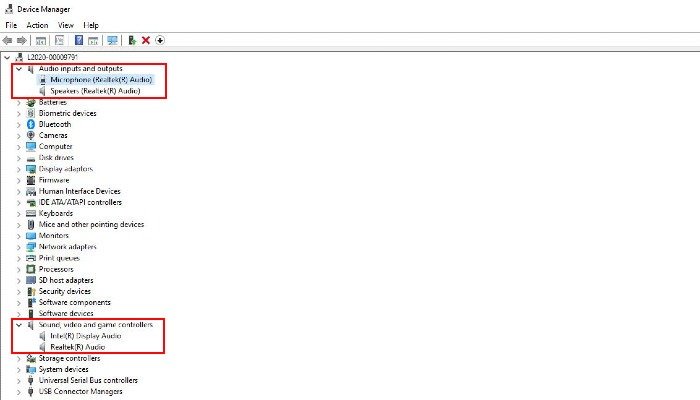
В некоторых случаях вам потребуется обновить драйвер звуковой карты. В диспетчере устройств найдите «Звуковые, видео и игровые контроллеры» и разверните эту опцию, щелкнув стрелку рядом с ней. Щелкните правой кнопкой мыши звуковую карту и выберите «Обновить программное обеспечение драйвера». После обновления драйверов для вашего оборудования перезагрузите компьютер и проверьте уровни микрофона.
Если в первую очередь твой микрофон не работает , вот исправление, которое должно сработать.
Теперь, когда вы увеличили громкость микрофона в Windows 10, вам нужно убедиться, что вы предприняли необходимые шаги до защитите свои собрания Zoom , прежде чем присоединиться к следующей конференц-связи. С другой стороны, вы также можете отключи микрофон , если этого требует видеоконференция.


