Возможно, вы уже знаете, что распечатать в PDF можно использовать непосредственно из браузера Chrome на рабочем столе. Это отличный способ сохранить важные веб-страницы в универсальном формате, например онлайн-чеки. Или вы можете просто захотеть навсегда сохранить найденную статью, чтобы использовать ее, когда вы не в сети.
Chrome для Android предлагает те же функции, но работает немного по-другому. Что касается сохранения веб-страниц, это не то же самое, что сохранение контента для чтения в автономном режиме . После распечатки вам даже не понадобится Chrome для его просмотра. Однако вам понадобится приложение, поддерживающее PDF-файлы, например Adobe Reader, которое можно бесплатно использовать.
Читайте также: Что такое Android System WebView и стоит ли его удалять?
Зачем печатать в PDF?
При таком большом количестве различных способов поделиться веб-страницами и сохранить контент для чтения в автономном режиме все это может показаться бессмысленным. Однако это полезно, если есть страница, которую вы хотите сохранить. Даже если страница будет удалена, ее копия останется у вас.
Этот вариант также работает лучше, чем снимок экрана, если распечатываемая страница длиннее экрана. Вместо нескольких изображений, которые нужно отслеживать, у вас есть один файл со всем в порядке.
Читайте также: Contents
Зачем печатать в PDF?
ладки Chrome на главный экран на Android">Как добавить веб-страницы и закладки Chrome на главный экран на AndroidОбщий доступ к Chrome
Чтобы распечатать PDF-файл с помощью Chrome на устройстве Android, вы не можете печатать непосредственно из Chrome. Вместо этого вы используете функцию общего доступа Chrome, чтобы начать процесс.
Откройте страницу, которую хотите распечатать. Коснитесь меню Chrome в правом верхнем углу, чтобы развернуть параметры меню. Нажмите «Поделиться».
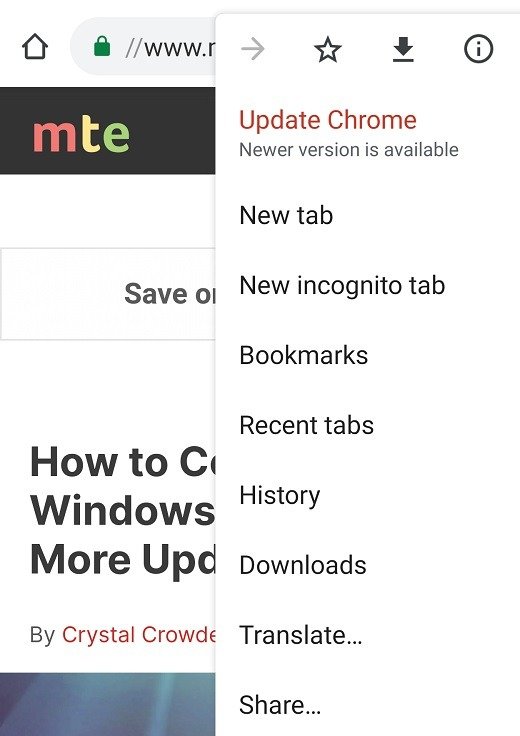
В нижней половине экрана вы увидите различные варианты обмена. Потяните окно параметров вверх, чтобы увидеть все доступные вам параметры.
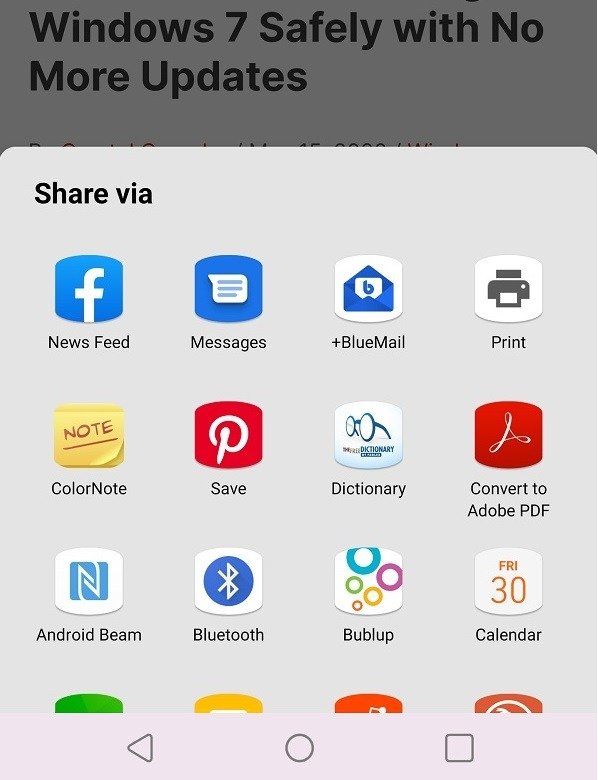
Параметры, которые вы увидите, будут различаться в зависимости от установленных вами приложений. Например, я могу делиться ссылками на Facebook и Pinterest, поскольку эти приложения у меня установлены.
Печать в PDF
Если вы хотите распечатать в формате PDF, коснитесь параметр
Общий доступ к Chrome
ительный просмотр распечатанной веб-страницы. В самом верху коснитесь раскрывающегося меню с надписью «Выберите принтер».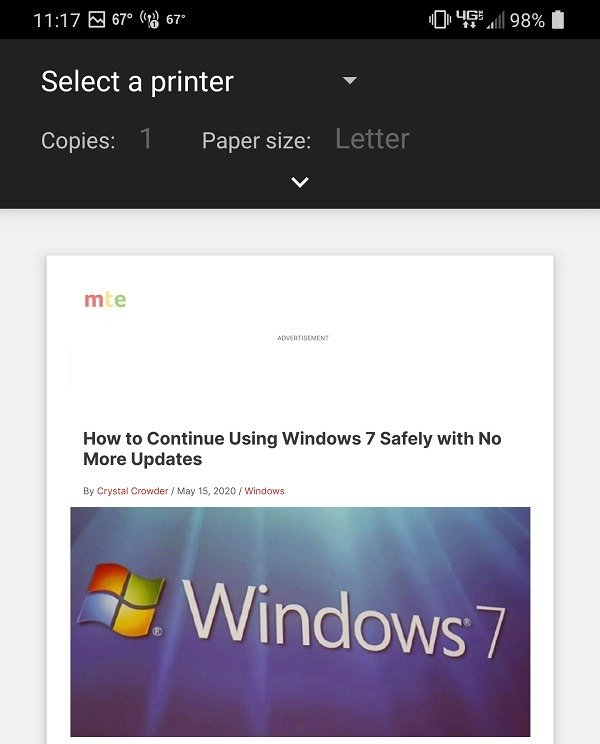
Выберите «Сохранить как PDF». Если у вас есть принтеры с Wi-Fi, вы, вероятно, также увидите их в списке опций. Однако вам понадобится опция PDF, чтобы сохранить его локально, а не распечатывать.
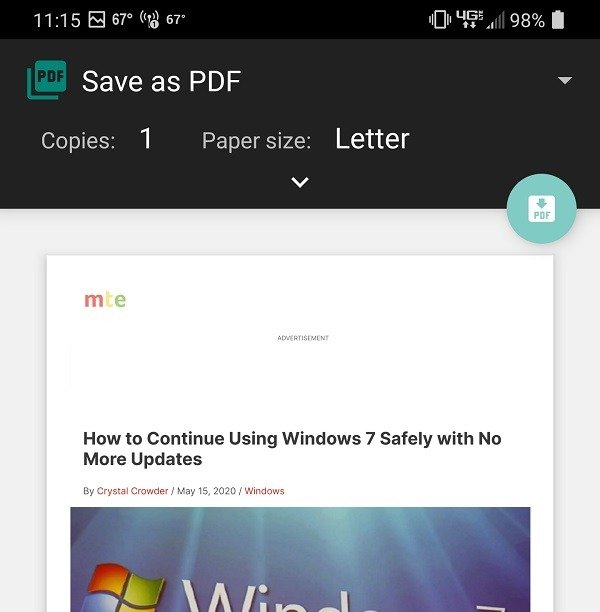
Нажмите бирюзовый значок PDF в правом верхнем углу изображения предварительного просмотра. Вы попадете в папку загрузок по умолчанию на вашем устройстве. В нижней части экрана нажмите кнопку «Сохранить». Вы можете переименовать файл перед его сохранением, коснувшись существующего имени файла и введя новое.
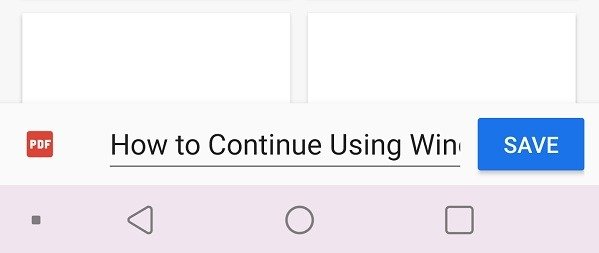
Читайте также: Как добавить ярлык PDF на главный экран на Android и iPhone
Поиск вашего файла
Теперь, когда вы его распечатали, пришло время его проверить. В отличие от загрузки файлов непосредственно в C
Печать в PDF
PDF-файл в разделе «Загрузки» меню Chrome.Вместо этого вам придется использовать Приложение «Файловый менеджер» для Android , который является файловым менеджером по умолчанию. Если у вас есть другой файловый менеджер, вы можете использовать его.
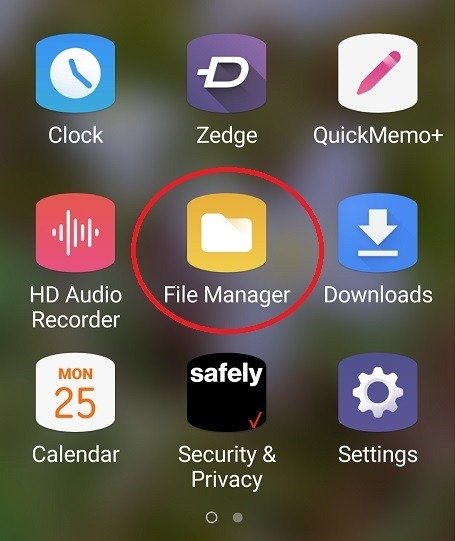
Самый простой способ найти файл — открыть папку «Загрузки». Если у вас их несколько, коснитесь папки со значком загрузки. Ваш файл должен быть самым последним в списке.
Нажмите на файл, чтобы открыть его с помощью выбранного вами приложения. У вас может быть несколько вариантов. Используйте тот, который лучше всего подходит для вас. Лично я чаще всего использую Adobe Acrobat, если только не скачал бесплатную электронную книгу. В этом случае я использую Amazon Kindle.
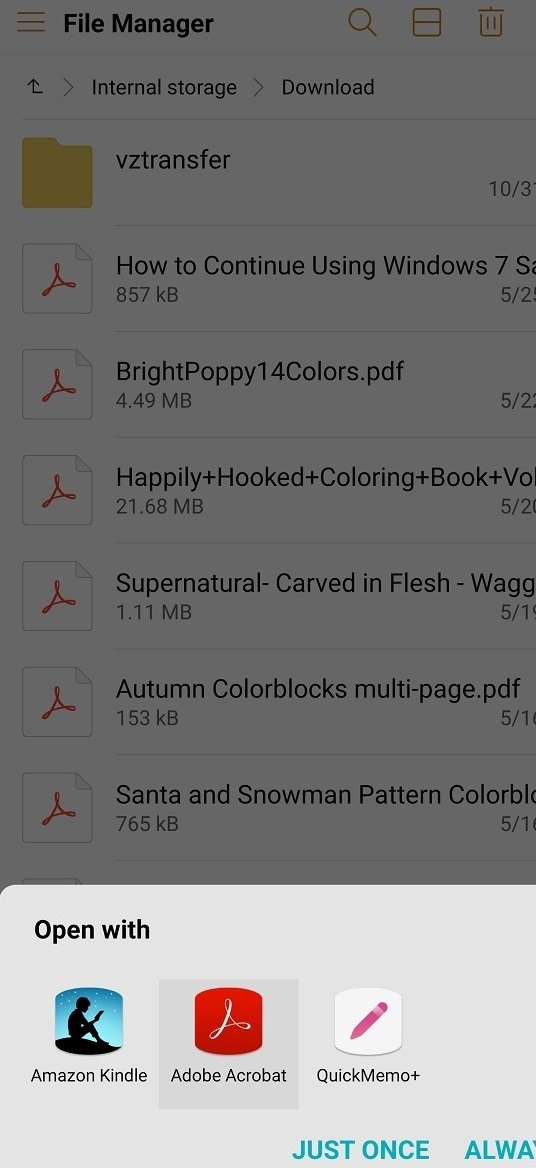
Если параметры не отображаются или вы получаете сообщение об ошибке, возможно, вам сначала потребуется скачать программу для чтения PDF-файлов . После установки повторите описанный выше процесс, чтобы открыть PDF-файл.
Хотя вы не часто используете эту функцию, это быстрый и бесплатный способ сохранить страницы из Chrome в виде PDF-файлов, которые вы можете сохранить или поделиться ими.


