Если есть что-то, с чем могут согласиться владельцы компьютеров Mac и Windows, так это то, что встроенные веб-камеры почти всегда плохи. Конечно, если копнуть глубже, наверняка найдутся исключения, но это будут исключения, а не правила. Поскольку популярность работы на дому продолжает расти, спрос на веб-камеры резко возрос, что привело к стремительному росту цен. К счастью, вы можете избежать борьбы с толпой, поскольку рядом с вами на столе уже стоит лучшая веб-камера. Ниже показано, как использовать iPhone в качестве веб-камеры для видеочатов.
Читайте также: Как записать видео с веб-камеры вашего Mac
Начало работы
Для использования iPhone в качестве веб-камеры потребуется установка стороннего приложения как на iPhone, так и на компьютере Mac или Windows. Настройка обоих приложений довольно проста и будет рассмотрена позже. Хорошей новостью является то, что это работает для Skype, Zoom, Slack, WhatsApp или любой другой доступный видеосервис . Если вы действительно хотите вывести свой iPhone в качестве веб-камеры на новый уровень, вам также стоит приобрести маленький штатив.
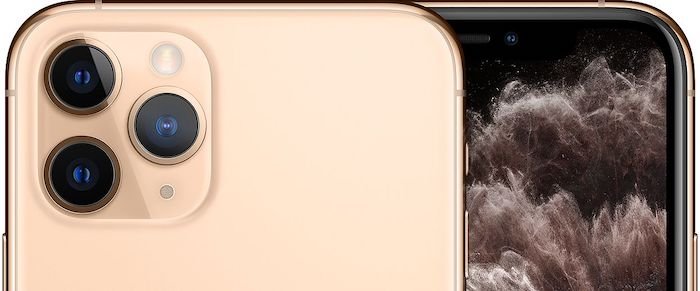
Использование штатива обеспечит устойчивость iPhone во время видеовызова. Если вы пойдете по этому пути, вы также будете полагаться на микрофон и динамик iPhone, которые улавливают ваш голос и слушают других. Для получения наилучших впечатлений вам пригодятся наушники.
Все настраиваем
Существует несколько различных приложений, позволяющих использовать iPhone в качестве веб-камеры, но немногие из них так рекомендуются, как EpocCam.
1. Поскольку кабели или установка оборудования не требуются, начните с приложение из App Store .
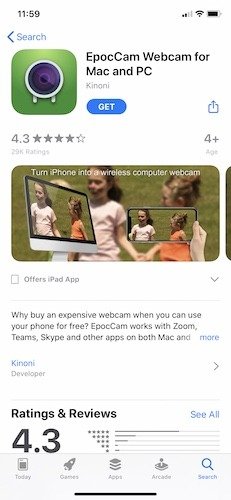
2. Затем перейдите в раздел www.kinoni.com и загрузите драйверы для macOS (10.12 или новее) или для Windows (Windows 7 и новее). Не забудьте установить драйверы после загрузки.
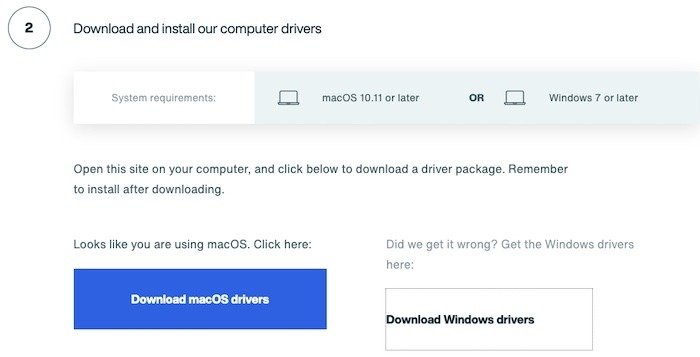
3. После установки драйверов на компьютере больше ничего делать не нужно. Пока компьютер и iPhone подключены к одной сети Wi-Fi, можно двигаться дальше.
4. На iPhone вернитесь и запустите приложение EpcoCam. Сначала вы, скорее всего, увидите полностью черный экран с изображением ноутбука и телефона в пульсирующем круге. Это нормально. Это означает, что ваш iPhone ищет компьютер.
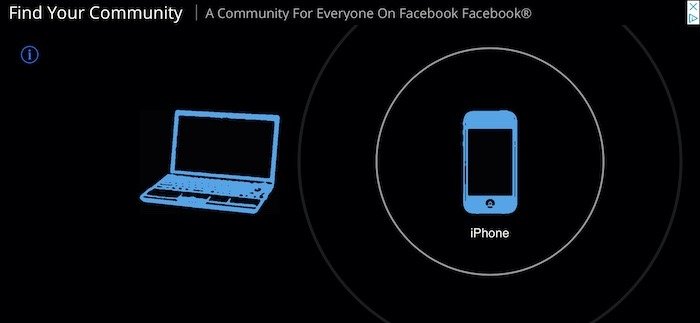
5. Напоминаем, что само приложение не будет «подключаться» к компьютеру, пока вы не запустите такое приложение, как Skype, Teams или Zoom.
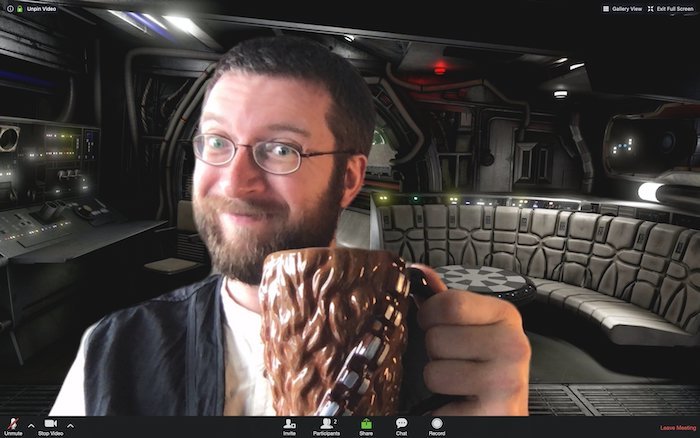
6. Запустите приложение, включающее видео, будь то Skype, Zoom, Teams и т. д., и перейдите к настройкам камеры. Выберите «EpocCam» вместо встроенной камеры. Последний должен быть включен по умолчанию, поэтому оба параметра должны присутствовать в раскрывающемся списке.
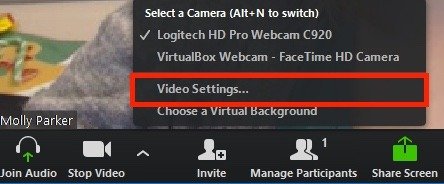
7. После выбора на вашем компьютере Mac или Windows появится уведомление, подтверждающее переключение.
Полезные советы
Бесплатная версия EpocCam имеет некоторые ограничения, поэтому обратите на них внимание заранее. Во-первых, он ограничивает качество видео до 640×480 при 30 кадрах в секунду. Вероятно, это все же лучше, чем веб-камера вашего компьютера. Для бесплатной версии также необходимо просмотреть приложение в App Store и использовать наушники в качестве микрофона.
Если вам нужен премиум-интерфейс, обеспечивающий качество 1080p Full HD, а также вы хотите использовать микрофон iPhone для звонков, это будет стоить вам 8 долларов. При этом удаляется водяной знак бесплатной версии, удаляется реклама в приложении, добавляется поддержка двойной камеры (для совместимых iPhone), а также вводится ручная фокусировка.
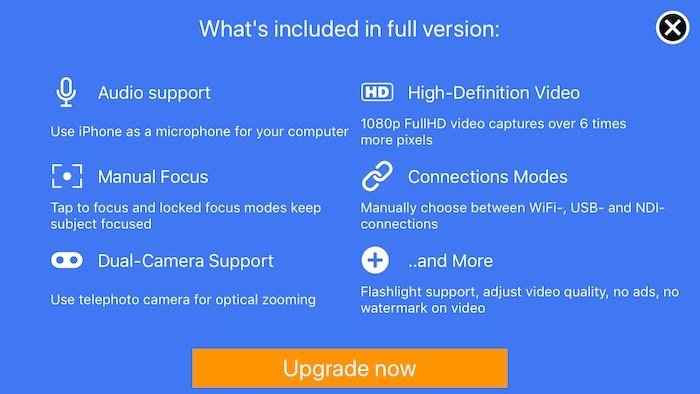
Если по какой-либо причине вы не видите EpocCam в списке опций в настройках камеры для какого-либо приложения, переустановите драйверы. Вы также можете дважды проверить, что телефон и компьютер подключены к одному и тому же Wi-Fi-соединению. Если вы видите на своем iPhone только черный экран с вращающимся значком загрузки, закройте приложение и снова откройте его на компьютере и iPhone.
Кроме того, у вас могут возникнуть некоторые проблемы, если вы используете браузерное приложение для видеоконференций, а не его настольный аналог. В этом случае вам необходимо убедиться, что вы предоставили браузеру разрешение на доступ к вашей веб-камере. Это должно происходить естественным образом каждый раз, когда вы открываете веб-приложение, или это можно найти в различных настройках веб-браузера.
Конечно, iPhone — не единственное устройство , которую можно использовать и как веб-камеру.


