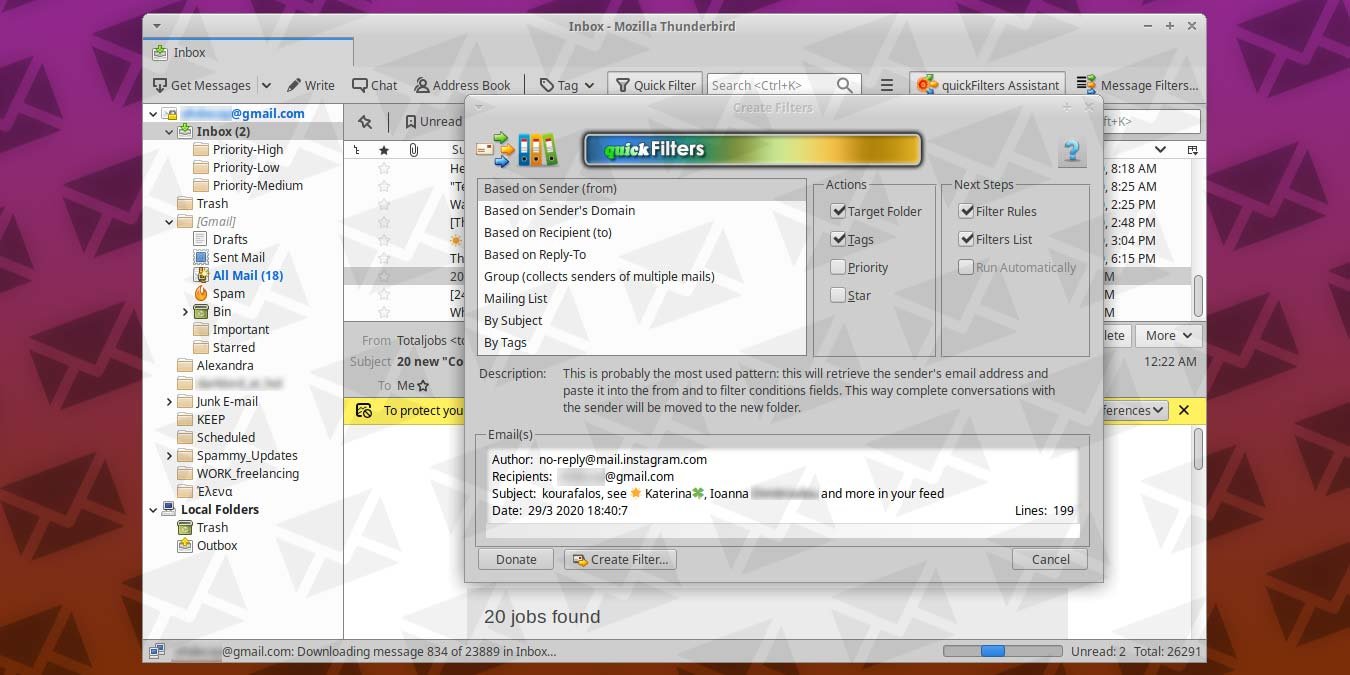Thunderbird – один из наиболее популярных почтовых клиентов для настольных компьютеров, популярность которого делает его система расширений: вы можете устанавливать расширения, чтобы расширить его функциональность или настроить его по своему вкусу. Здесь мы покажем вам, как вы можете использовать быстрые фильтры в Thunderbird для создания фильтров для любой входящей электронной почты и организации папки «Входящие».
Если вы еще не используете Thunderbird для управления электронной почтой, вы можете Загрузить и установить использовать его на веб-сайте.
Читайте также: Как настроить Gmail с помощью Thunderbird за несколько простых шагов
Примечание. В Thunderbird уже есть собственная система фильтров , но его настройка может оказаться весьма трудоемкой и трудоемкой задачей. Расширение QuickFilters проще в использовании и позволяет выполнять работу быстрее.
Установить быстрые фильтры
Нажмите кнопку-гамбургер Thunderbird в правом верхнем углу, чтобы получить доступ к его главному меню. Выберите «Дополнения ->Дополнения».
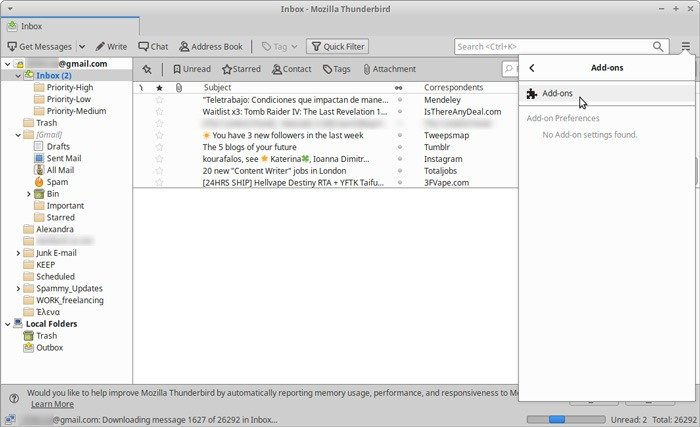
Выберите «Расширения» в меню слева, а затем воспользуйтесь полем поиска в правом верхнем углу, чтобы найти «быстрые фильтры». Нажмите на большой дружелюбный зеленый значок «Добавить в Thunderbird» рядом с записью о расширении, чтобы установить его.
Contents
Установить быстрые фильтры
"Организованные входящие быстрые фильтры Thunderbird Установка быстрых фильтров">Thunderbird спросит вас, хотите ли вы установить расширение. Нажмите «Добавить» во всплывающем окне, а затем «Перезагрузить сейчас», чтобы завершить установку.
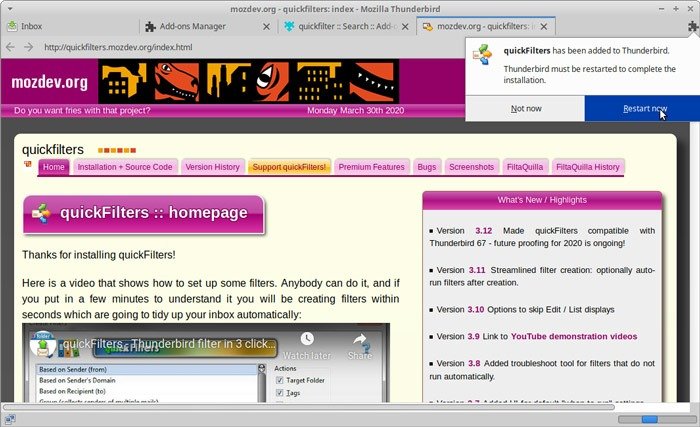
Создание приоритетных папок
Чтобы создать несколько папок, имитирующих функцию «Приоритетные входящие» в Gmail, щелкните правой кнопкой мыши папку «Входящие» вашего аккаунта слева и выберите «Новая папка…»
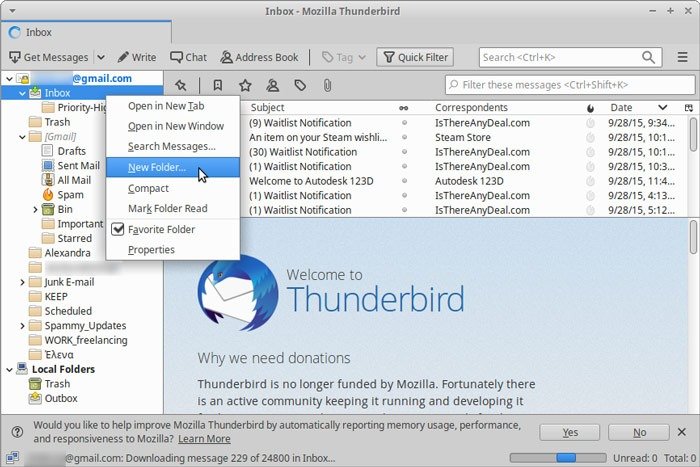 <
<Поскольку мы хотим расставить приоритеты для наших писем, давайте создадим для этого несколько папок. Присвойте новой папке имя, например «Высокий приоритет», а затем повторите процесс, чтобы создать еще одну или две папки с более низким приоритетом.
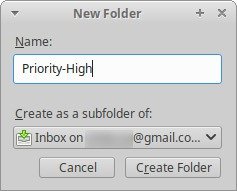
Создание фильтров
Нажмите на новый «Помощник по быстрым фильтрам», чтобы включить надстройку. В нижней части окна Thunderbird появится уведомление о том, что быстрые фильтры теперь активны.
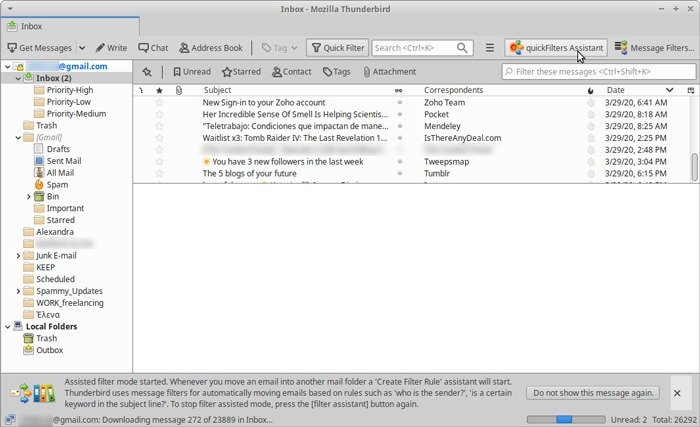
Нажмите и удерживайте левую кнопку мыши на электронном письме, в котором вы хотите создать новый фильтр, и перетащите его в одну из п
Создание приоритетных папок
е.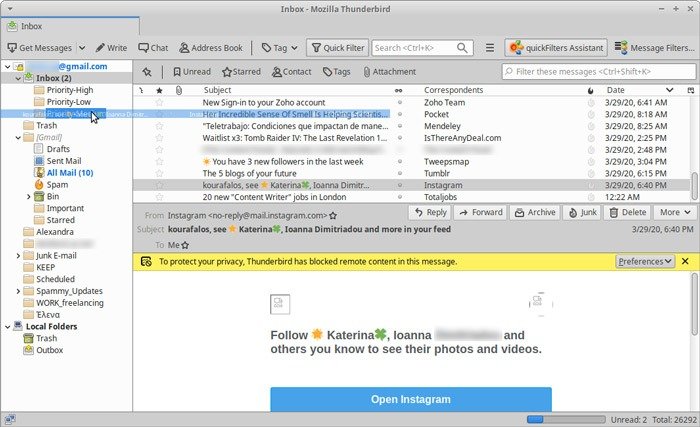 <
<Появится окно QuickFilters, предлагающее различные способы фильтрации входящих писем. Наиболее популярными вариантами, которые хорошо работают в большинстве случаев, являются первые два: «На основе отправителя (от)» и «На основе домена отправителя». Для этого примера был выбран второй вариант.
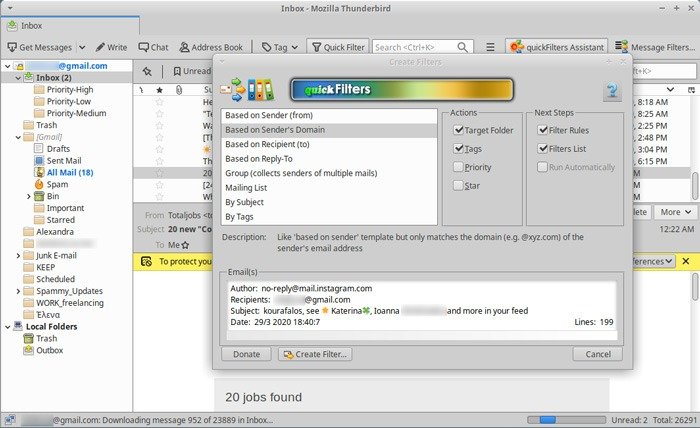
Следующий шаг позволит вам настроить фильтр. На данный момент вы можете использовать значения по умолчанию. По мере того, как вы ближе знакомитесь с принципом работы фильтрации, вы сможете использовать остальные параметры для создания более сложных фильтров, которые смогут «перехватывать» больше входящих писем за один раз. Однако сейчас не усложняйте задачу и снова используйте значения по умолчанию.
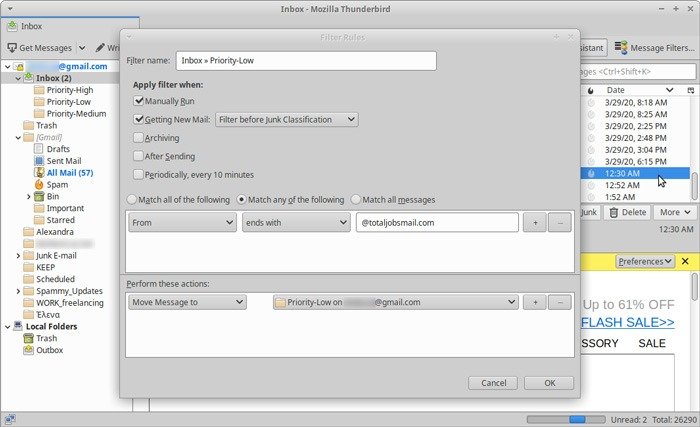 Создание фильтровкогда ваш фильтр будет готов, появится фактический графический интерфейс QuickFilters со списком всех доступных фильтров. Отсюда вы можете включать, отключать, редактировать, переупорядочивать или удалять их. Вы также можете запустить их вручную, нажав кнопку «Выполнить сейчас» в правом нижнем углу.
Создание фильтровкогда ваш фильтр будет готов, появится фактический графический интерфейс QuickFilters со списком всех доступных фильтров. Отсюда вы можете включать, отключать, редактировать, переупорядочивать или удалять их. Вы также можете запустить их вручную, нажав кнопку «Выполнить сейчас» в правом нижнем углу.
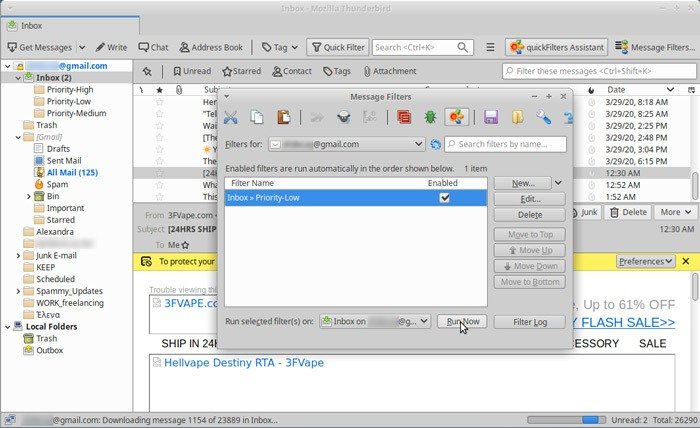
Нулевой почтовый ящик с расширенной фильтрацией
Чем дольше вы его используете и чем больше (и более сложных) фильтров вы создаете, QuickFilters поможет вам достичь легендарного «Нулевого почтового ящика»: полностью чистого почтового ящика без писем. Как вы увидите, сделать это не так уж и сложно.
Начнется с объединения фильтров. QuickFilters достаточно умен, чтобы обнаружить, когда два правила похожи, и предложить вам объединить их (автоматически).
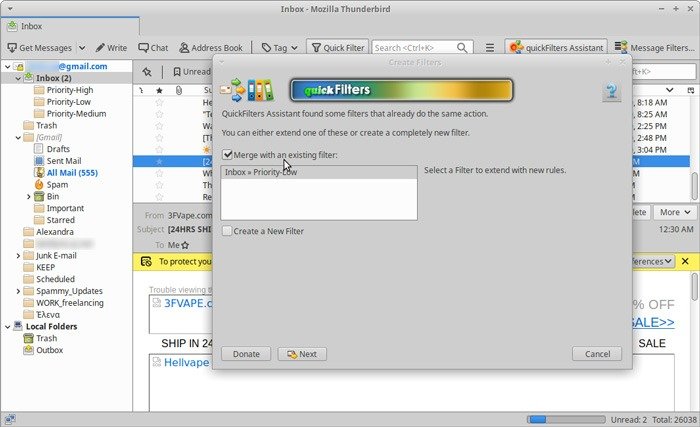
Однако простой способ сделать это вручную — использовать фильтры на основе доменов, а не конкретного адреса каждого отправителя.
При создании нового фильтра для одного домена нажмите на символ «+» рядом с ним, а затем определите другой домен во второй появившейся строке.
Оставьте в двух раскрывающихся меню для каждого правила домена значения «От» и «Заканчивается на». Нажмите еще раз на символ «+» второго фильтра домена, чтобы добавить дополнительные правила фильтрации.
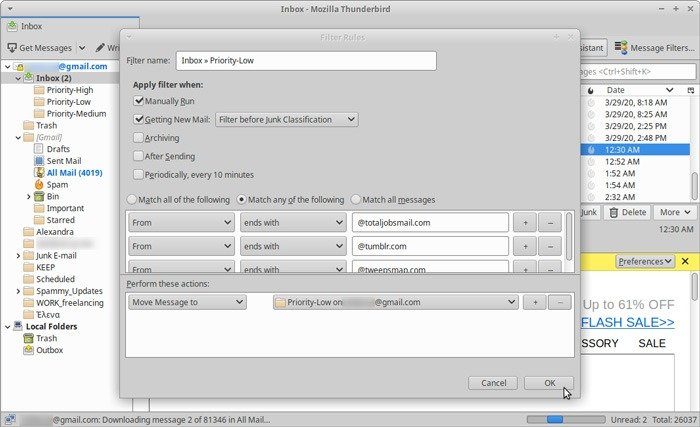
Таким образом, вы можете быстро создать правила для каждой из ваших приоритетных папок, определив, что каждая из них должна содержать «все электронные письма, поступающие из доменов X, Y или Z».
Некоторые электронные письма, особенно те, которые приходят от неизвестного нового отправителя, все равно не смогут пройти через ваши фильтры. Но, как вы узнали выше, отфильтровать и их можно всего лишь перетащив мышью. Теперь вам может быть легко превратите свой Thunderbird в Gmail .