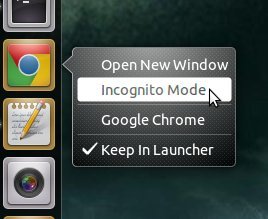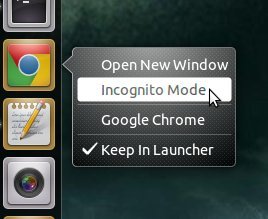 Ранее мы показывали вам список полезных кратких списков, которые вы можете добавить в свою программу запуска Ubuntu. Хотя они полезны, их создание не является делом одного щелчка мыши. Вам необходимо скопировать файл .desktopв свою домашнюю папку, внести изменения и перезапустить Unity. Что, если существует более простой способ создания/редактирования элементов быстрого списка для ваших приложений?
Ранее мы показывали вам список полезных кратких списков, которые вы можете добавить в свою программу запуска Ubuntu. Хотя они полезны, их создание не является делом одного щелчка мыши. Вам необходимо скопировать файл .desktopв свою домашнюю папку, внести изменения и перезапустить Unity. Что, если существует более простой способ создания/редактирования элементов быстрого списка для ваших приложений?
Редактор Unity Launcher Editor (ULE) — это скрипт Python, который позволяет редактировать программу запуска Unity. Он позволяет добавлять и удалять приложения из панели запуска, а также создавать/редактировать элементы быстрого списка для каждого приложения. По сравнению с предыдущим способом, когда вам приходилось вручную редактировать файл конфигурации, это определенно намного лучший способ.
Установка
Редактор Unity Launcher в настоящее время недоступен в репозитории Ubuntu, а также не существует файла PPA или deb (на момент публикации). Чтобы установить ULE, нам необходимо загрузить исходный код с LaunchPad.
sudo apt-get install bzr bzr branch lp:unity-launcher-editor
После загрузки исходного кода вы должны найти папку «unity-launcher-editor» в своем домашнем каталоге. В Nautilus перейдите в папку «unity-launcher-editor ->unitylaunchereditor» и дважды щелкните файл main.py. Появится приглашение:
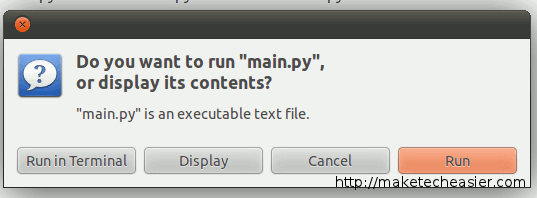
Нажмите «Выполнить».
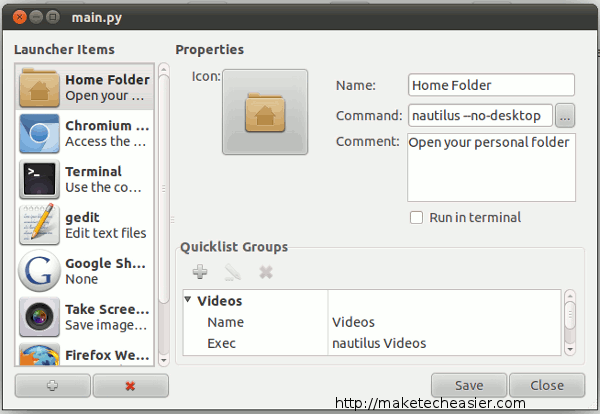
Использование редактора Unity Launcher
ULE состоит из трех частей. На панели слева показаны существующие приложения, находящиеся в лаунчере. Вы можете выбрать любое приложение, и его сведения отобразятся на правой панели.
В верхней части правой панели показаны сведения о приложении запуска, а в нижней части показаны элементы его быстрого списка.
Чтобы добавить элемент быстрого списка в существующее приложение в панели запуска, например Firefox:
1. Выберите значок приложения (Firefox) на левой панели.
2. В группе быстрого списка нажмите кнопку +.
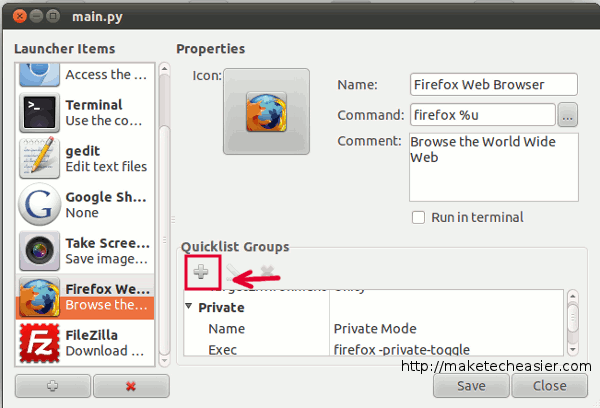
3. Добавьте имя группы быстрого списка и команду, которую вы хотите выполнить. Например, я хочу добавить быстрый список приватного режима, чтобы можно было быстро открыть приватный сеанс в Firefox.
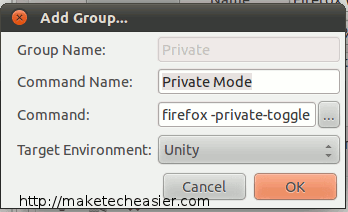
4. Нажмите «Сохранить».
Ваш элемент быстрого списка должен появиться на панели запуска. Если нет, выйдите из системы и войдите снова или перезапустите Unity (unity --replace).
Добавление приложения в панель запуска
ULE также позволяет добавлять новые приложения в панель запуска. Это двухэтапный процесс.
1. Нажмите кнопку + в нижней части левой панели. Введите имя программы запуска.
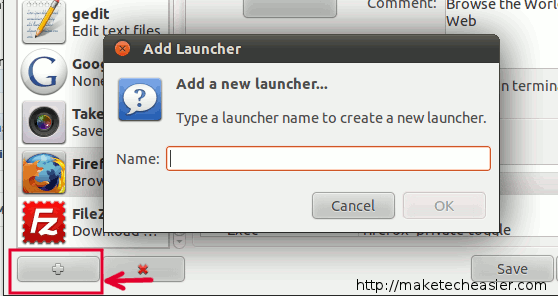
2. Выберите недавно добавленную программу запуска. Отредактируйте информацию в верхней части правой панели.
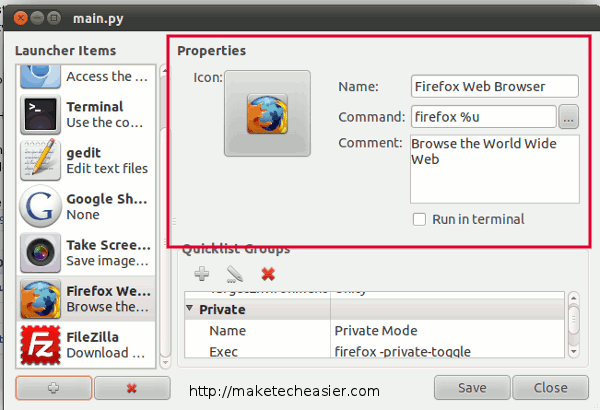
Примечание. Обратите внимание, что это не самый простой способ добавления приложений в панель запуска. Самый простой способ — сначала запустить приложение, которое вы хотите добавить, затем щелкнуть правой кнопкой мыши его значок на панели запуска и выбрать «Сохранить в панели запуска».
Есть ли у вас более простой способ добавить элементы быстрого списка в панель запуска?