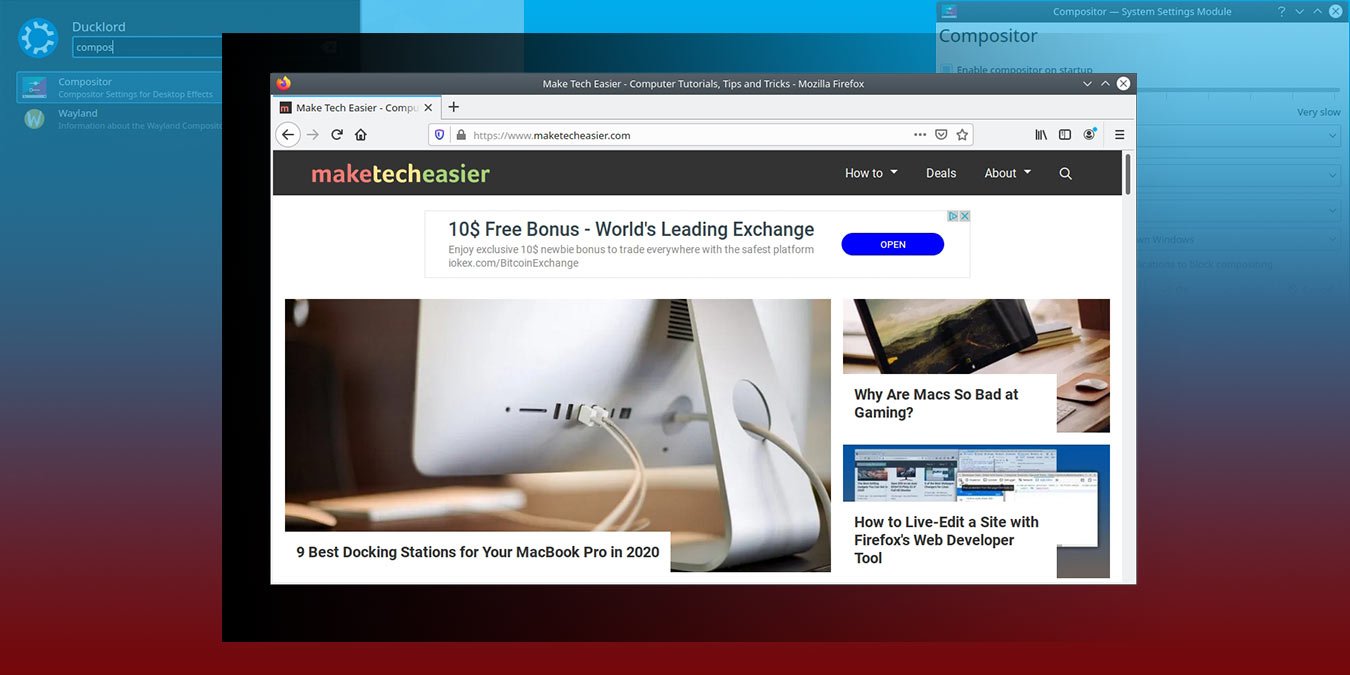Эффекты рабочего стола KDE просто фантастические, за исключением случаев создания снимков экрана для использования на вашем сайте или в блоге. Великолепные тени вокруг каждого элемента рабочего стола также фиксируются и могут в конечном итоге конфликтовать с темой вашего сайта или блога.
Большинство инструментов для создания снимков экрана настаивают на их захвате, а возможность отключения украшений, которую они предлагают, также может изменить внешний вид окон. Единственное решение, по-видимому, состоит в том, чтобы захватить прямоугольную область, а затем вручную определить область каждого снимка экрана или, возможно, впоследствии отредактировать каждый снимок экрана примерно в формате GIMP .
Оба подхода вскоре становятся утомительными, если вы имеете дело с более чем одним скриншотом. К счастью, есть простое решение: временно отключить сам источник этих теней с помощью KDE Compositor. Посмотрим, как это сделать.
Читайте также: Как лучше управлять Windows приложений в KDE
Полноэкранный обход
Если вы имеете дело с приложениями, которые хорошо выглядят в полноэкранном режиме, вы можете избежать той самой проблемы, о которой мы говорим, делая полноэкранные снимки экрана. Таким образом, вокруг окон не будет добавлено тени, поскольку они будут занимать весь экран.
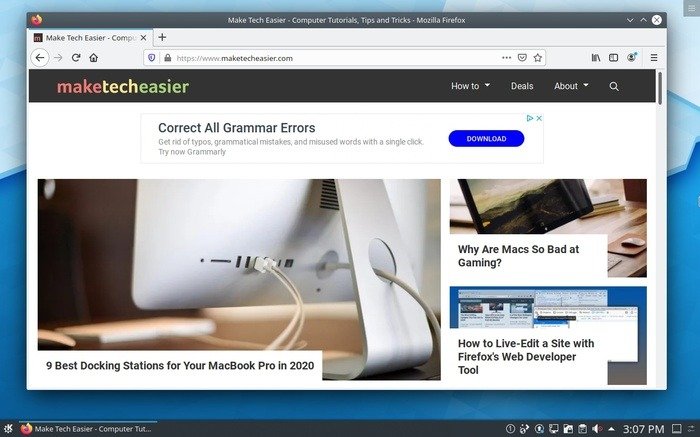
В качестве альтернативы вы можете увеличить окна и снова сделать полноэкранные снимки. Если вы включите в них обои рабочего стола, ваши снимки экрана не будут выглядеть плохо при публикации в блоге.
Вот пример
Чтобы прояснить это, посмотрите на снимок экрана ниже, на котором показаны тени с прозрачностью. Следу
Contents
Полноэкранный обход
в Kubuntu с помощью Spectacle, инструмента захвата KDE по умолчанию. Использовались параметры по умолчанию как KDE, так и Spectacle. Скриншот не только визуально выглядит неуместным по сравнению с остальными изображениями здесь, но и нарушает расчетную ширину изображения, поскольку его тень включена в размеры изображения.Найти композитор
Композитор KDE является источником большинства его эффектов. Вы можете думать об этом как о промежутке между оконным менеджером и экраном, который использует аппаратное ускорение вашего графического процессора, чтобы улучшить отзывчивость вашего рабочего стола и сделать все более красивым. Он также отвечает за тени, которые мы хотим отключить.
Поскольку композитор отвечает за другие функции, такие как анимация окон, миниатюры на панели задач, а также функции специальных возможностей, такие как экранная лупа KDE. Если вы полагаетесь на них, вам следует снова включить их после того, как вы сделаете снимки экрана.
Вы можете найти панель конфигурации KDE Compositor, набрав «Compositor» в поле поиска главного меню рабочего стола KDE. Выберите его, чтобы получить доступ к его параметрам.
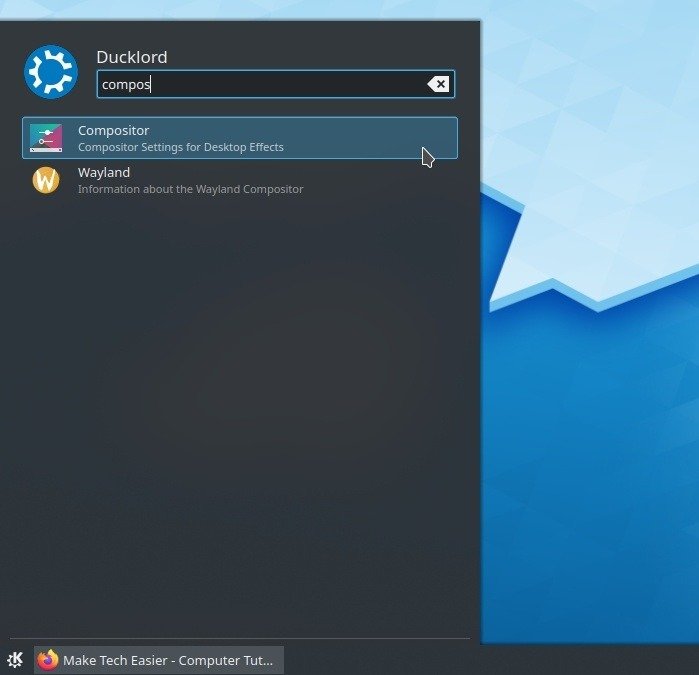
Отключить композитор
Чтобы отключить композитор, снимите флажок «Включить композитор при запуске» в модуле «Системные настройки». Остальные параметры оставьте такими, какие они есть, так как вы, вероятно, снова включите их после создания снимков экрана, чтобы все вернулось в норму и рабочий стол работал как обычно.
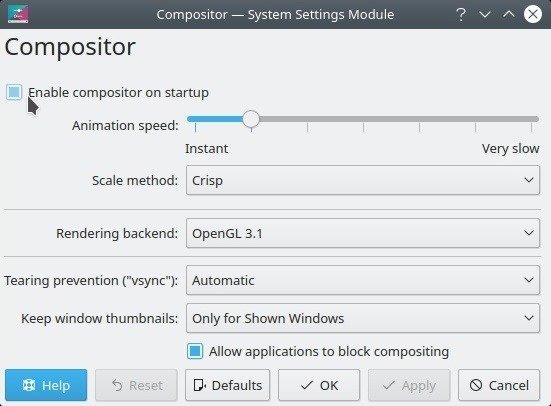 <
<После того, как вы нажмете «Применить» или «ОК», ваш экран может мигнуть на секунду. Как ни странно, вы можете не увидеть никаких изменений – по крайней мере, пока.
Выйти
Когда вы включаете композитор
Найти композитор
емедленно. Однако вам придется выйти из рабочего стола, чтобы отключить его. Для этого выберите «Выйти ->Выйти» в главном меню KDE.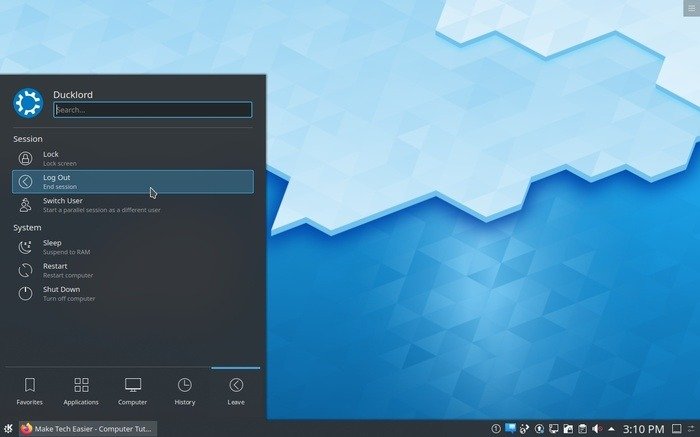
Время создания скриншота
Когда вы снова войдете на рабочий стол, он не будет выглядеть по-другому. Вы не увидите теней вокруг своих окон, не увидите никакой анимации, дополнительных эффектов или других тонкостей. В остальном все будет примерно так же. Теперь пришло время сделать скриншоты.
Как видите, снимок экрана ниже аналогичен проблемному, который мы включили выше, но теперь он выглядит так, как и следовало ожидать. Мы его никак не редактировали — именно так Spectacle «захватил» то же самое окно с отключенным Композитором.
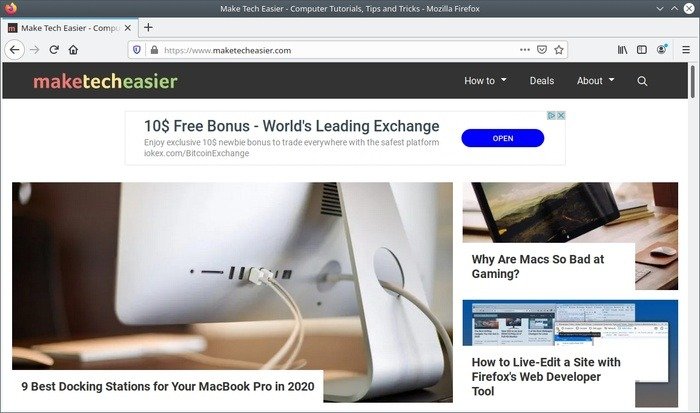
Более быстрый рабочий стол?
Во время создания снимков экрана ваш рабочий стол будет выглядеть менее «глянцевым» без каких-либо эффектов. Однако вы можете заметить, что композитор, который якобы заставляет вещи выглядеть и работать лучше, используя преимущества графических процессоров нашего компьютера, во многих случаях в конечном итоге замедляет работу. Рабочий стол KDE с отключенным композитором может работать быстрее, быстрее и быстрее реагировать на вводимые данные, особенно на медленных и старых ПК.
Если это так и вы не упускаете из виду все, что предлагает Компоно