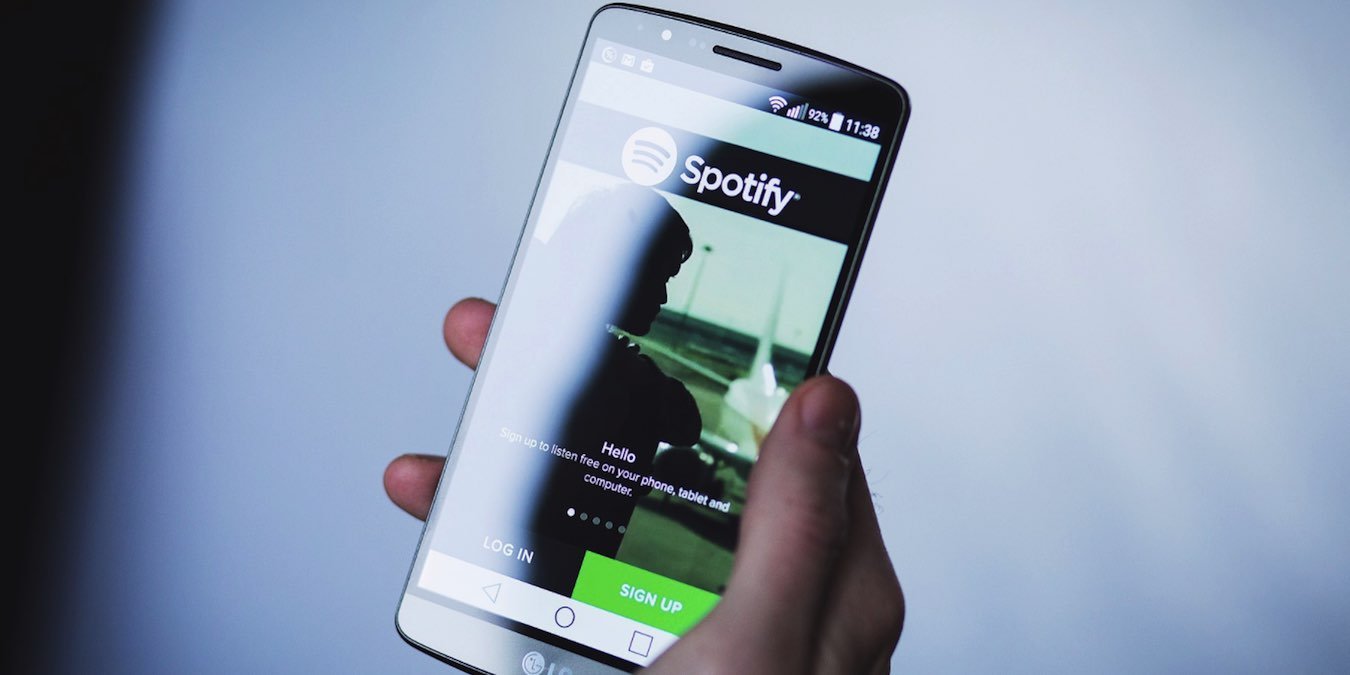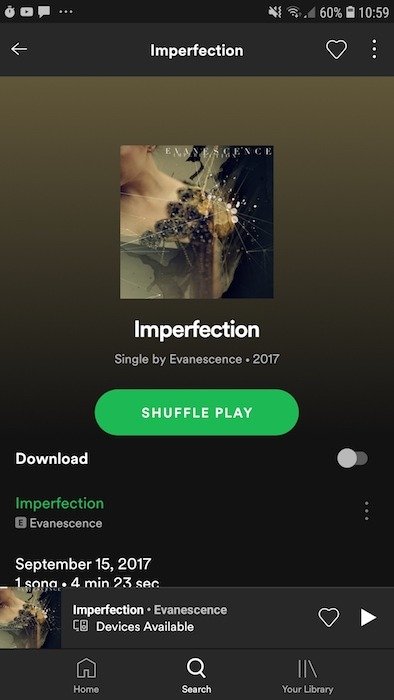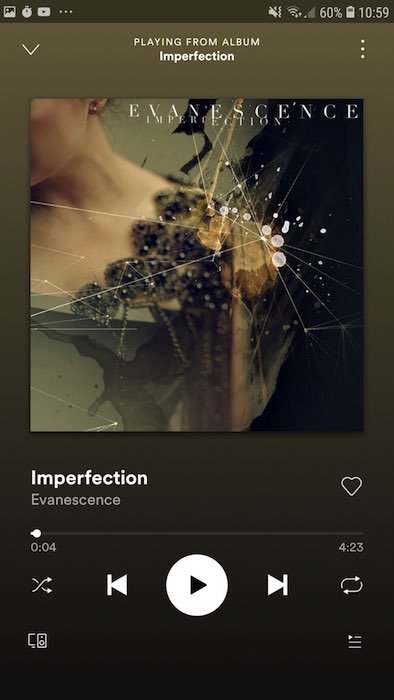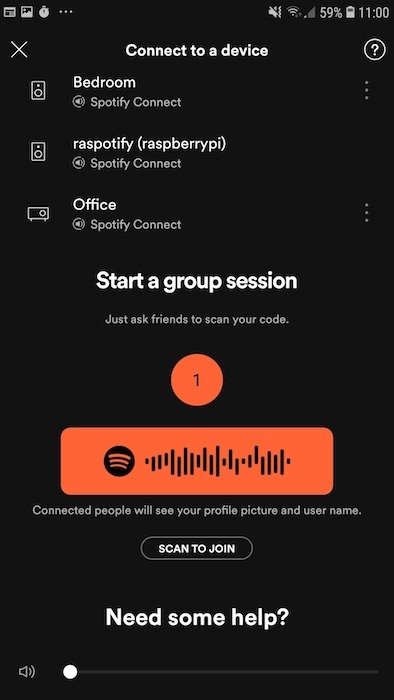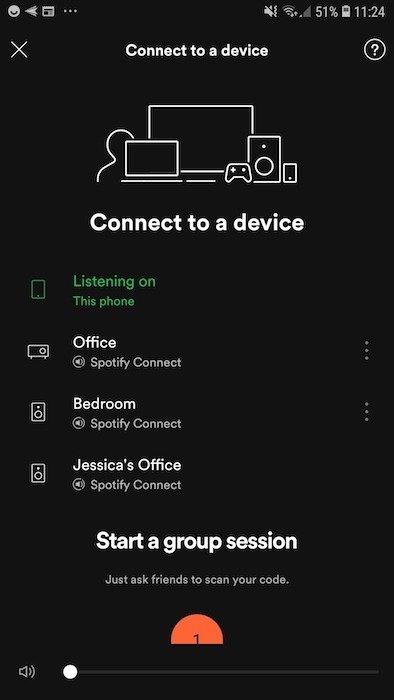Spotify имеет огромную коллекцию музыки и предоставляет пользователям множество возможностей для потоковой передачи своих любимых треков: вы можете наслаждаться Spotify через веб-браузер или установив специальное приложение для смартфона или настольного компьютера. Однако эти методы не всегда обеспечивают высочайшее качество звука. Spotify Connect призван решить эту проблему, предоставив возможность воспроизводить все ваши любимые мелодии через любое совместимое беспроводное устройство, включая автономные динамики и звуковые панели.
В этом руководстве вы узнаете, как настроить Raspberry Pi в качестве портативного и недорогого устройства Spotify Connect.
Читайте также: Веб-плеер Spotify не работает? Вот исправления
Что вам понадобится
Чтобы выполнить это руководство, вам понадобится:
- Raspberry Pi работает под управлением Raspbian. Если у вас еще нет Raspbian, возьми последнюю версию и запишите его на SD-карту с помощью гравер .
Contents
Что вам понадобится
ь Raspbian на Raspberry Pi с помощью Etcher."><- Кабель питания, совместимый с Raspberry Pi.
- Внешняя клавиатура и способ ее подключения к Raspberry Pi
- Кабель HDMI или micro HDMI, в зависимости от модели Raspberry Pi.
- Внешний монитор
- Кабель Ethernet или подключение через Wi-Fi.
- Кабель RCA-наушники, позволяющий подключить Raspberry Pi к аудиоустройству, например динамику или стереосистеме, или к звуковой карте USB для более качественного звука.
- Подписка на Спотифай Премиум
Raspbian: у вас установлена последняя версия?
Для начала на Raspberry Pi должна быть установлена последняя версия Raspbian. Загрузите Raspberry Pi и откройте окно терминала. Введите следующие команды:
sudo apt update sudo apt upgrade
Если Raspbian установит какие-либо обновления, вам необходимо перезагрузить Raspberry Pi, щелкнув маленький значок Raspberry Pi в верхнем левом углу, а затем выбрав «Выключение ->Перезагрузка».
Читайте также: Неофициальное руководство по отключению Spotify Connect
Установить клиент Spotify
В этом руководстве используется Распотифицируйте — клиент Spotify Connect, специально разработанный для Raspberry Pi.
Raspotify требуются пакеты curlи apt-transport-https , поэтому откройте терминал и убедитесь, что эти пакеты уста