Видеоконференции — это больше, чем просто соединение нескольких видео- и аудиопотоков. Конечно, это важная часть, но такие программы, как Zoom, имеют массу дополнительных функций, которые могут сделать работу намного более плавной и увлекательной. Некоторые из них доступны только в профессиональной версии, но все, что перечислено ниже, доступно в бесплатной версии Zoom. Однако важно отметить, что встречи с более чем двумя участниками ограничены 40 минутами, если вы не обновите версию.
Примечание. Если вы не можете найти упомянутую здесь функцию, возможно, вам придется включить ее в своем профиле. На самом деле вы не можете контролировать все свои настройки с помощью настольного или мобильного приложения Zoom. Чтобы получить полный список функций и опций, перейдите в раздел Zoom.us и откройте вкладку «Настройки». Там вы сможете найти все свои настройки. Вы также можете получить к нему доступ через вкладку «Дополнительные параметры» в настройках приложения Zoom.
Виртуальные фоны
Начнем с интересного: вы можете изменить фон на любое изображение, которое захотите. Если у вас не самая привлекательная стена или вы хотите выделиться на фоне чего-то, что заставит вас выглядеть немного лучше, эта функция может оказаться очень полезной. Если вы используете его в менее формальном приложении, это также отличное место для размещения случайных мемов и забавных картинок.
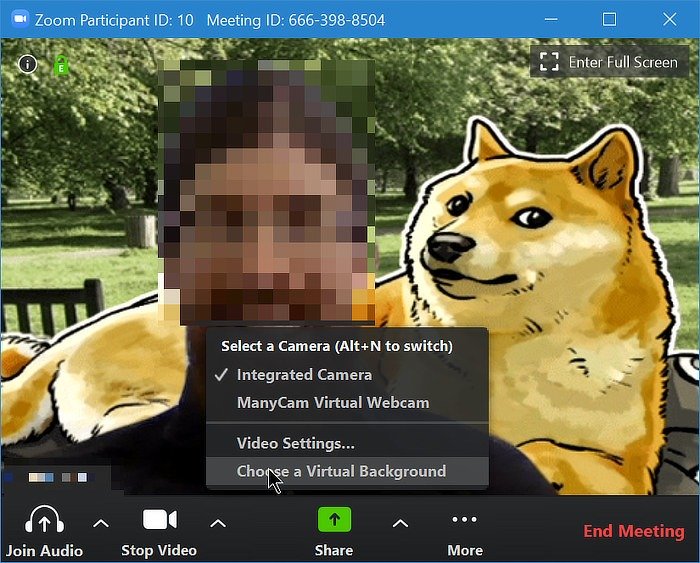
Лучше всего работать, если позади вас сплошной цвет; в противном случае фон может делать странные вещи, например, наслаиваться на вас или отсутствовать. Contents
Виртуальные фоны
a/" title="зеленый экран">зеленый экран — идеальный вариант, но он вам не обязательно нужен. Однако в большинстве случаев вам понадобится как минимум процессор i7 4-го поколения или i5 6-го поколения.Вы можете включить его в «Настройки ->Виртуальный фон» или во время разговора, нажав стрелку рядом с кнопкой «Начать/остановить видео» и выбрать «Выбрать виртуальный фон».
Идентификатор личной встречи
Если вы регулярно используете Zoom для встреч с определенными людьми, вы можете просто дать им свой личный идентификатор встречи вместо того, чтобы каждый раз отправлять им новую ссылку. Ваш идентификатор никогда не меняется, и если вы используете его для организации собрания, любой может присоединиться к нему по ссылке, которую вы отправили ему в первый раз.
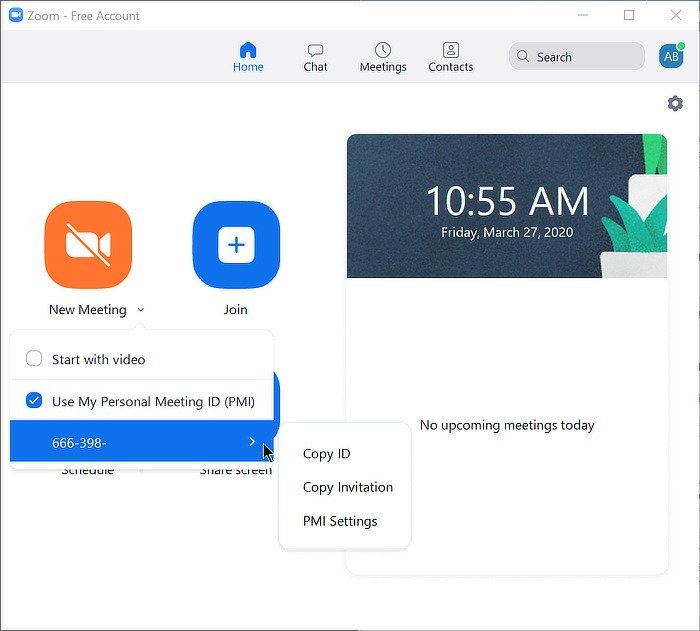
Самый простой способ найти свой личный идентификатор собрания — нажать на маленькую стрелку вниз справа от «Новая встреча» на главной странице приложения Zoom и найти номер внизу. Вы можете начать встречу, используя свой идентификатор, установив флажок «Использовать мой личный идентификатор встречи (PMI)» и нажав кнопку камеры выше. URL-адрес этой встречи должен подойти для любой встречи, организованной вашим PMI в будущем.
Повторяющиеся встречи
Создать новую встречу и настроить ее параметры не так уж сложно, но если у вас регулярно запланированы ежедневные, еженедельные или ежемесячные встречи, вы можете упростить процесс, просто создав одну повторяющуюся встречу. Эти собрания автоматически начинаются в запланированное время, а URL-адрес и настройки никогда не меняются. Все, что вам нужно сделать, это зайти в нужное время, и ваша встреча будет готова.
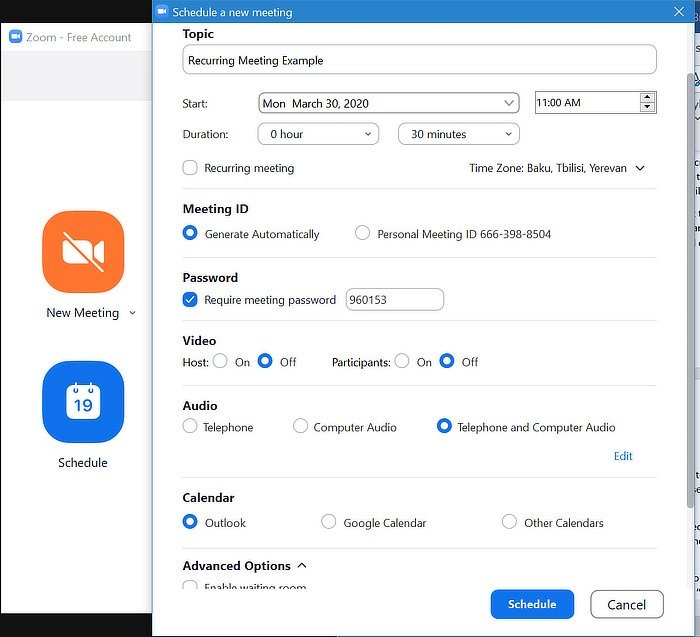
Настроить это довольно просто. Просто перейдите на вкладку «Расписание», установите флажок «Повторяющееся собрание» и установите желаемое время и параметры. Выбор «Без фиксир
Идентификатор личной встречи
ча будет продолжаться всегда, и вы сможете использовать ссылку, чтобы войти в нее в любое время до даты окончания.Совместная аннотация
Вернемся к самому интересному: Zoom позволяет комментировать общие экраны с помощью текста, фигур, рисунков от руки, лазерной указки и даже штампов. Если вам нужно сотрудничать в каком-то процессе проектирования, вы, вероятно, будете часто использовать этот инструмент. Это также отлично подходит для того, чтобы просто указать на что-то или пошалить.
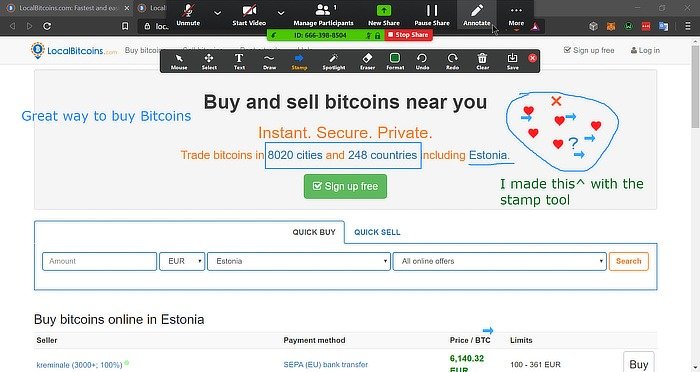
Инструмент аннотаций появится на плавающей верхней панели совместного доступа, когда кто-то начнет демонстрацию экрана. Просто подведите указатель мыши к верхней части экрана компьютера, нажмите «Аннотировать» и выберите в меню доступные варианты аннотаций.
Если вы являетесь организатором собрания и аннотации ваших участников выходят из-под контроля, вы можете отключить их, щелкнув три точки сбоку в строке меню и выбрав «Отключить аннотации участников». Вы также можете выбрать отображение имен аннотаторов, что поможет вам определить, какие заметки принадлежат какому человеку.
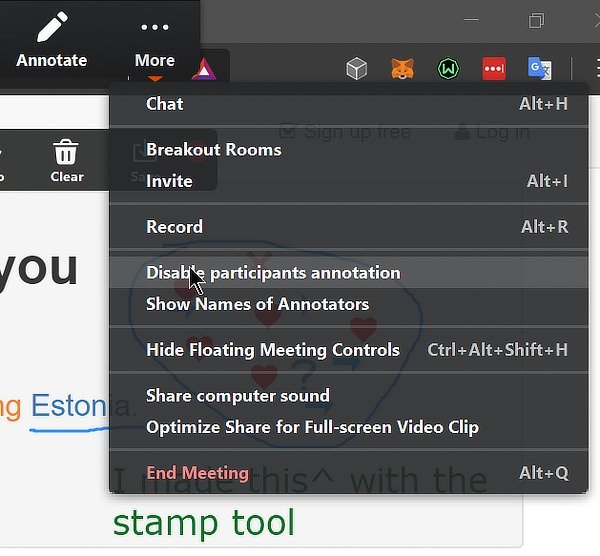
После создания аннотаций вы можете сохранить их скриншот, нажав кнопку «Сохранить» в строке меню.
Примечание. Если вы не видите опц
Повторяющиеся встречи
пользовании экрана, возможно, вам придется включить ее, войдя в свою учетную запись Zoom в браузере.Доски
Если вам нужен просто блокнот для совместной работы, а не аннотации на экране, вы можете использовать опцию доски Zoom. Он поставляется с тем же базовым набором инструментов, что и аннотации на экране, за исключением того, что у него пустой белый экран, на котором вы можете рисовать и печатать. Как и в случае с инструментом аннотаций, вы можете загружать снимки экрана.
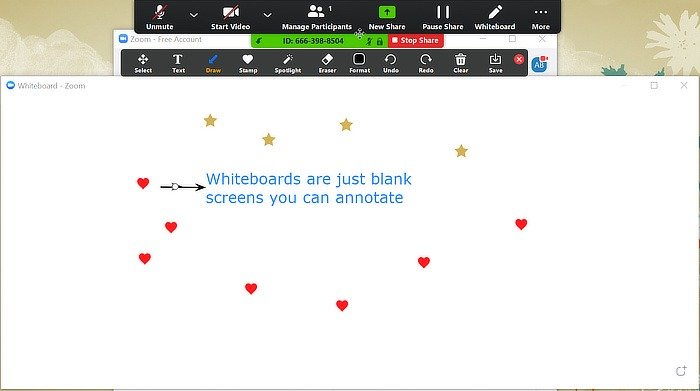
Чтобы использовать его, просто нажмите кнопку «Новый общий доступ» и выберите параметр «Доска».
Комнаты обсуждения
Большие встречи с несколькими фокусами могут быстро запутать, если люди пытаются говорить о разных вещах с разными людьми, поэтому Zoom включает «Комнаты обсуждения». Они позволяют разделить одно большое собрание на несколько меньших групп, которые могут (при необходимости) вернуться к основному сеансу в любое время.
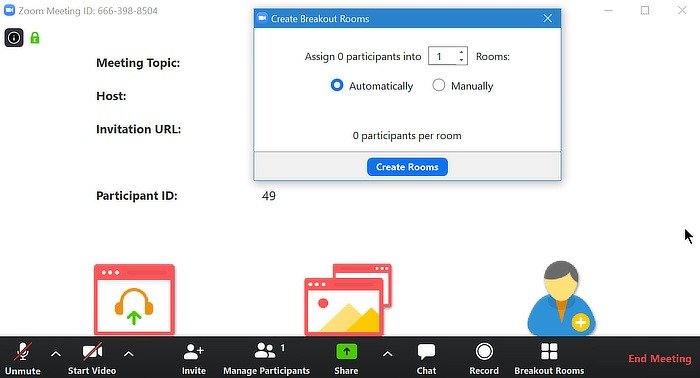
Однако это одна из тех функций, которую вам, вероятно, придется включить через вход в ваш
Совместная аннотация
раузер. Для этого просто войдите в Zoom и включите настройку «Комнаты обсуждения». После этого вы должны видеть параметры «Комнаты обсуждения» на панели инструментов каждый раз, когда организуете звонок.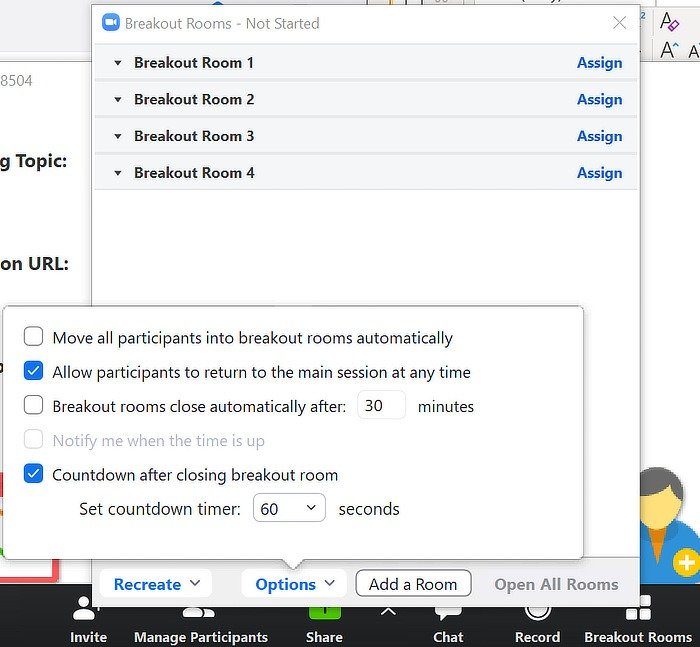
Чтобы использовать его, просто выберите пункт «Комнаты обсуждения» в меню и нажмите кнопку «Добавить комнату», чтобы добавить столько комнат, сколько вам нужно (до 50). Вы можете распределять людей по группам вручную или позволить Zoom разделить их случайным образом, а в качестве организатора вы можете перемещать людей и управлять настройками для каждого из них.
Пульт дистанционного управления
Вы видите это поле слева? Нет, другой. Знаете что, позвольте мне показать вам, где это… с помощью функции дистанционного управления Zoom! Да, Zoom позволяет вам запрашивать доступ с помощью мыши и клавиатуры к общему экрану другого пользователя, что позволяет вам взаимодействовать с содержимым на его компьютере.
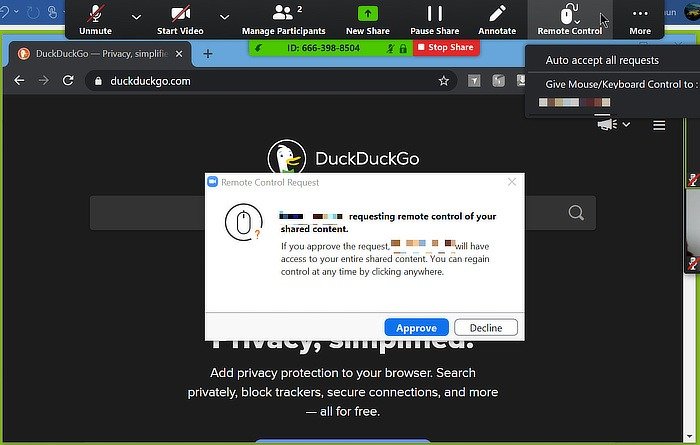
Это не удаленный доступ к рабочему столу . У Zoom для этого есть другая функция, поэтому не беспокойтесь, что пользователь на другом конце пульта дистанционного управления может получить доступ к вашим личным файлам, приложениям или операциям операционной системы. Они могут делать что-то только в окне, которым вы делитесь.
Если вы являетесь зрителем, вы можете запросить доступ к общему экрану, открыв раскрывающееся меню «Параметры» на зеленой информационной панели общего доступа в верхней части экрана. Если вы предоставляете общий доступ к экрану, вы можете напрямую предоставить доступ, нажав кнопку «Пульт дистанционного управления», которая должна появиться на панели инструментов общего доступа в верхней части экрана.
Другие функции, на которые стоит обратить внимание
- Подправить мою внешность: Zoom немного сгладит вашу внешность, чтобы вы лучше выглядели на камере.
- Отключение звука. Вы всегда должны присоединяться к собраниям с отключенным звуком, поэтому перейдите в «Настройки» >«Аудио» и установите флажок «Отключать микрофон при присоединении к собранию».
- Всегда отображать имена участников в их видео: это можно найти в «Настройки ->Видео». Это помогает избежать досадных ошибок при знакомстве с новыми людьми.
- Запись. трудно не заметить кнопку «Запись» на панели инструментов, но если вы о ней не знали, теп
Доски
— вы можете записывать встречи! - Залы ожидания: вы бы предпочли, чтобы все приходили на собрание сразу, а не медленно, постепенно? Для этого и нужна функция «Залы ожидания».
И это еще не все!
Zoom кажется на удивление легким, учитывая, сколько всего в него помещается. Его совместное использование экрана опций позволяют делать практически все, что угодно с вашим экраном и даже с экраном других людей: он имеет интеграцию с календарем, автоматическое планирование, посещаемость. отчеты и многое другое. Если вы регулярно используете Zoom, вам стоит изучить его менее очевидные функции и инструменты. Изучение сочетаний клавиш также является хорошей инвестицией, если вы умеете масштабировать изображения. Однако каждый должен знать: Alt+ A(Cmd+ Shift+ Aна Mac), который отключает и включает звук ваш
Комнаты обсуждения
абудьте выключить микрофоны.Zoom – не единственное приложение для видеоконференций. Обязательно ознакомьтесь с некоторыми из лучшие приложения для видеоконференций .
Изображение предоставлено: Видеоконференции бизнесмена от DepositPhotos


