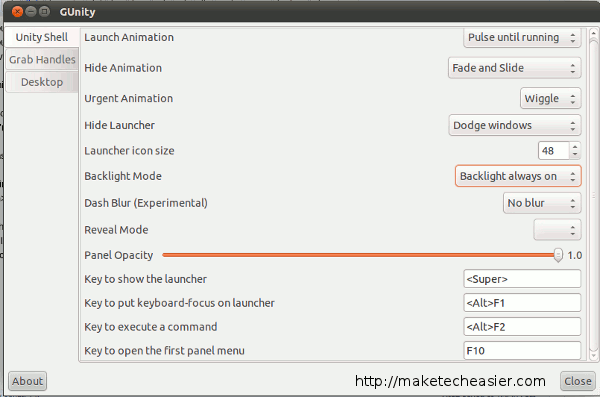Если вы используете Ubuntu Natty и рабочий стол Unity, вы наверняка знаете, что доступных вариантов конфигурации очень мало. Если вы хотите внести какие-либо изменения, лучше всего установить Диспетчер настроек CompizConfigи выполнить поиск в обширном списке параметров, которые вы хотите изменить. Если вы ищете что-то попроще, GUnity — то, что вам нужно.
GUnity — стороннее приложение с различными возможностями настройки параметров Unity. Короче говоря, это менеджер настроек Compiz Config специально для Unity.
1. Загрузите файл GUnity.deb (файл deb взят из ненадежного источника. Используйте с осторожностью).
2. Установите (дважды щелкните, чтобы установить) файл deb на свой компьютер с Ubuntu.
3. Поскольку GUnity не добавляется в меню приложений, единственный способ запустить его — нажать «Alt + F2», ввести «gunity» (без кавычек) и нажмите Enter.
4. После запуска приложения на боковой панели вы должны увидеть три вкладки: Unity Shell, Grab Handlesи Рабочий стол. На вкладке Unity Shell вы можете настроить различные параметры Unity, включая анимацию, поведение панели запуска (автоматическое скрытие или уклонение окна), размер значка программы запуска, режим подсветки, непрозрачность панели и многое другое.
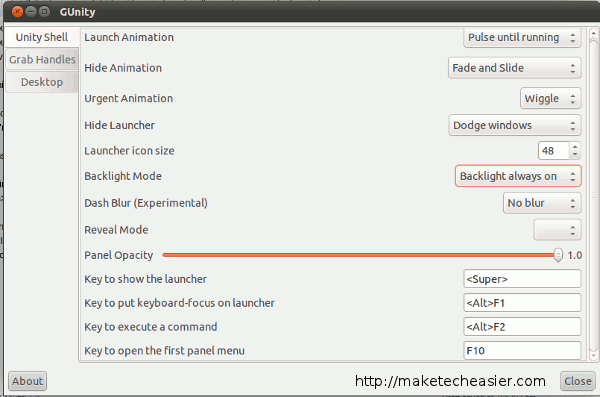
5. Вкладка «Рукоятка захвата» предназначена для установки сочетания клавиш для ручек. Если вы не знаете, функция handles — это новая функция Unity, которая поможет вам легко изменить размер окна. Просто нажмите горячую клавишу, и вы сможете перетаскивать разные углы, чтобы изменить размер окна.
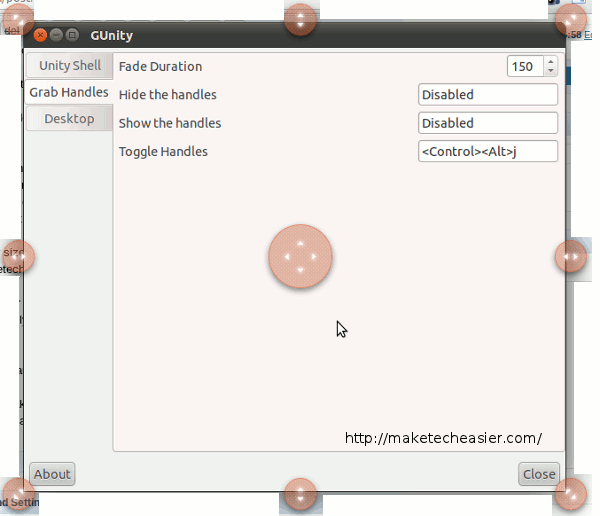
Чтобы настроить сочетание клавиш, вы можете использовать синтаксис
После того как вы ввели комбинацию клавиш быстрого доступа, не забудьте нажать «Ввод», чтобы подтвердить изменения, иначе ваши настройки будут удалены при закрытии приложения.
6. На вкладке «Рабочий стол» вы можете настроить необходимое количество рабочих столов (виртуального рабочего пространства). Вы можете указать столбцы и строки. По умолчанию — 2 столбца по 2 строки.
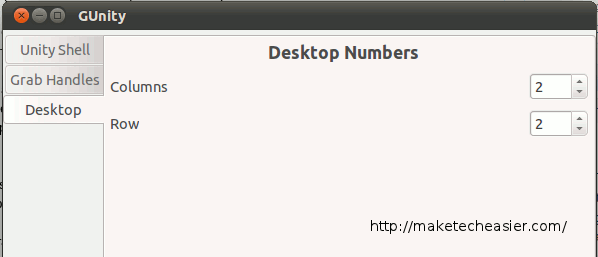
Если вы хорошо знакомы с диспетчером настроек Compiz Config, то это приложение GUnity, вероятно, для вас бесполезно. Однако если вам нужен простой графический интерфейс для настройки всех настроек Unity, то это приложение для вас.