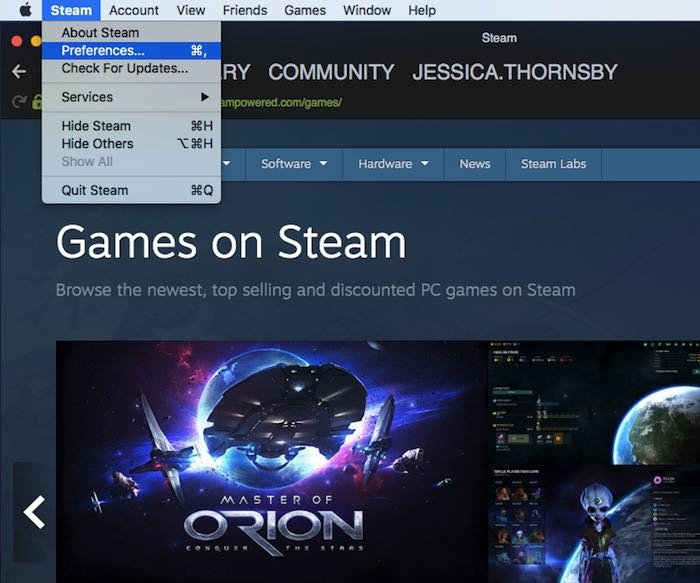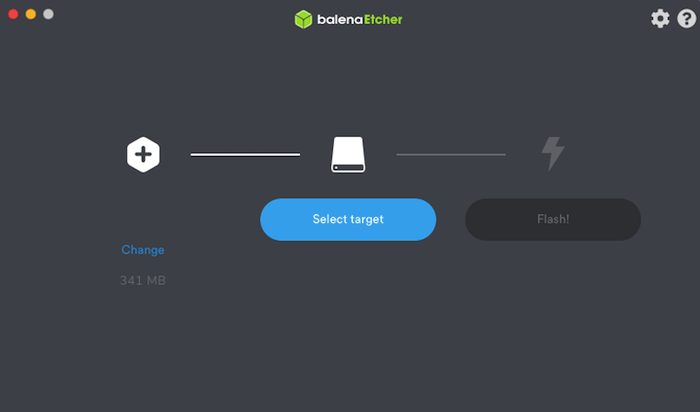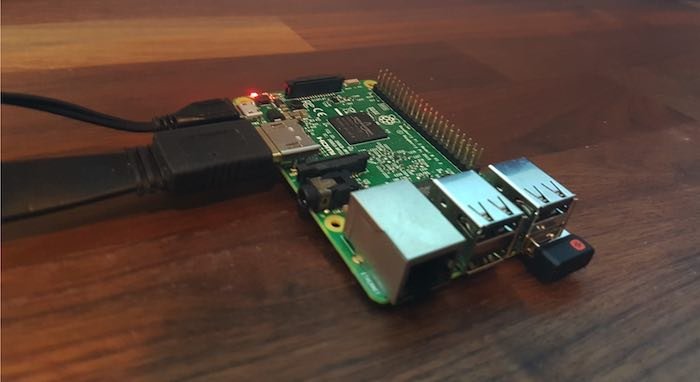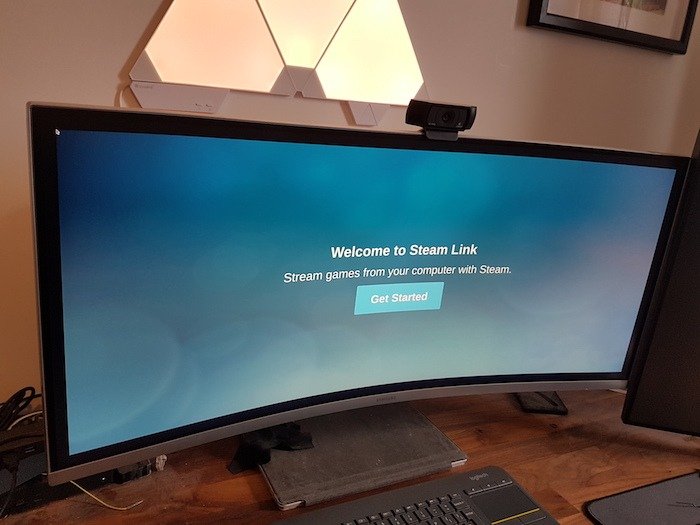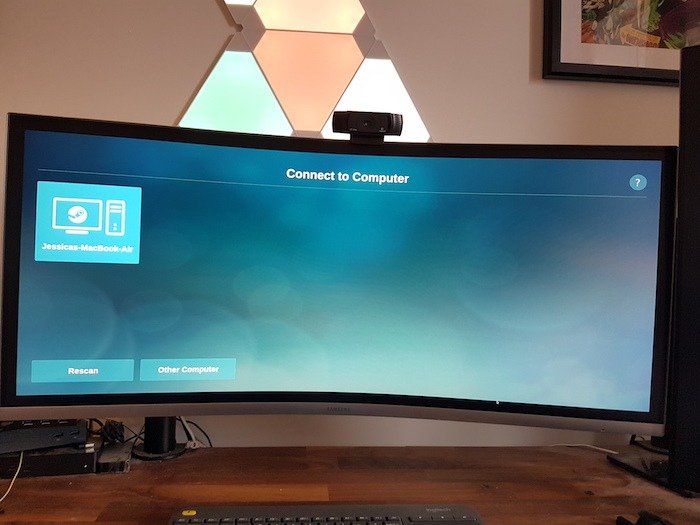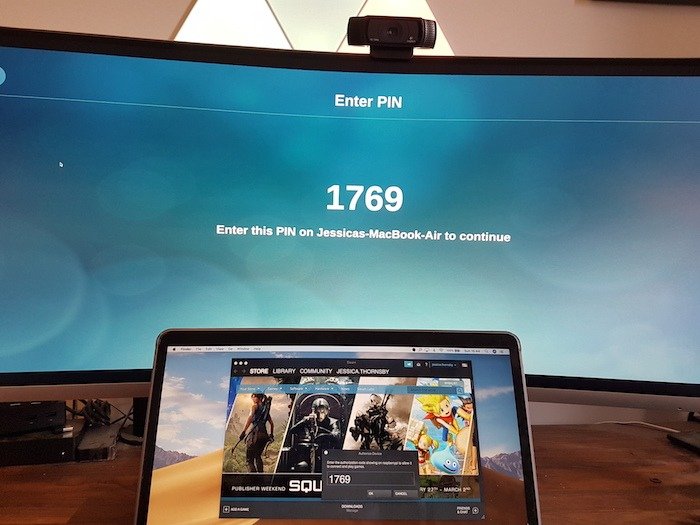Как транслировать игры Steam с помощью Raspberry Pi 4 и Steam Link
Хотите насладиться новейшими играми Steam на самом большом экране в вашем доме? Valve, возможно, прекратила выпуск своего физического продукта Steam Link, но вы все равно можете использовать программное обеспечение, на котором работала эта ныне несуществующая приставка. Здесь мы покажем вам, как транслировать игры Steam с помощью Raspberry Pi 4 и Steam Link.
Steam Link и Raspberry Pi
Сегодня Ссылка на Steam доступно в виде приложения для смартфонов и Contents
Steam Link и Raspberry Pi
le="смарт-телевизоры">смарт-телевизоры . Он также доступен в виде пакета программного обеспечения для Raspberry Pi.
Если у вас есть совместимое устройство Raspberry Pi и вам надоело быть прикованным к экрану ноутбука или компьютера, вы можете использовать Steam Link для потоковой передачи любой игры из вашей библиотеки Steam.
В этой статье мы рассмотрим шаги по настройке Stream Link на вашем Raspberry Pi 4, а затем используем его для потоковой передачи вашей любимой игры на любой совместимый экран — будь то запасной монитор, который вы не использовали в течение многих лет, или ваш новый телевизор Ultra HD.
Читайте также: Как использовать Steam Play для игры в игры для Windows на Linux
Что вам понадобится
Для работы с этим руководством вам понадобится следующее:
- А Малиновый Пи 4 . Steam Link поддерживает другие модели Raspberry Pi, но действия на разных устройствах могут различаться.
- SD Card , совместимый с вашим Raspberry Pi. Вы будете стирать данные с этой SD-карты, поэтому убедитесь, что на ней нет ничего, что вы хотите сохранить.
- Кабель питания, совместимый с Raspberry Pi.
- Кабель micro HDMI.
- Внешний монитор, телевизор или другой совместимый экран, который будет принимать поток с вашего ноутбука или ПК.
- Внешняя клавиатура и способ подключения этой клавиатуры к Raspberry Pi.
- Ноутбук или компьютер с поддержкой Steam.
- Игровой контроллер не является обязательным, н
Что вам понадобится
а Steam не предназначена для использования с помощью мыши, клавиатуры или пульта от телевизора.
Если у вас есть все эти инструменты, вы готовы транслировать игры с помощью Raspberry Pi.
Настройка Steam для удаленной потоковой передачи
Если вы еще не установили Steam на свой ноутбук или компьютер, то:
- Отправляйтесь в Сайт Steam .
- Выберите «Установить Steam ->Установить Steam сейчас».
- Запустите только что загруженный файл и следуйте инструкциям на экране для установки.
- После установки запустите приложение Steam; Если вы увидите предупреждение «Приложение загружено из Интернета», нажмите «Открыть».
- Если Steam требует обновления, нажмите «ОК», чтобы загрузить последнюю версию.
- На этом этапе вы можете либо войти в свою существующую учетную запись Steam, либо создать новую.
Если вы впервые используете Steam на этом конкретном устройстве, вам необходимо подтвердить свою личность. Steam отправит вам код безопасности по электронной почте; просто скопируйте/вставьте этот код в свое приложение Steam, и вы сможете наслаждаться новейшими играми на своем ноутбуке или ПК.
Включить удаленное воспроизведение
По умолчанию приложение Steam не настроено для поддержки удаленного воспроизведения, поэтому вам необходимо внести некоторые изменения в настройки Steam:
- Запустите приложение Steam на своем ПК или ноутбуке.
- На панели инструментов Steam выберите «Steam ->Настройки…».
- В следующем окне выберите «Удаленное воспроизведение».
- Найдите флажок «Включить удаленное
Настройка Steam для удаленной потоковой передачи
oding="async" src="https://saintist.ru/wp-content/uploads/2024/05/steam-enable-remote-play.jpg" alt="Запустите приложение Steam и включите удаленное воспроизведение.">
- Выберите «ОК».
Теперь Steam настроен на поддержку удаленной игры, включая потоковую передачу игр через Raspberry Pi!
Настройка Raspbian на Raspberry Pi
Если вы еще этого не сделали, вам нужно будет прошить Raspbian на Raspberry Pi с помощью вашего любимого программного обеспечения для монтирования образов.
Для целей этого руководства я буду использовать гравер , поскольку он с открытым исходным кодом и кроссплатформенный:
- Загрузите на свой ноутбук или компьютер последнюю версию Raspbian Buster с рабочим столом .
- Вставьте SD-карту.
- Запустите приложение Etcher.
- В Etcher нажмите «Выбрать изображение», а затем выберите только что загруженный файл Raspian.
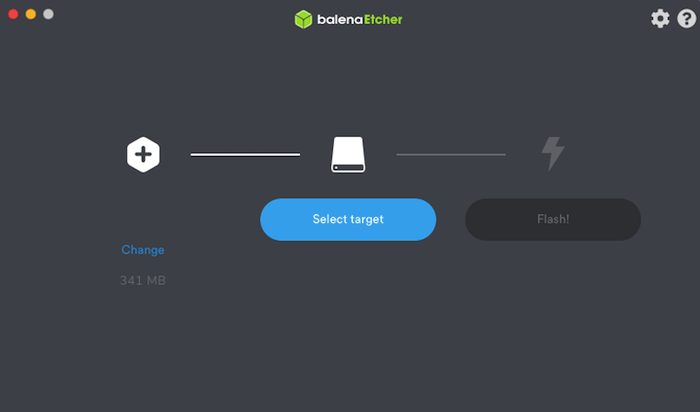
- Нажмите «Выбрать цель», а затем выберите целевой загрузочный носитель.
Etcher теперь запишет образ системы Raspbian на вашу SD-карту.
Читайте также: Включить удаленное воспроизведениеPi">4 лучших легких операционных системы для Raspberry Pi
Загрузите Raspberry Pi
Следующий шаг — установка приложения Steam Link на Raspberry Pi 4:
1. Извлеките SD-карту из ноутбука или компьютера и вставьте ее в Raspberry Pi.
2. Подключите Raspberry Pi к экрану, на котором вы хотите транслировать свои игры: например, к телевизору Smart TV или внешнему монитору.
3. Подключите клавиатуру к устройству Raspberry Pi.
4. Подключите Raspberry Pi к источнику питания. Теперь Raspberry Pi должен загрузиться автоматически.
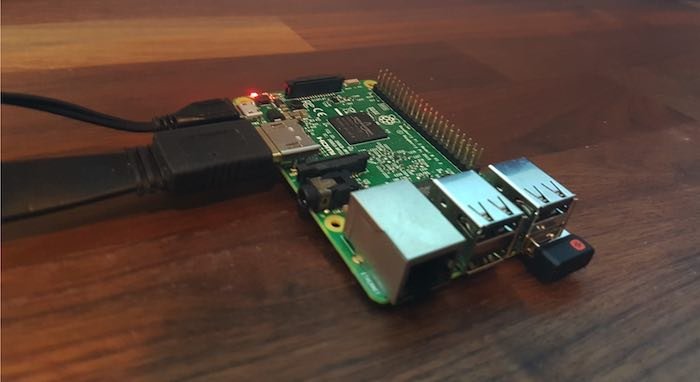
Если вы впервые загружаете Raspberry Pi, вас встретит диалоговое окно приветствия, в котором вы можете указать свою страну, часовой пояс, подключиться к Wi-Fi и настроить периферийные устройства, такие как клавиатура.
5. После завершения диалогового окна настройки запустите терминал Raspbian, щелкнув значок «Терминал» на панели инструментов.
6. Убедитесь, что ваша версия Raspbian обновлена, введя в терминал следующую команду:
Теперь, когда вы используете последнюю и лучшую версию Rasbian, вы готовы установить Steam Link.
Установить Steam Link на Raspberry Pi
Чтобы установить программное обе
Настройка Raspbian на Raspberry Pi
ите следующую команду терминала:
sudo apt install steamlink
Raspbian теперь получит необходимые пакеты Steam Link. Как только эти пакеты будут установлены, вы будете готовы начать потоковую передачу со своего ПК или ноутбука на Raspberry Pi.
Чтобы запустить Steam Link, выполните следующую команду терминала:
Теперь вы пройдете процесс настройки игрового контроллера, который хотите использовать, поэтому прикрепите выбранный контроллер к внешнему экрану. Этот процесс будет различаться в зависимости от контроллера, но, следуя инструкциям на экране, вы сможете подключить свой любимый контроллер к Steam Link.
Пришло время начать трансляцию!
Как только ваш контроллер будет подключен, вы готовы начать игру:
1. Вернитесь на главный экран Steam Link и нажмите кнопку «Начать».
2. Когда появится ваш ноутбук или компьютер, щелкните по нему. Если ваше устройство не отображается, убедитесь, что оно подключено к той же сети, что и Raspberry Pi.
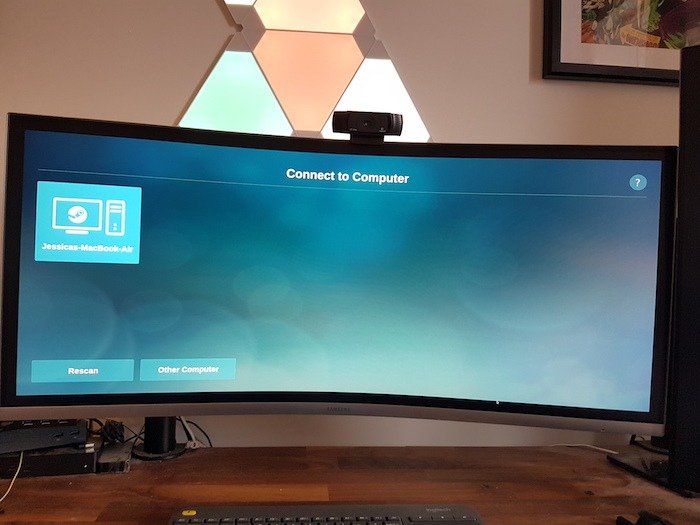
3. На вашем внешнем мониторе или телевизоре появится код, который вы сможете использовать для авторизации соединения. Переключитесь на свой компьютер или ноутбук, и приложение Steam должно запросить код; введите предоставленный код и нажмите «ОК».
Raspberry Pi теперь проверит качество вашей сети и через несколько секунд должен успешно
Загрузите Raspberry Pi
оутбуку.
Поскольку вы впервые осуществляете потоковую передачу через Steam Link, рекомендуется выбрать «Настройки ->Контроллер», а затем убедиться, что вас устраивает настройка вашего контроллера. Вам также следует выбрать «Steaming» и внести все необходимые изменения в конфигурацию видео, аудио и входной потоковой передачи, включая качество вашего потока.
После завершения этой настройки просто выберите игру, в которую хотите играть, а затем наслаждайтесь игрой на большом экране!
Когда вы будете готовы завершить сеанс:
- Выйдите из игры, в которую вы сейчас играете, и вы вернетесь на главный экран Steam.
- На панели инструментов выберите маленький значок «Питание».
- Нажмите «Остановить удаленное воспроизведение».
Теперь вы вернетесь на рабочий стол Raspian, где сможете выполнять любые неигровые задачи или выключать Raspberry Pi.
Используете ли вы Steam Link и Raspberry Pi, чтобы играть в игры на большом экране? Кроме того, если вы предпочитаете ретро-игры, вы также можете установить Recalbox в Raspberry Pi играть в ретро-игры.
Установить Steam Link на Raspberry Pi
Пришло время начать трансляцию!