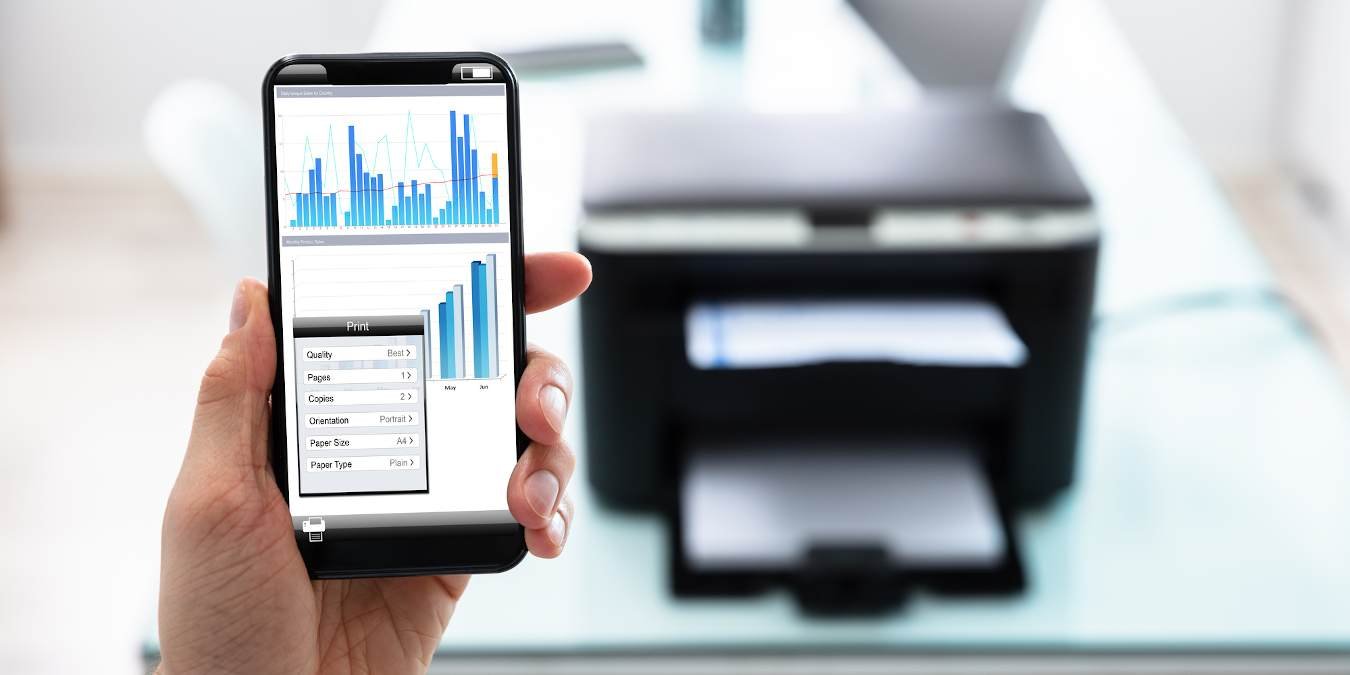Вы можете распечатать любой документ напрямую со своего телефона Android, не сохраняя файл и не передавая его на компьютер.
Существует три способа получения таких распечаток: 1) с помощью подключаемого приложения компании, доступного в Play Store, 2) с помощью стороннего приложения для облачной печати и 3) подключения телефона Android к компьютеру с принтером через USB-кабель.
Примечание. Если у вас более новый принтер с поддержкой Wi-Fi или Wi-Fi Direct, вы можете использовать любой из этих методов, предпочтительно первые два. Если у вас старый проводной принтер, который не может подключиться к беспроводной сети, лучше использовать последний способ.
Примечание. Для печати с iPhone или iPad: следуйте инструкциям здесь .
Также читайте: Как добавить ярлык PDF на главный экран на Android и iPhone
1. Подключение физического принтера с помощью подключаемого приложения для Android
В зависимости от марки вашего принтера вам придется искать официальный плагин для него в магазине Play Store. В этом примере мы будем использовать Плагин службы печати HP , показанный ниже.
Вы можете легко найти плагины компании для принтеров Canon, Samsung, Xerox, Brother, Lexmark и других. Шаги синхронизации будут разными.
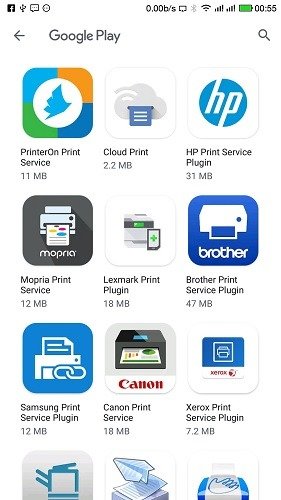
Если вы используете подключаемый модуль службы печати HP, установите приложение, перейдите в «Настройки» и выберите «Обнаружение».
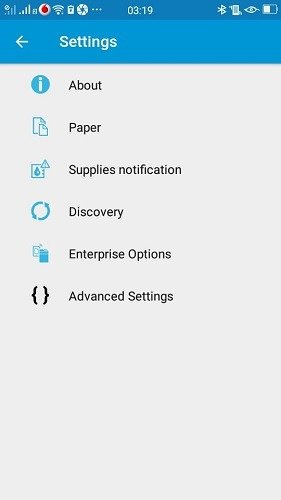
Для принтера с прямым подключением Wi-Fi включите Wi-Fi Direct, чтобы автоматически синхронизировать принтер с приложением. В противном случае перейдите в раздел «Управление добавленными принтерами».
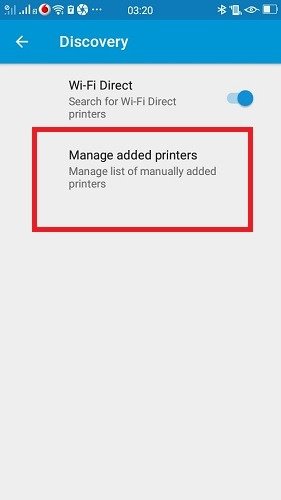
Добавьте принтер в сеть Wi-Fi, как показано ниже. Нажмите «Непосредственно на принтер», если принтер уже добавлен.
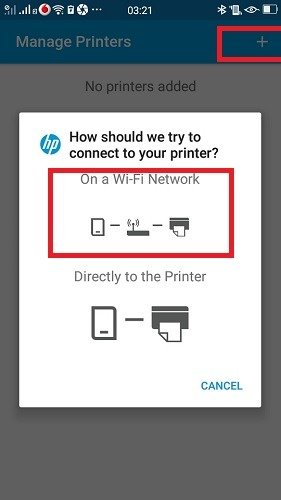
Прежде чем перейти к следующему шагу, вы должны знать IP-адрес вашего принтера. Есть несколько способов его получить.
- Если у вас новый принтер с заметным меню, используйте физические клавиши со стрелками, чтобы перейти к его IP-адресу из параметра «Состояние сети».
- Вы можете узнать IP-адрес принтера, войдя в свой маршрутизатор как показано здесь .
- Откройте командную строку на компьютере и введите
netstat -r, чтобы обнаружить все устройства (включая принтеры), подключающиеся к его сети Wi-Fi.
Третий шаг показан здесь для принтера, подключенного к компьютеру под управлением Windows.
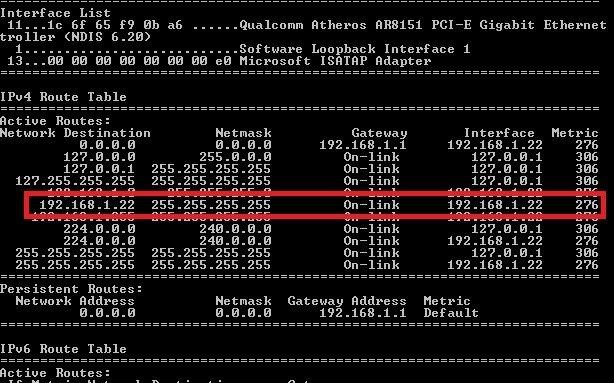
Вам необходимо убедиться, что на вашем принтере включен общий доступ к сети. В Windows 10 перейдите в «Свойства принтера» и нажмите «Изменить параметры общего доступа». После этого вернитесь в приложение и добавьте IP-адрес. Дайте принтеру имя по вашему выбору.
Если ваш телефон и принтер находятся в одной сети Wi-Fi, они синхронизируются. Теперь вы можете использовать приложение для распечатки прямо со своего телефона Android.
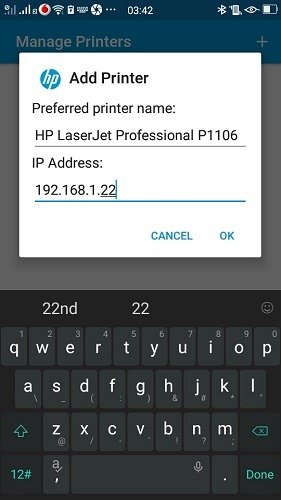
2. Использование стороннего приложения для облачной печати
Если для вашего принтера нет официального плагина в Play Store, вы можете использовать стороннее приложение для облачной печати, например Облачный принтер .
После установки приложения облачный принтер получит доступ к вашей учетной записи Google.
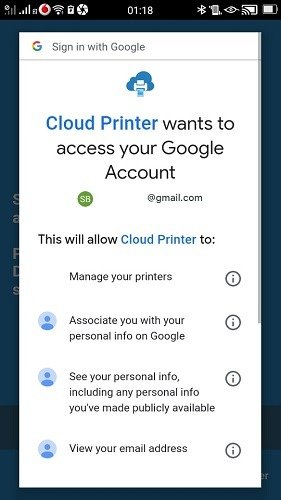
Чтобы добавить принтер в приложение, перейдите в «Настройки» и введите его IP-адрес, полученный в предыдущем разделе.
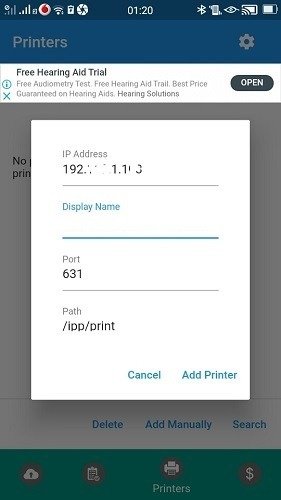
Вы также можете использовать облачную печать Google, чтобы распечатывать данные с Google Диска, Google Фото и других сервисов.
Читайте также: Как сохранить вложения Gmail на Android
3. Подключение телефона Android к компьютеру с принтером с помощью USB-кабеля
Если у вас старый принтер, который не подключается в беспроводном режиме, вы можете подключить телефон Android к компьютеру с принтером с помощью USB-кабеля.
На ПК с Windows 10 перейдите в меню «Пуск» и найдите «Bluetooth и другие устройства». Здесь должен быть виден телефон Android.
Убедитесь, что телефон Android виден на вашем компьютере.
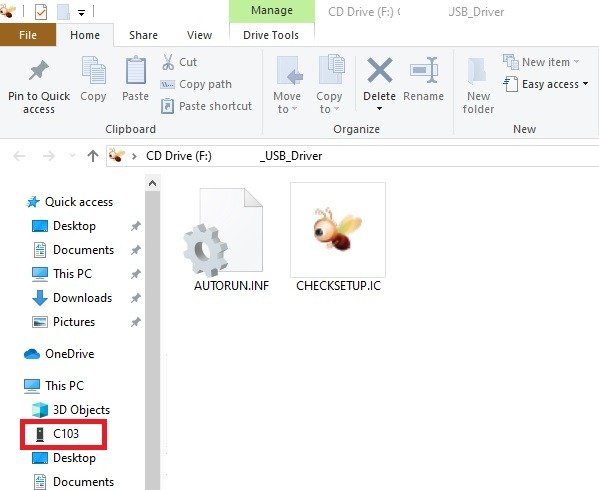
Загрузите приложение ПечатьРучная мобильная печать и перейдите в «Управление принтерами ->Мастер настройки печати».
Для выбора нужного принтера используйте опцию «Подключен к компьютеру».
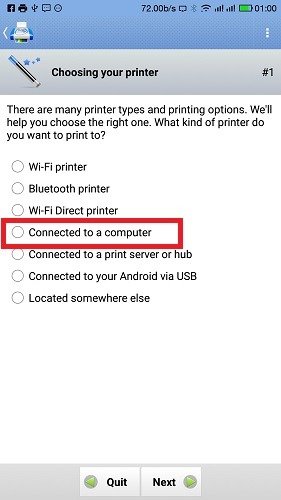
На следующем шаге выберите свою операционную систему: macOS, Windows или Linux. Как показано в первом разделе, общий доступ должен быть включен для принтера, подключенного к компьютеру.
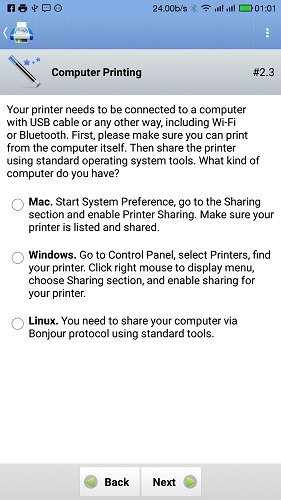
После настройки принтера вернитесь к своему телефону Android. Откройте PDF, файл изображения или любой другой документ. Нажмите на трехточечное меню на своем телефоне, в котором есть настройка «Печать». Выберите общий принтер ПК и распечатывайте все распечатки прямо с телефона.
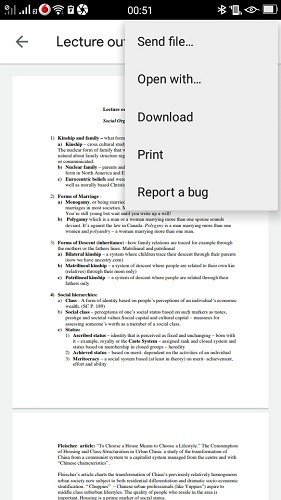
Вот и все. Хотите получить дополнительную помощь по использованию телефона Android? Посмотрите как остановить работу приложений Android в фоновом режиме .
Изображение предоставлено: Крупный план бизнесмена, держащего мобильный телефон для печати миллиметровой бумаги от DepositPhotos