Заключение
есь передавать большие объемы данных в облако, вы можете улучшить производительность и время отклика, используя Raspberry Pi в качестве пограничного шлюза. EdgeX Литейный завод – это платформа, которую вы можете использовать для создания индивидуальных решений Интернета вещей (IoT), получая и обрабатывая данные с различных интеллектуальных устройств и датчиков в вашей сети домашней автоматизации.В этой статье вы узнаете, как более эффективно записывать данные, превратив Raspberry Pi 4 в точку соединения между облаком и любыми датчиками, интеллектуальными устройствами и контроллерами в вашей сети.
Запись данных в облако может помочь вам выявить тенденции: например, вы можете использовать интеллектуальные весы для записи ежедневных взвешиваний или умный велотренажер для записи количества пройденных вами на велосипеде миль. Когда вы передаете большие объемы данных в облако, вы часто можете сократить время ответа и затраты на передачу по сети, предварительно обработав эти данные локально.
Что вам понадобится
Чтобы выполнить это руководство, вам понадобится:
- Raspberry Pi 4
- SD-карта
- Ноутбук или компьютер, на который вы загрузите образ системы Ubuntu.
- Кабель питания, совместимый с Raspberry Pi.
- Кабель Ethernet
- Кабель Micro HDMI
- Внешний монитор
- Внешняя клавиатура и способ ее подключения к Raspberry PI
- Мышь не является обязательной или используйте трекпад на внешней клавиатуре.
Прошивка Ubuntu на Raspberry Pi
Чтобы превратить Raspberry Pi в Edge Gateway, вам понадобится Ubuntu 19.10. Более поздние версии Ubuntu, скорее всего, также будут поддерживать EdgeX Foundry, но процесс настройки Raspberry Pi в качестве Edge Gateway может отличаться.
В этом уроке мы прошьем образ системы Ubuntu с помо
Contents
- 1 Что вам понадобится
- 2 Прошивка Ubuntu на Raspberry Pi
- 3 Установка EdgeX Foundry
- 4 Добавить Raspberry Pi в качестве пограничного шлюза
- 5 Заключение
- Перейдите на сайт Ubuntu и загрузите 64-разрядную версию Убунту 19.10 для Raspberry Pi 4.
- Вставьте SD-карту в ноутбук или компьютер.
- Запустите приложение Etcher.
- В Etcher нажмите «Выбрать изображение», а затем выберите только что загруженный файл Ubuntu.
- Нажмите «Выбрать цель», а затем выберите целевой загрузочный носитель, которым в данном случае является SD-карта.
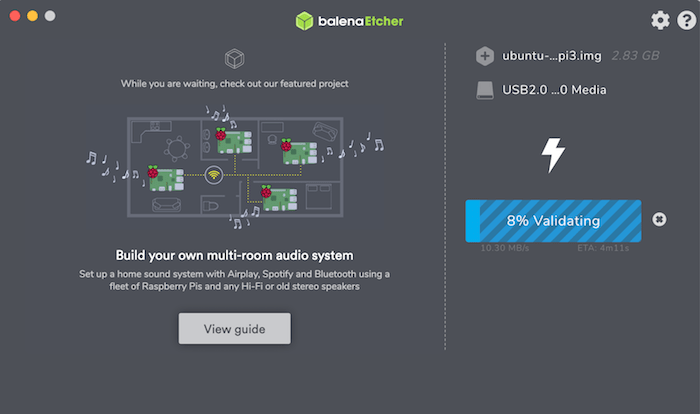
Etcher теперь перенесет образ системы на SD-карту.
Загрузите Raspberry Pi в Ubuntu
Теперь мы готовы загрузить Raspberry Pi:
- Извлеките SD-карту из ноутбука или компьютера и вставьте ее в Raspberry Pi.
- Подключите монитор к Raspberry Pi с помощью кабеля micro HDMI.
- Подключите клавиатуру к устройству Raspberry Pi.
- Подключите кабель Ethernet к Raspberry Pi.
- Подключите Raspberry Pi к источнику питания. Теперь устройство должно загрузиться автоматически.
- При первом запуске Ubuntu появится запрос на ввод имени пользователя и пароля. Имя пользователя по умолчанию для Ubuntu 19.10 — «ubuntu», пароль также «ubuntu».
- При появлении запроса создайте новый пароль.
Теперь будет доступ к терминалу для ввода всех команд, необходимых для настройки Raspberry Pi в качестве пограничного шлюза.
Установка EdgeX Foundry
Чтобы установить платформу EdgeX Foundry, выполните в терминале следующую команду:
sudo snap install edgexfoundry
Ubuntu теперь загрузит оснастку EdgeX Foundry, которая содержит все службы, необходимые для запуска EdgeX, включая ядро EdgeX, справочные службы безопасности и поддержки, а также Consul, Kong, MongoDB и Vault.
Вся работа с EdgeX может выполняться через веб-интерфейс пользователя (UI). Чтобы загрузить этот пользовательский интерфейс, введите в терминале следующую команду:
sudo snap install edgex-ui-go --channel=latest/beta
После завершения загрузки запустите веб-браузер и введите следующий URL-адрес: http://((your-raspberry-pir-url):4000/
Например, IP-адрес моего Raspberry Pi — 192.168.1.45, поэтому
Загрузите Raspberry Pi в Ubuntu
tp://192.168.1.45:4000/.Если IP-адрес Raspberry Pi неизвестен, получите его с помощью следующей команды терминала:
hostname -I
После загрузки этого URL-адреса вы попадете в консоль EdgeX Foundry.
Добавить Raspberry Pi в качестве пограничного шлюза
Войдите в консоль, используя имя пользователя и пароль по умолчанию: «admin».
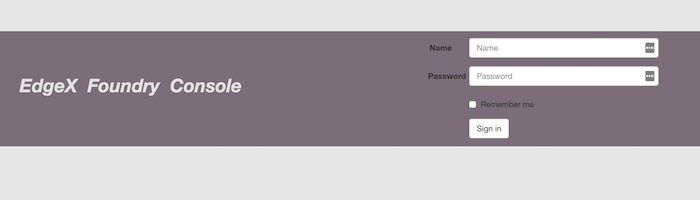
Чтобы предоставить Raspberry Pi в качестве пограничного шлюза:
- В меню консоли слева выберите «Шлюз».
- Создайте новый шлюз, нажав «Добавить».
- Дайте своему шлюзу имя и описание.
- Введите IP-адрес устройства Raspberry Pi.
- Нажмите «Отправить».
Теперь Raspberry Pi должен появиться в консоли и быть готовым к использованию.
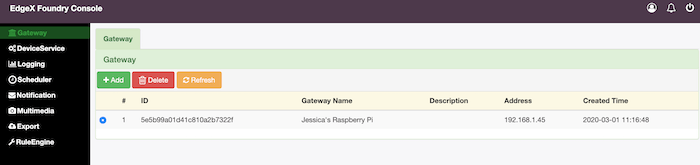
ЗакУстановка EdgeX Foundry
узнали, как настроить Raspberry Pi 4 в качестве Edge Gateway.
Если вы следовали этому руководству, нам бы хотелось услышать, как вы используете Raspberry Piв качестве точки подключения между облаком и сетью умного дома, поэтому обязательно чтобы поделиться своими проектами шлюзов в комментариях ниже!


