Когда вы закрываете крышку ноутбука, Windows по умолчанию переходит в спящий режим. Это помогает экономить электроэнергию и продлить срок службы батареи. Однако бывают случаи, когда вам нужно, чтобы Windows продолжала работать в фоновом режиме, даже если крышка ноутбука закрыта. Вот как это можно сделать в Windows 10.
Поддержание работоспособности ноутбука
В Windows нажмите на панель уведомлений в правом нижнем углу экрана. В нижней части раздела находится список опций, одна из которых — «Все настройки» и представлена значком шестеренки. Нажмите на эту опцию.
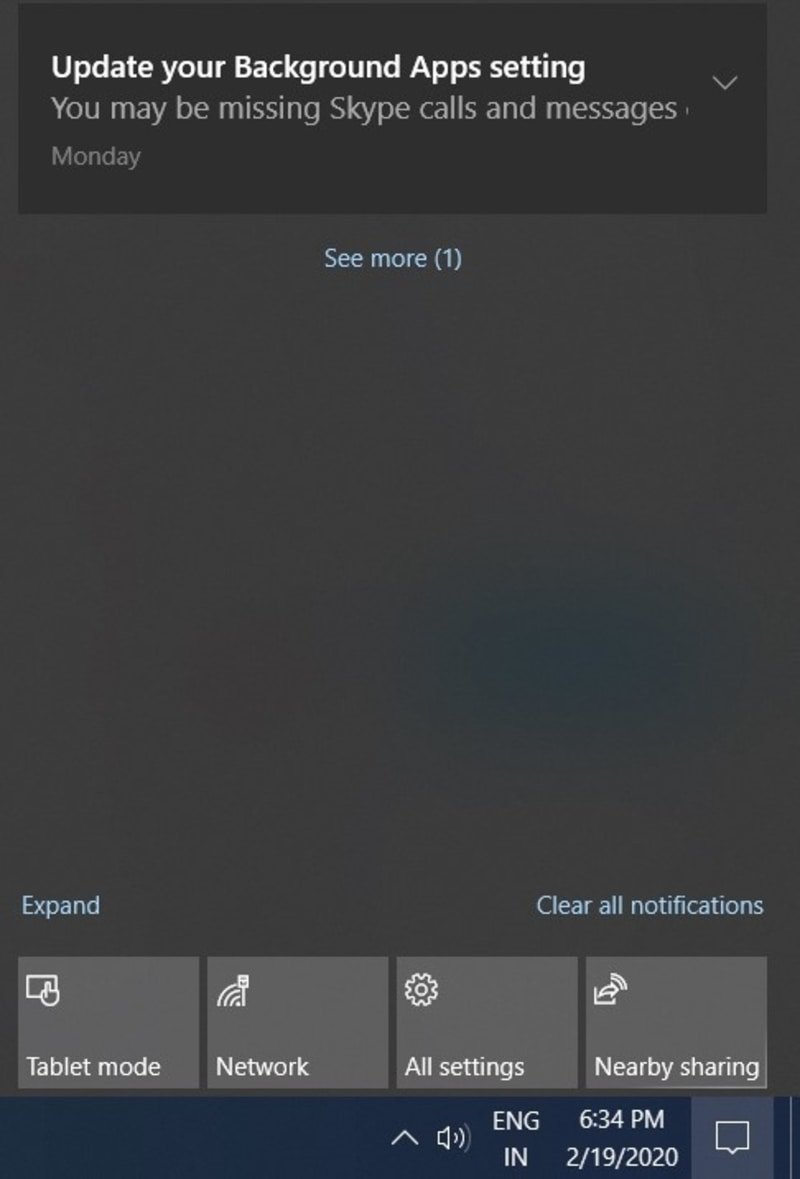
Откроется новое окно со страницей настроек вашей программы Windows 10. Это часть Windows 10, которая управляет внешним видом и работой различных программ вашего ноутбука.
Перейдите в раздел «Система» на странице настроек.
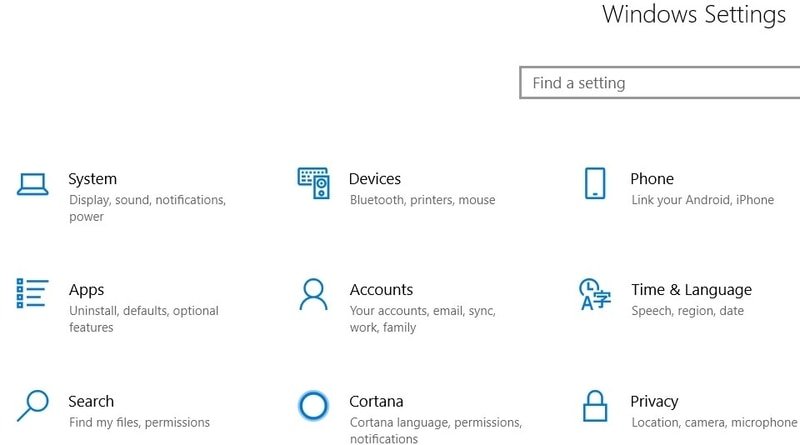
Прокрутите список опций в левой части экрана. Нажмите на опцию «Питание и сон». Справа от страницы выберите «Дополнительные настройки электропитания».
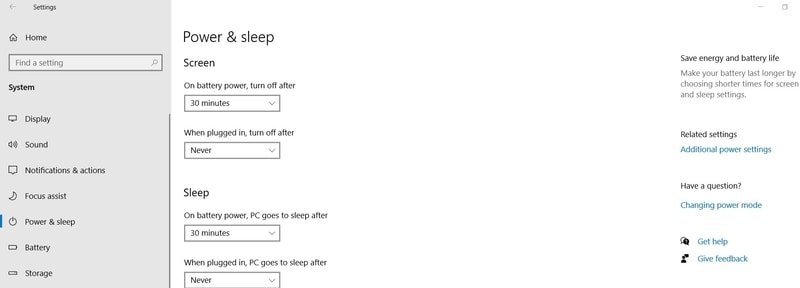
Откроется новый экран, на котором появится панель управления со списком опций слева. Нажмите «Выберите, что будет происходить при закрытии крышки».
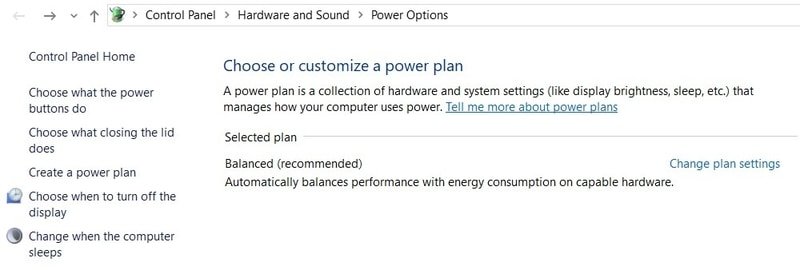
На новой странице вы увидите опцию «Когда я закрою крышку». По умолчанию для этого параметра установлено значение «Сон», но это можно изменить.
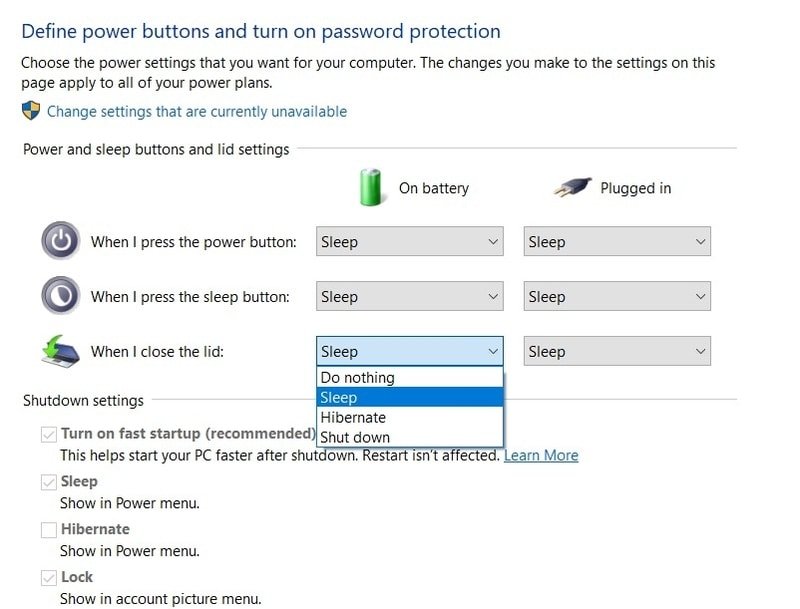
В раскрывающемся меню рядом с ним выберите «Ничего не делать». Вы можете выбрать этот вариант для своего ноутбука, когда он подключен к сети и заряжается, или когда ноутбук работает только от аккумулятора, в зависимости от ваших требований. Обе эти опции перечислены рядом на одной странице.
После изменения настроек перейдите в нижнюю часть экрана и нажмите «Сохранить изменения».
Теперь всякий раз, когда вы закрываете крышку ноутбука, он не переходит в режим сна, а продолжает работать в фоновом режиме.
Если вы решили позволить Windows 10 продолжать работу после закрытия крышки ноутбука, вы также можете оптимизируйте время автономной работы вашего ноутбука в Windows 10 , чтобы убедиться, что она не расходует заряд батареи, когда вас нет рядом.


