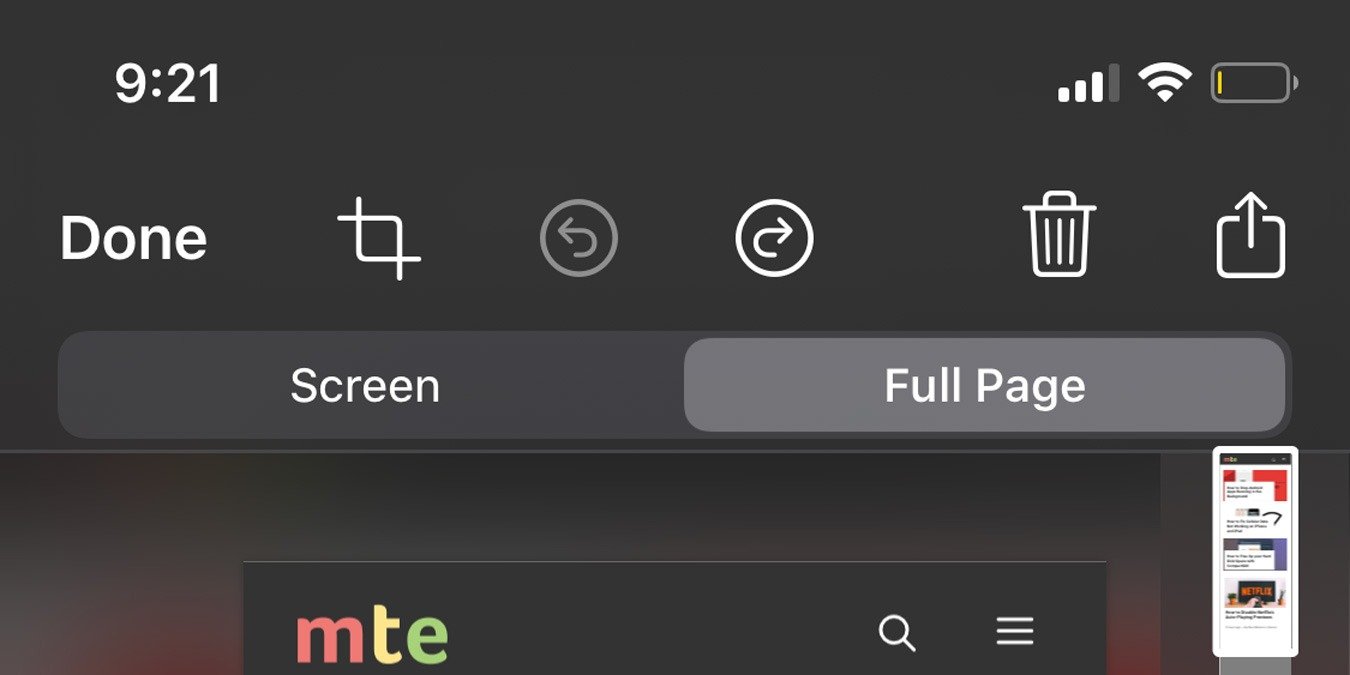Одна из самых популярных функций Android — возможность принимать скриншот на всю страницу . Это гораздо удобнее, чем делать несколько скриншотов одной страницы, чем уже давно занимаются пользователи iOS. К счастью, в iOS 13 Apple включила функцию создания полного снимка экрана страницы, который затем можно сохранить в виде PDF-файла и поделиться им или сохранить локально на вашем устройстве.
Функция создания полноэкранных снимков экрана доступна только на устройствах под управлением последней версии iOS. Кроме того, на данный момент он работает только в веб-браузере Safari, хотя мы надеемся, что в будущих версиях iOS он будет распространен и на другие браузеры и приложения.
Метод создания полного снимка экрана работает аналогично созданию любого стандартного снимка экрана, за исключением того, что вам необходимо выбрать вариант, при котором вся страница сохраняется в виде файла. Для этого:
1. Откройте веб-браузер Safari на своем устройстве. Загрузите страницу, полный снимок которой хотите сделать.
2. Сделайте снимок экрана страницы, как обычно. На новых iPhone, у которых нет кнопки «Главная», это можно сделать, одновременно нажав кнопку питания и кнопку увеличения громкости. На старых iPhone просто нажмите одновременно кнопку питания и кнопку «Главная», чтобы сделать снимок экрана.
3. Как только вы сделаете снимок экрана, вы увидите его миниатюру в левом нижнем углу экрана. Нажмите на него, чтобы открыть параметры разметки и публикации снимка экрана.
4. Теперь вы заметите две вкладки в верхней части экрана разметки скриншота. Просто нажмите «Вся страница», чтобы просмотреть всю веб-страницу на правой панели. Нажмите «Готово».
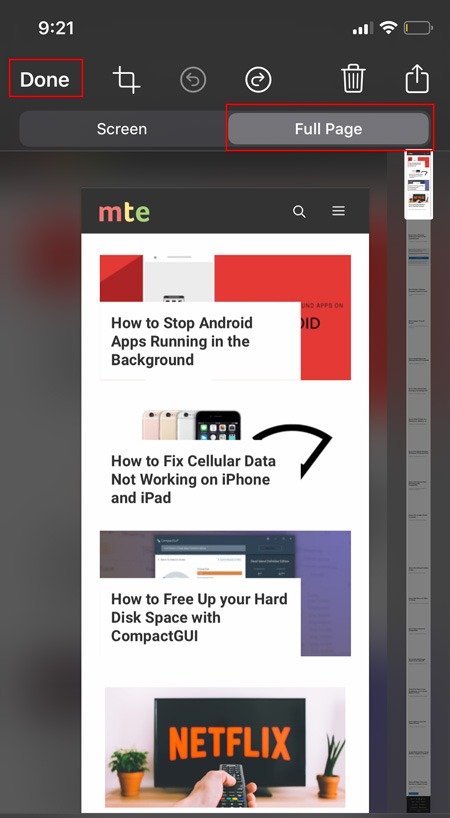
5. Нажмите «Сохранить в файлы», чтобы сохранить полный снимок экрана страницы в формате PDF.
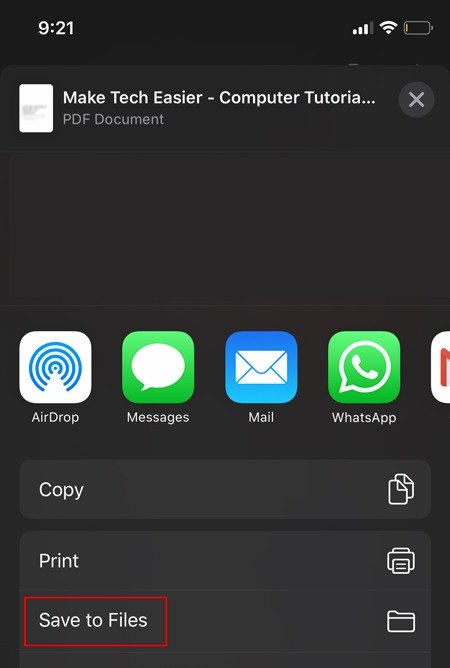
6. Вы можете выбрать место на своем устройстве/iCloud Drive, где хотите сохранить снимок экрана. Выбрав местоположение, нажмите «Сохранить».
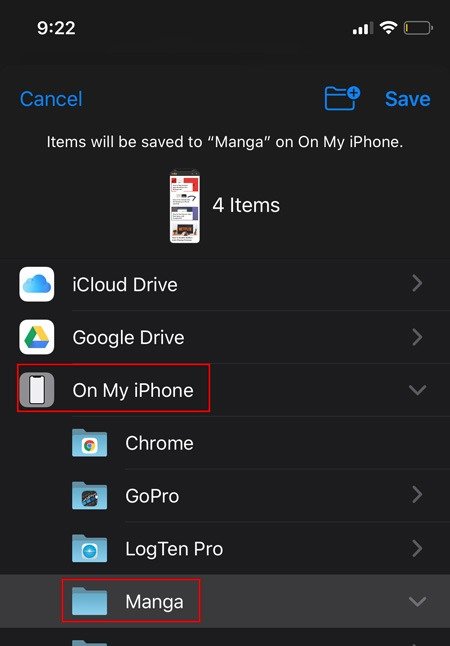
Читайте также: Как отредактировать снимок экрана на вашем телефоне
Как поделиться скриншотом всей страницы
Если вы не привыкли использовать приложение «Файлы» на своем устройстве, возможно, вы немного не понимаете, как поделиться только что сохраненным снимком экрана. Приложение «Файлы» — это, по сути, каталог на вашем устройстве, который позволяет сохранять такие элементы, как PDF-файлы, файлы Word и т. д., для последующего доступа. Это также позволяет вам интегрировать данные iCloud Drive на ваше устройство вместе с любым другим облачным хранилищем, которое вы настроили (например, Google Drive).
Чтобы поделиться только что сохраненным снимком экрана, просто выполните следующие действия:
1. Откройте приложение «Файлы» на своем устройстве.
2. Перейдите в папку, в которую вы сохранили снимок экрана.
3. Найдя скриншот, нажмите на него, чтобы просмотреть PDF-файл.
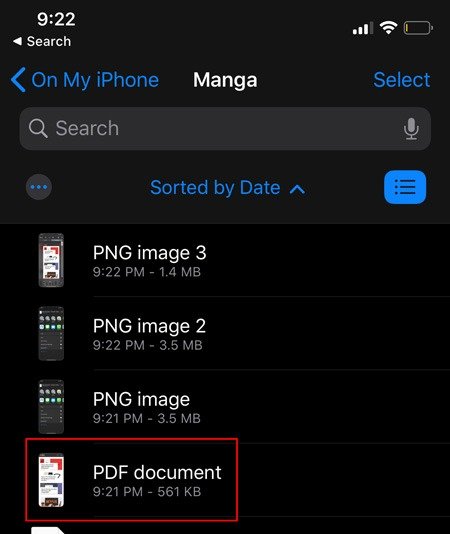
4. В файле нажмите кнопку «Поделиться» в левом нижнем углу, чтобы открыть меню «Поделиться». Это даст вам выбор приложений (например, социальных сетей), из которых вы сможете поделиться снимком экрана. Вы также можете использовать Airdrop, чтобы отправить его на другое устройство Apple.
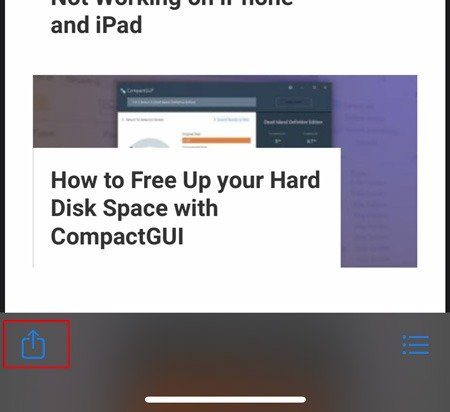
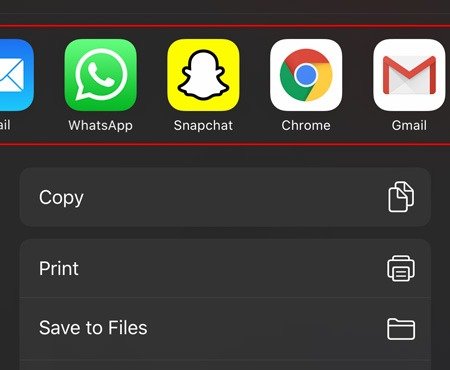
Вот и все. Выполнив описанные выше действия, вы сможете сделать снимок экрана целиком и поделиться им с друзьями или сохранить его на своем устройстве для дальнейшего использования. К сожалению, эта функция не идеальна и пока доступна только в Safari, но мы надеемся, что в будущем мы увидим поддержку сторонних приложений.
Считаете ли вы эту функцию полезной? Есть вопросы к нам? Дайте нам знать в разделе комментариев ниже.