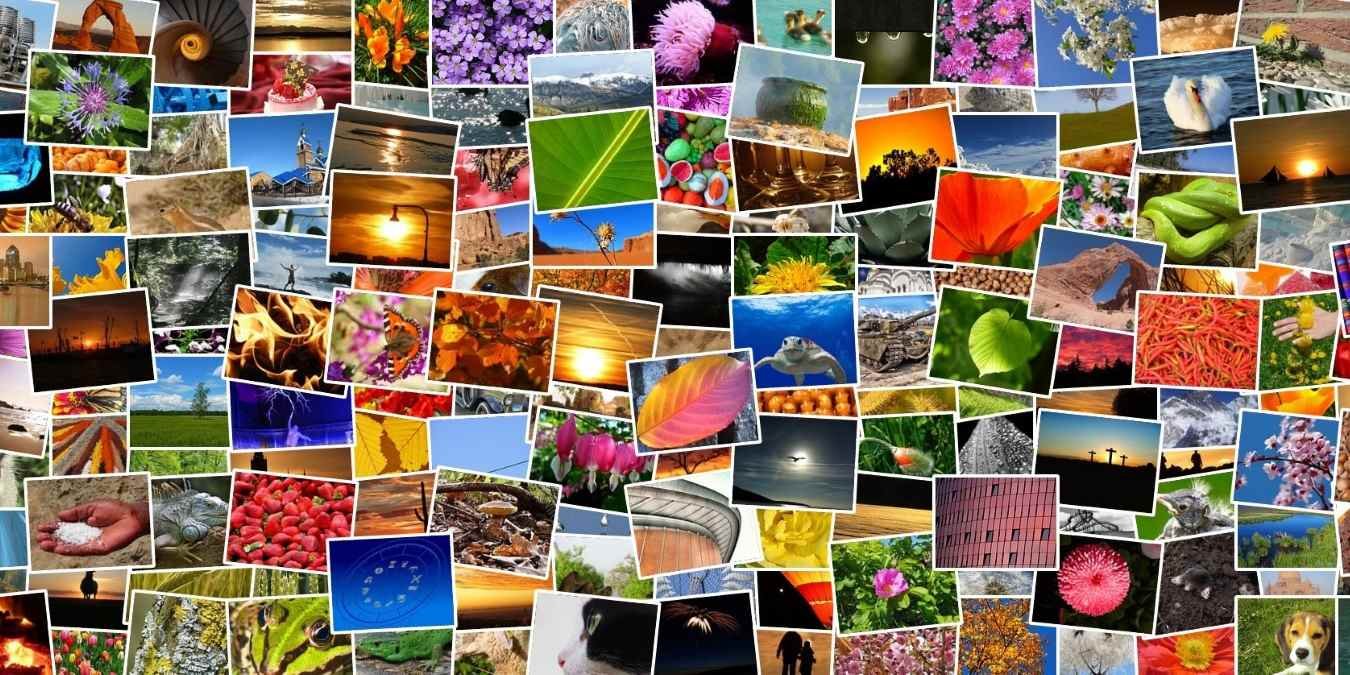Просмотр фотографий в режиме временной шкалы
способа их отсортировать? Если вы используете Windows 10, есть способы разобраться во всех них. Лучше всего то, что вы можете сделать это через приложение «Фото» по умолчанию, которое поставляется с Windows 10, без необходимости устанавливать дополнительное программное обеспечение.Вот как упорядочить фотографии в Windows 10.
Читайте также: Приложение «Фотографии» не работает в Windows? Вот исправления
Открытие приложения «Фото»
Для начала нам нужно открыть приложение Windows Photos. Для этого просто откройте меню «Пуск» и введите «Фотографии». Нажмите на появившуюся запись или нажмите клавишу Enter.
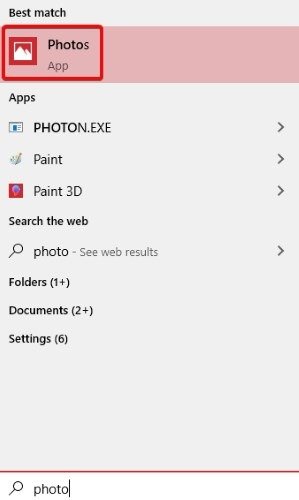
Просмотр фотографий в режиме времеContents
Открытие приложения «Фото»
«Фото» загрузится, вы автоматически увидите все свои изображения на временной шкале. Чтобы вернуться к этому представлению в будущем, просто нажмите «Коллекция» вверху.
Contents
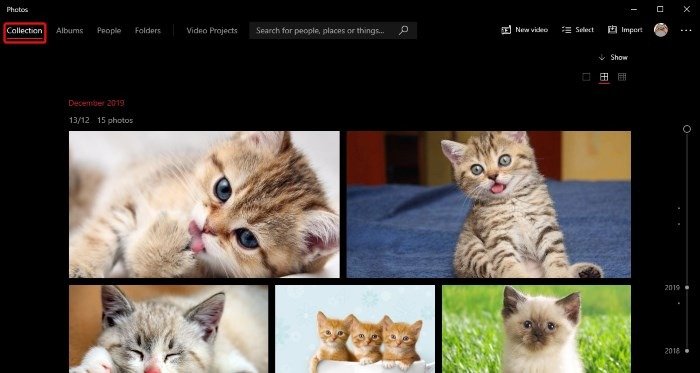
В этом представлении вы найдете все изображения и фотографии, которые может найти Windows. Они отсортированы таким образом, что самые последние изображения находятся вверху, что позволяет вам прокручивать их назад во времени по мере продвижения вниз. Вы можете прокручивать колесо мыши или нажимать на определенные даты справа, чтобы перейти к этому моменту времени.
Если вы заметили, что в «Фото» отсутствует папка, вы можете добавить больше фотографий с помощью «импорта» в правом верхнем углу меню. Вы можете импортировать изображения из папки на компьютере или с USB-накопителя.
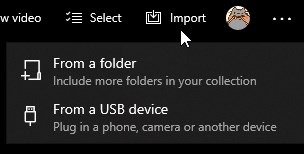
Читайте также: Как использовать пресеты Lightroom для более быстрого редактирования фотографий
Создание альбомов с помощью приложения «Фото»
Если у вас есть идеи, как отсортировать фотографии, вы можете вручную создавать для них альбомы. Для этого нажмите вкладку «Альбомы» в верхней части экрана, затем нажмите «Новый альбом».
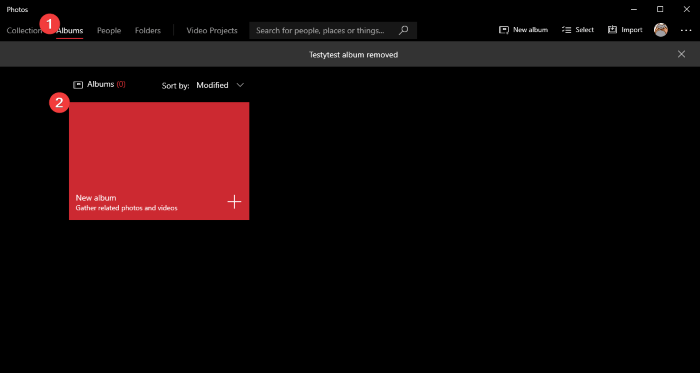
На следующем экране выберите изображения, которые хотите включить в альбом, нажав на них. Вокруг выбранных изображений появится красная рамка, а в поле в правом верхнем углу появится галочка. Пока не беспокойтесь о присвоении ему названия; сначала выберите фотографии, которые хотите добавить в выбранный альбом.
После завершения нажмите «Создать».
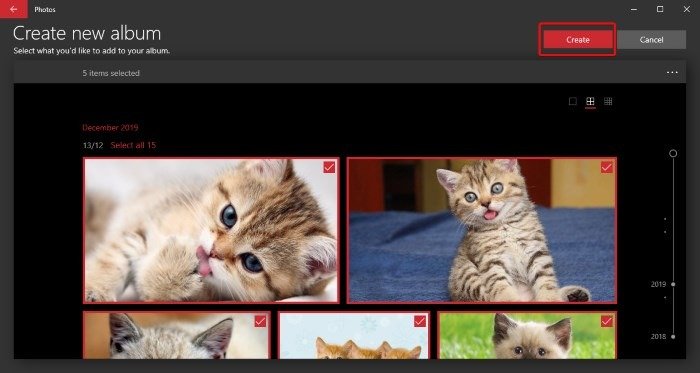
На следующем экране выберите значок карандаша рядом с названием альбома и дайте ему подходящее имя, затем нажмите клавишу Enter. Теперь ваш альбом сохранен и готов к использованию. Когда закончите, вернитесь в главное меню с помощью стрелки в левом верхнем углу.
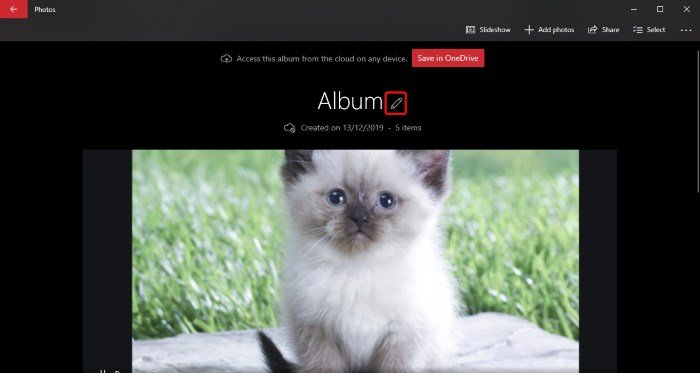
Сортировка фотографий по людям
В фотографиях также можно сортировать изображения с помощью распознавания лиц. Для этого убедитесь, что в приложение загружены папки, в которых вы хотите идентифицировать людей. Вы
Создание альбомов с помощью приложения «Фото»
верхнем углу.После импорта папок в «Фото» перейдите на вкладку «Люди» вверху. Вы увидите, что Фотографии отсортировали все изображения по лицам. Затем вы можете прикрепить эти лица к контактам в списке контактов Windows 10 или дать им имя, если вы еще не добавили их.
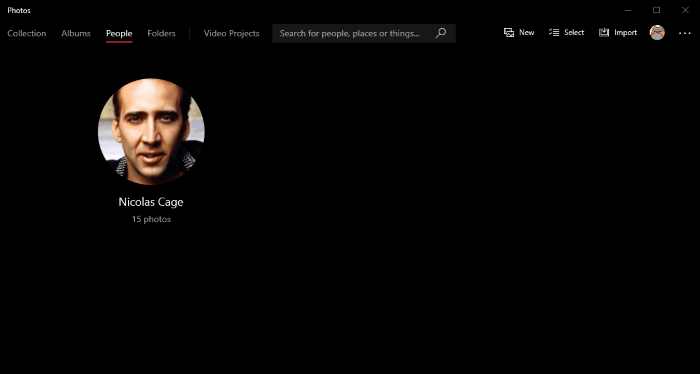
Фотофиниш
В Windows 10 есть удобное приложение «Фото», которое упрощает сортировку изображений. Теперь вы знаете, как импортировать фотографии, создавать альбомы и даже сортировать изображения по лицам.
Есть ли у вас какие-либо советы по сортировке фотографий для пользователей Windows 10? Выкрикните ниже!
Читайте также: 7 лучших альтернатив Windows 10 для просмотра фотографий