Возможно, вы продаете свой старый компьютер после недавнего обновления и вам необходимо убедиться, что ваши личные фотографии не появятся в Интернете. Есть много причин, по которым вы можете захотеть стереть свои данные с жесткого диска или SSD. К сожалению, этот процесс далек от того, что мы видим в голливудских фильмах: нельзя нажать на кнопку и удалить все за считанные секунды.
Однако, проявив немного терпения и команду на терминале или соответствующем Live CD, вы можете полностью уничтожить жесткий диск или твердотельный накопитель, что затруднит извлечение данных третьими лицами, а то и вовсе сделает его невозможным.
Безопасное удаление данных
Безопасное стирание – это функция, которая полностью стирает содержимое устройства хранения. Он уже давно является частью прошивки большинства жестких и твердотельных накопителей и предлагаемым решением для безопасного удаления. Однако на практике несколько пользователей сообщили о серьезных осложнениях.
Его реализация, похоже, различается у разных поставщиков, и иногда это не приводит к полному удалению данных.
Contents
Безопасное удаление данных
ux-Wipe-HDD-external-hdd.jpg" alt="Linux Wipe Hdd Внешний жесткий диск">Другие говорят, что их работа «заблокировала» их устройства, потому что «контроллер, который превратил их из внутренних во внешние», решил, что было бы неплохо сократить расходы на электроэнергию, переведя их в спящий режим. Или потому, что сомнительная ошибка BIOS каким-то образом «помешала» и помешала завершению процедуры.
И (намного) старые жесткие диски (объемом менее 15 ГБ) просто не поддерживают эту технологию.
Таким образом, «официальный и лучший» метод «Безопасное стирание» остается своего рода авантюрой, что делает последующие альтернативы гораздо лучшим выбором. Поэтому мы пропустим это и сразу перейдем к более безопасным альтернативам.
Перезапись данных
Когда мы удаляем файл в современной ОС, он обычно попадает в «Корзину». Мы все еще можем восстановить любые данные из него в течение некоторого времени, если передумаем.
Можно предположить, что «полное» удаление, при котором файл не перемещается в корзину, является более безопасным подходом. Однако файл снова не удаляется: медиаконтроллер помечает область, в которой находится файл, как «свободную для использования», но содержащиеся в нем данные остаются нетронутыми.
Удаление всего раздела и файловой системы кажется лучшим и более радикальным вариантом, пока вы не поймете, что это то же самое, но в более широком масштабе. Весь раздел «помечен как несуществующий», а занимаемое им пространство — как «неиспользуемое», но на самом деле ничто не уничтожено. Данные будут существовать до тех пор, пока не будут перезаписаны.
Единственный надежный способ удалить конфиденциальные данные — перезаписать их другими данными. Желательно, более одного раза. Это то, что делают следующие методы. Отличие заключается в их доступности, простоте использования и дополнительных возможностях для более безопасного удаления за счет многократной перезаписи и использования шаблонов.
Что удалить?
Если на вашем компьютере имеется более одного устройства хранения данных, прежде чем пытаться что-либо удалить, вам необходимо знать, какое именно, чтобы избежать «несчастных случаев», таких как удаление не того диска.
Самый простой путь — это если вы уже находитесь в графической пользовательской среде с удаляемым жестким диском/твердотельным накопител
Перезапись данных
е дополнительного устройства. Затем вы можете использовать такую программу, как GParted, чтобы проверить все устройства хранения и определить нужное.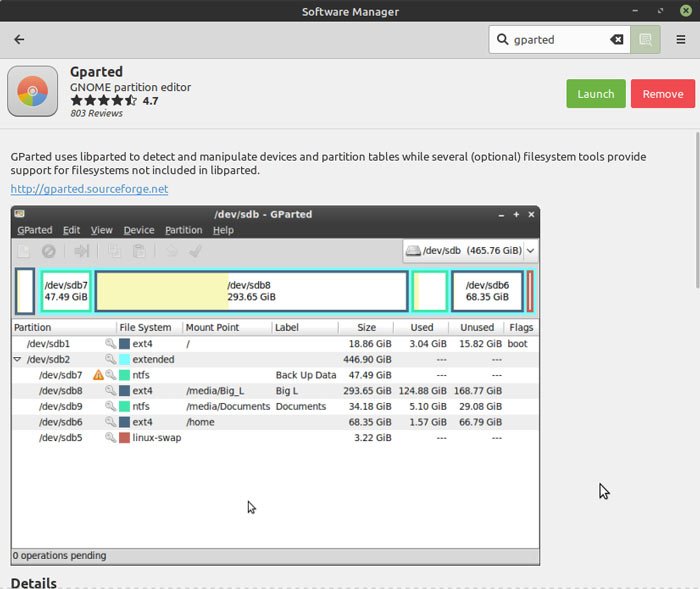
Если вы предпочитаете терминал, у вас есть еще больше возможностей. Некоторые из них могут уже быть частью вашего дистрибутива. Другие могут потребовать установки дополнительных инструментов.
Lsblkпозволяет увидеть все блочные устройства, подключенные к компьютеру. Чтобы результаты были разборчивыми, попробуйте использовать следующее:
lsblk -io KNAME, TYPE, SIZE, MODEL
smartctlпозволяет просмотреть информацию о каждом устройстве. Используйте его следующим образом:
smartctl -i /dev/sdX
Немного более неразборчиво, но не менее полезно: hdparmможет показывать сопоставимые результаты с почти идентичной командой:
hdparm -i /dev/sdX
Наконец, fdisk— вероятно, самый популярный вариант, который обычно устанавливается почти во всех дистрибутивах Linux. Он также может предоставлять информацию о ваших дисках и твердотельных накопителях, хотя и не такую подробную, как другие варианты. Попробуйте:
fdisk -l
Метод dd
Как только вы найдете устройство, содержимое которого хотите уничтожить, вы можете использовать команду, которая перезапишет эти данные «чем-то другим», что сделает их извлечение практически невозможным. Как команда, так и то, чем будет это «что-то еще», зависит от предпочтений.
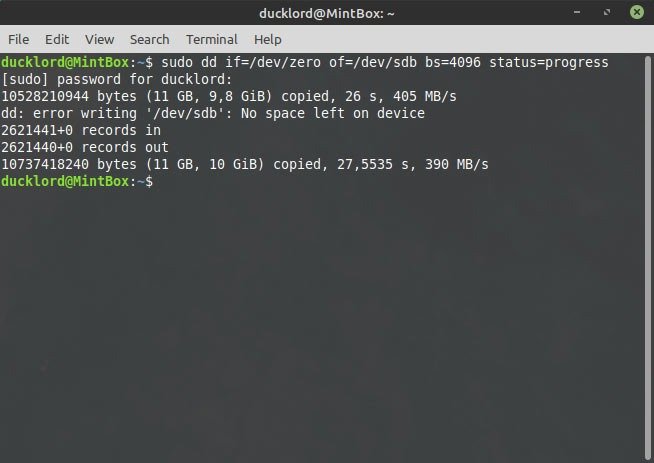
Наиболее распространенный метод использует популярный инструмент ddс командой:
dd if=/dev/zero of=/devЧто удалить?
e>
В нем of=/dev/sdXсоответствует устройству, которое необходимо удалить, например. of=/dev/sdaили of=/dev/sdc.
Вы можете ускорить процесс, используя большие блоки, и просмотреть сводную информацию о ходе работы, структурировав ее следующим образом:
dd if=/dev/zero of=/dev/sdX bs=4096 status=progress
Где bs=4096— размер блока, он различается на разных устройствах, и в идеале вы можете найти размер блока для вашего устройства на сайте его производителя. Status=progressтребует наличия индикатора выполнения, который будет отображать время до завершения.
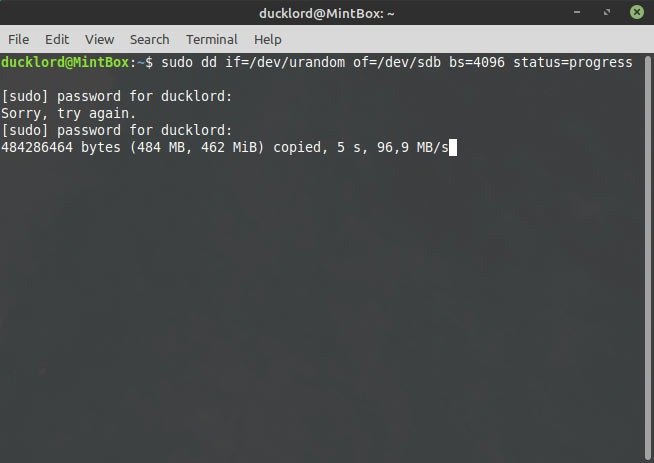
Использование случайных шаблонов, а не единого набора нулей, считается более безопасным для удаления данных без возможности восстановления. Этого можно добиться, используя альтернативный подход к этим командам:
dd if=/dev/urandom of=/dev/sdX bs=4096 status=progress
Как видите, мы используем альтернативный источник, заменяя нули случайными числами. Обратите внимание, что этот метод увеличивает использование системных ресурсов, поскольку он поручает процессору генерировать постоянные случайные числа.
Подход с использованием очистки
Скраб — еще одна альтернатива, которая еще проще в использовании, но имеет более простой синтаксис.
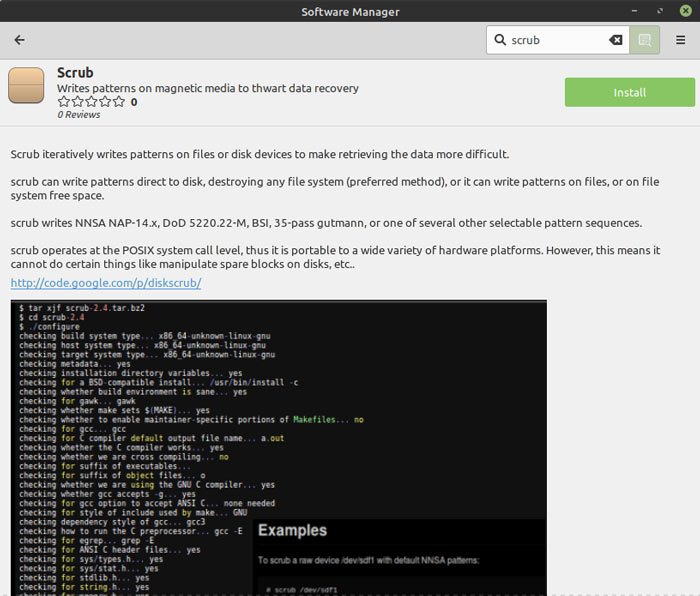
Scrub обычно не установлен в большинстве дистрибутивов Linux, и вам, вероятно, придется сначала установить его с помощью:
sudo apt install scrub
После установки для полного удаления любого жесткого или твердотельного диска достаточно ввести от имени пользователя root следующую команду:
scrub /dev/sdX
Удалить все
Подобно очистке, wipeможет с пугающей легкостью стереть содержимое устройства хранения данных — дважды проверьте, прежде чем потерять свои ценные данные. И, как и в случае со скрабом, чтобы использовать очистку в большинстве дистрибутивов Linux, сначала необходимо ее установить.
sudo apt install wipe
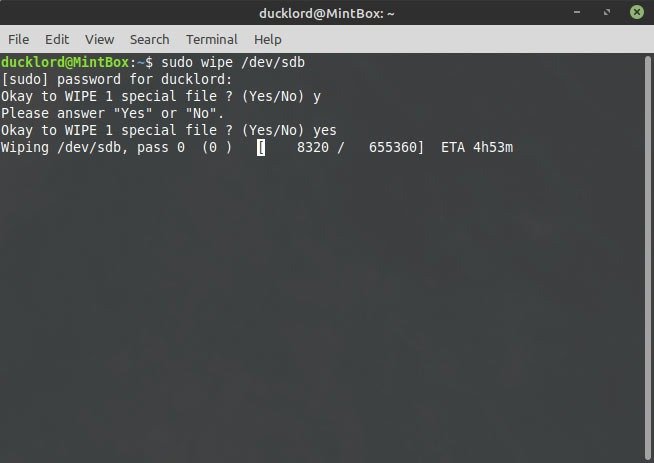
В дальнейшем, чтобы стереть все в sdX, вам просто нужно нажать Enter после ввода в терминале:
wipe /Метод dd>sdX
Путь Live GUI
Примечание : Следующие методы будут работать независимо от операционной системы, установленной на жестком диске.
Если вы хотите уничтожить содержимое жесткого или твердотельного диска, на котором установлена ваша ОС, вы не сможете сделать это во время использования ОС. Вместо этого вы можете использовать Live CD/DVD дистрибутива Linux – предпочтительно тот, который использует среду рабочего стола Gnome, которая обычно поставляется с простой в использовании Gnome Disk Utility.
Чтобы удалить все таким образом, загрузитесь с Live CD/DVD дистрибутива. Запустите Дисковую утилиту Gnome (в Gnome она называется «Диск»).
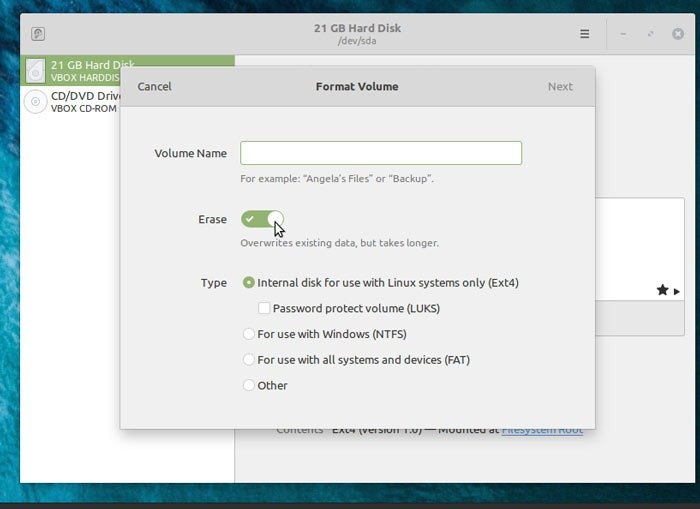
Выберите хранилище, которое нужно удалить, из списка на левой панели, нажмите кнопку с двумя шестеренками и выберите «Форматировать раздел».
В появившемся окне включите опцию «Стереть», чтобы перезаписать существующие данные.
Введите имя носителя в поле «Имя тома», нажмите «Далее» в правом верхнем углу и примите отображаемое предупреждение, еще раз нажав кнопку «Формат», которая появится в том же месте.
Решение Darik’s Boot и Nuke
Другой подход, также основанный на Live CD, основан на «Darik’s Boot and Nuke», более известном как DBAN. Вместо стандартного дистрибутива DBAN представляет собой автономный загрузочный инструмент, специализирующийся на единственном процессе: полном и абсолютном удалении всего содержимого жесткого или твердотельного диска.
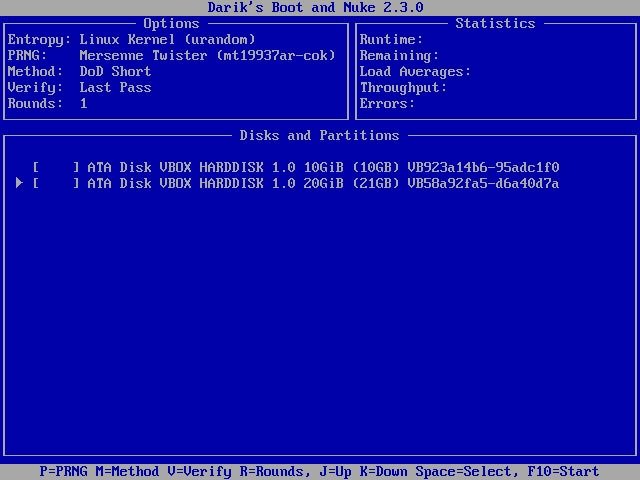
После загрузки компьютера с него и первоначального процесса идентификации аппаратного обеспечения компьютера DBAN покажет вам список обнаруженных им устройств. Выберите тот, который хотите удалить, с помощью клавиш курсора, введите или пробел и нажмите F10, чтобы начать процесс удаления.
Лучшие результаты: молот и не-огнемет
Мы не являемся специалистами по восстановлению данных, поэтому не можем гарантировать, какой метод работает лучше. Некоторые утверждают, что с помощью специального оборудования можно обнаружить и восстановить следы данных, которые были перезаписаны до двух раз с поверхности жесткого диска. Другие настаивают на том, что это теоретически, без каких-либо доказательств того, что это осуществимо. Некоторые компании по восстановлению утверждают, что сохранили данные даже с жестких дисков, которые почти разрушились при пожаре или пластины которых были разбиты на части.
Поскольку они являются специалистами и представляют такие сценарии как наихудшие, вероятно, лучше им доверять: использование молотка и «Не-огнемета» Илона Маска звучит как самое мощное «безопасное удаление». метод. Но для тех из нас, у кого нет доступа к огнемету и кто не любит вести себя как разъяренный Тор в три часа ночи, методы, которые мы видели, являются лучшим выбором.


