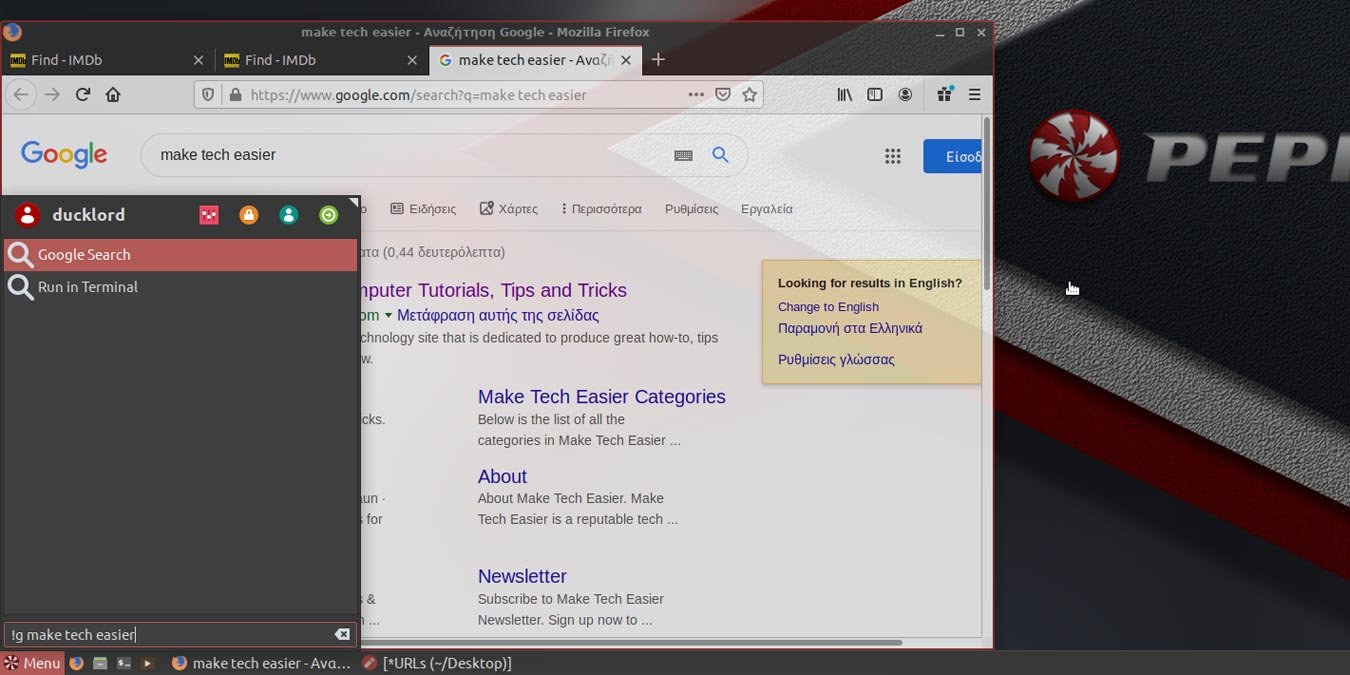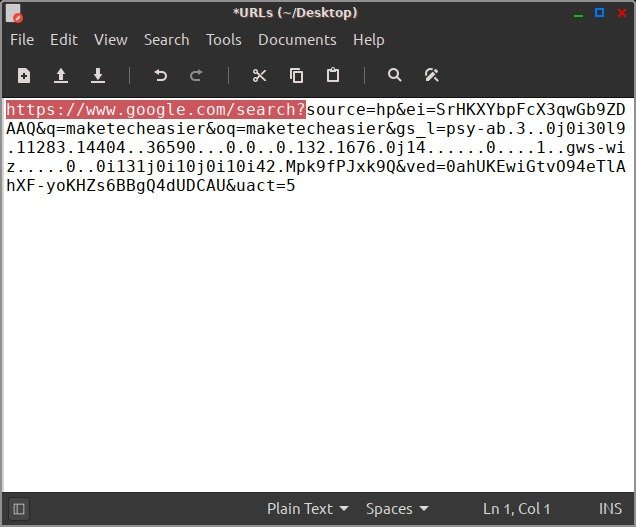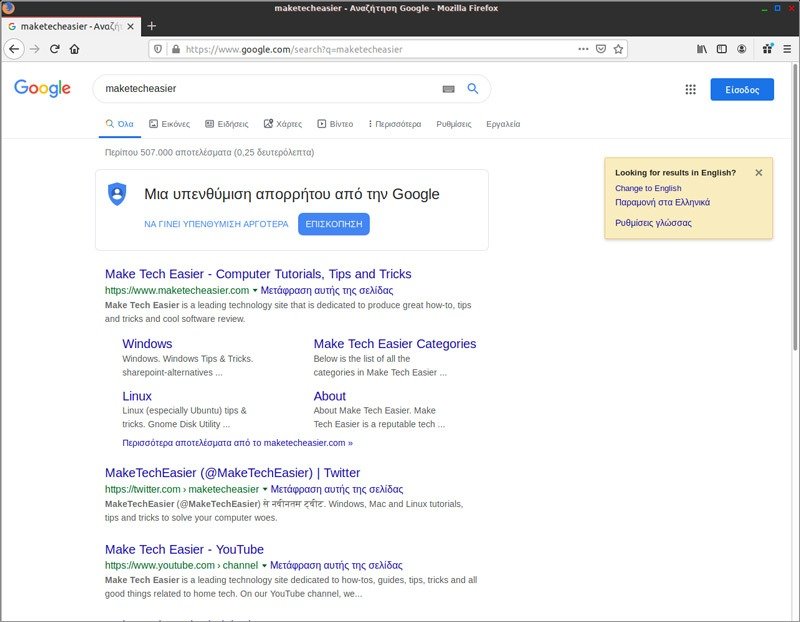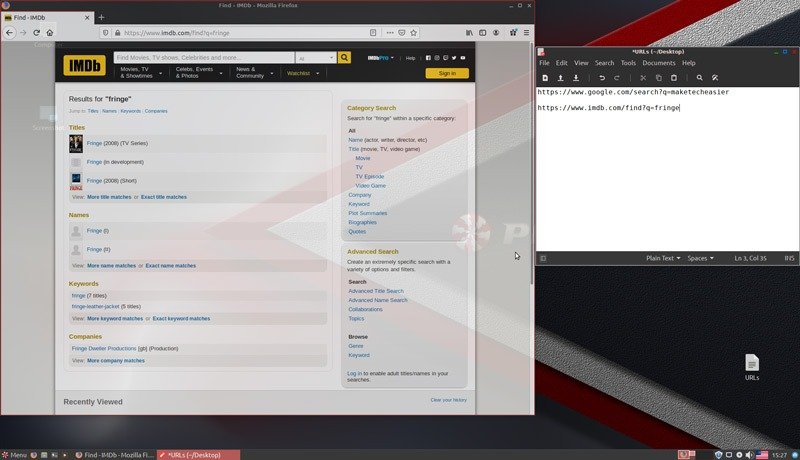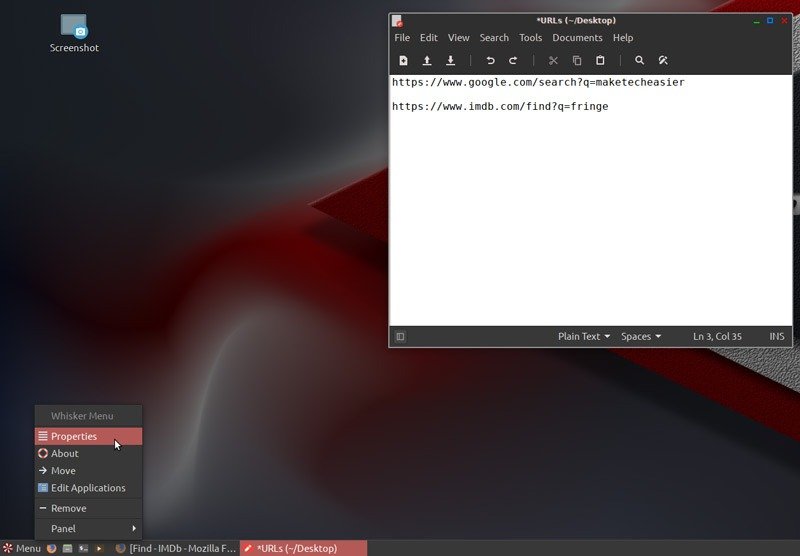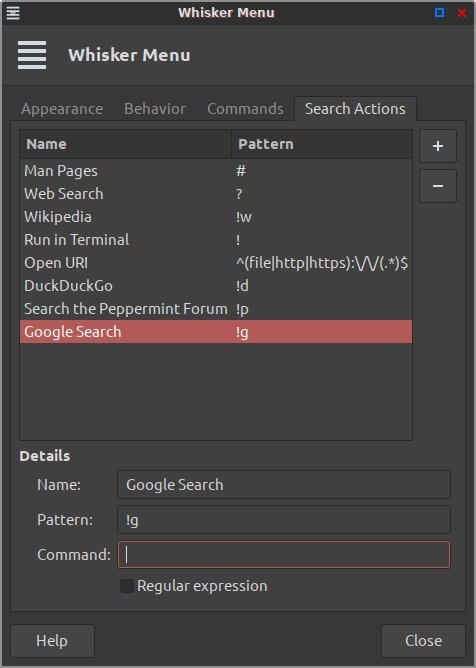Адресная часть URL
ая часть URLебует, чтобы операционные системы имели интеллектуальные функции поиска, которые не ограничиваются локальной файловой системой, а распространяются на Интернет, позволяя нам искать информацию в Интернете. Например, меню запуска Peppermint Linux по умолчанию позволяет выполнять поиск через поисковую систему DuckDuckGo и искать информацию на ее официальных форумах.Однако нет причин ограничивать эти возможности. Вам также не нужно ждать, пока третьи стороны предоставят вам больше альтернатив: если сайт, любой сайт предлагает функцию поиска, то в большинстве случаев вы можете интегрировать ее в главное меню вашего дистрибутива в качестве новой поисковой системы – или «Поискового действия».», как это называется.
Необходимые инструменты
Чтобы добавить новые действия поиска в главное меню Peppermint, вам нужны три вещи: возможность редактировать записи в главном меню Peppermint Linux, браузер, который вы будете использовать для посещения сайтов, которые вы хотите «превратить в поисковые системы», и простой текстовый редактор, в который вы вставите URL-адреса этих сайтов и «очистите» их от ненужного «мусора», оставив только «часть поиска».
В качестве первого шага запустите свой любимый браузер и создайте новый пустой текстовый файл на рабочем столе для быстрого доступа.
Contents
- 1 Необходимые инструменты
- 2 Ищите что-нибудь
- 3 Скопируйте и вставьте полный URL
- 4 Запросная часть URL
- 5 Адресная часть URL
- 6 Проверьте «чистый» URL
- 7 Дополнительные URL
- 8 Изменить меню
- 9 Добавить новое действие поиска
- 10 Создание команды
- 11 Добавьте сам запрос
- 12 Настройка дополнительных действий поиска
- 13 Мгновенный поиск по сайту
Необходимые инструменты
/wp-content/uploads/2024/05/peppermint-menu-searching-tools.jpg" alt="Инструменты поиска меню «Мята»">Ищите что-нибудь
Если вы планируете добавить в главное меню несколько возможностей поиска по сайту, мы рекомендуем разместить окно браузера и окно текстового редактора на экране рядом, чтобы можно было легко переключаться между ними для массового копирования. вставка.
Зайдите на первый сайт и используйте характерное ключевое слово или фразу, которая не могла случайно появиться в запросе поиска. Попробуйте склеить свое имя и фамилию в одно слово. Мы использовали слово maketecheasier, которое, очевидно, представляет собой три слова, составляющие название нашего сайта, склеенные в одно.
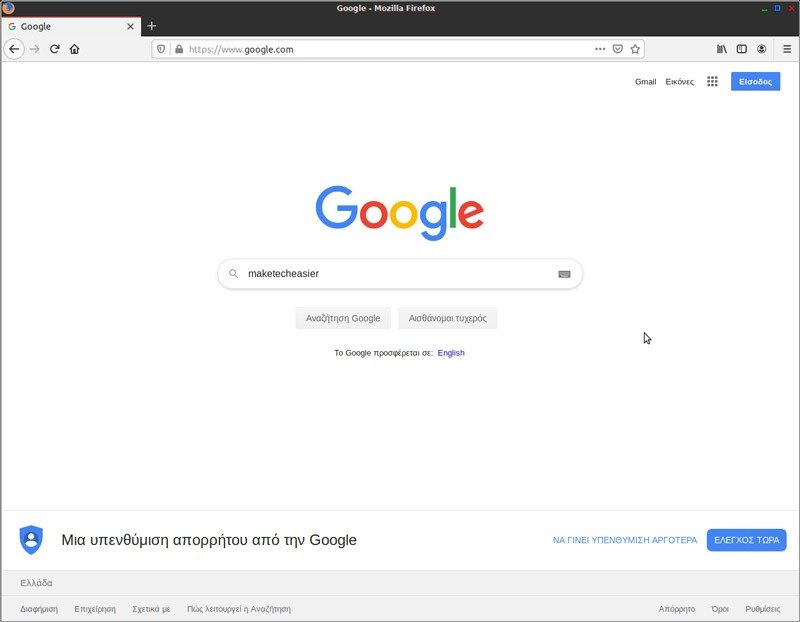
Причина – возможность быстро найти исходное слово среди хаоса других символов.
Скопируйте и вставьте полный URL
Когда результаты появляются на вашем экране, вы можете игнорировать их – как ни странно, нам нужны не сами результаты, а URL-адрес, который к ним ведет.
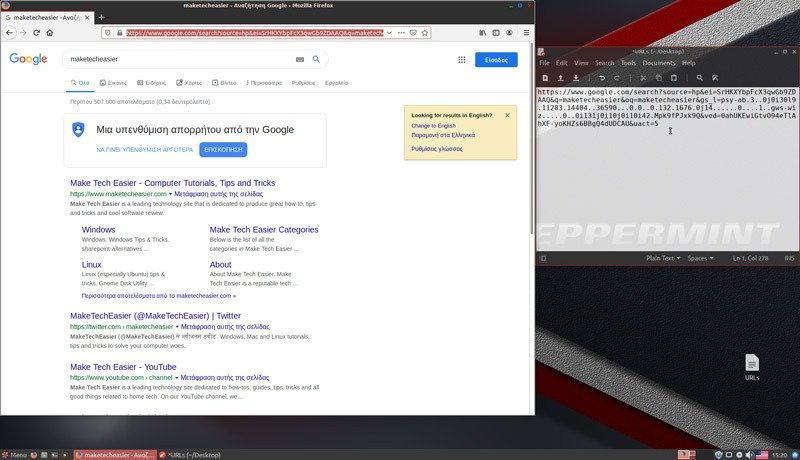
Скопируйте URL-адрес страницы результатов поиска из адресной строки браузера и вставьте его в текс
Ищите что-нибудь
апросная часть URLНайдите среди хаоса символов скопированного URL слово, которое вы использовали в поиске. Как вы можете видеть на нашей фотографии, наша система дважды была указана в результатах поиска Google — первой из поисковых систем, которые мы решили добавить в Peppermint Linux.
Требовался только первый из этих «появлений» нашего слова, и, как вы увидите на практике, то, что вы обычно ищете, имеет форму:
q = text you search for
Приведенная выше строка имеет смысл, если вы понимаете, что «q» обычно соответствует слову «запрос» или «вопрос», поэтому на человеческом языке вместо «жаргона» поисковой системы приведенное выше будет переводиться так:
My question is = this
Когда вы определите его положение в URL-адресе результатов, ничего не делайте, а только помните, «где оно находится», поскольку оно понадобится вам на следующих шагах.
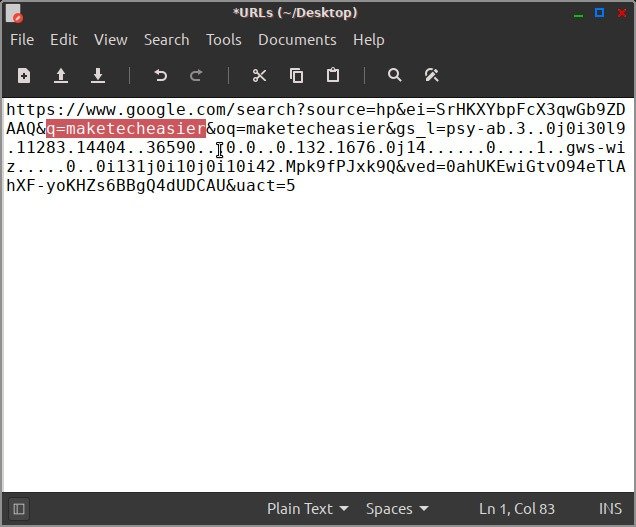
Создание команды
В поле «Команда» необходимо ввести команду, которая будет выполнять три действия:
- Запустите браузер
- Открыть страницу сайта с результатами поиска.
- «Передать» запрос, введенный вами в главном меню, на URL-адрес этой страницы, чтобы он отображал релевантные результаты
Первая часть этого процесса проста: выберите существующее действие поиска DuckDuckGo. Затем скопируйте первую часть его команды. Альтернативно, вы можете скопировать его прямо отсюда. Вас интересует следующая часть:
exo-open -launch WebBrowser
Вернитесь к своей записи и вставьте часть команды, которую вы только что скопировали, в поле «Команда».
Оставьте параметр «Регулярное выражение» отключенным.
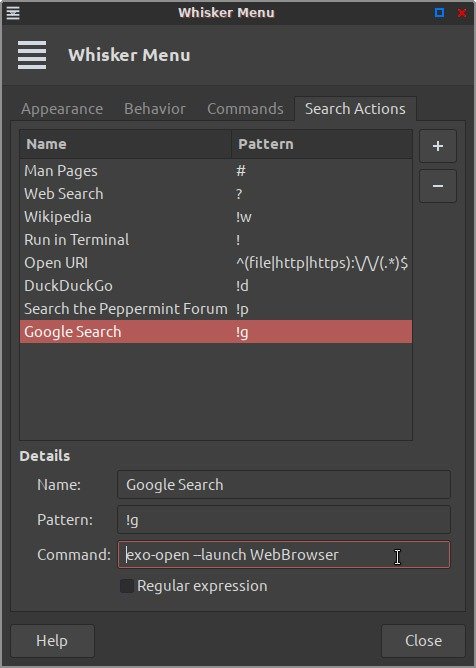
Добавьте сам запрос
Продолжайте копировать свой адрес из текстового редактора. Вставьте его в конец поля «Команда», после первой части, которую вы скопировали на предыдущем шаге отсюда или из записи DuckDuckGo. Не забудьте оставить пробел между командой, котор
Дополнительные URL
зданным URL-адресом после нее.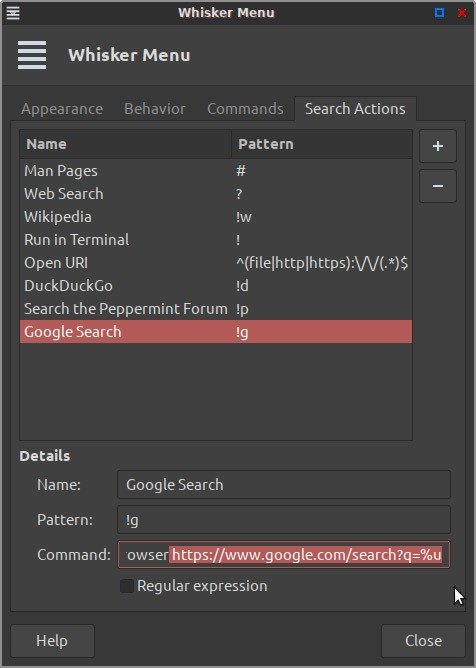
Замените поисковую фразу в конце созданного URL-адреса последовательностью %u. Результат должен выглядеть так, как вы видите на нашей картинке. «%u» соответствует «тому, что пользователь ввел в качестве поискового запроса в поле поиска главного меню».
Настройка дополнительных действий поиска
Повторите процесс, создав новую запись для каждого сайта, на котором вы хотите иметь возможность осуществлять поиск непосредственно из главного меню.
Мы создали новый второй список, доступный через последовательность «!i», который позволит нам быстро и легко выполнять поиск на IMDb.
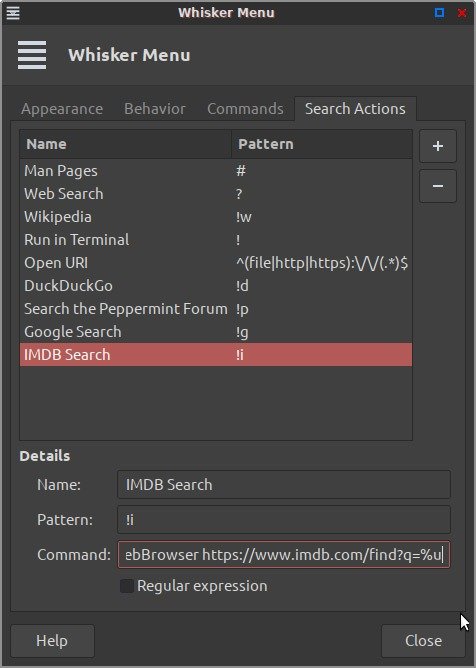
Благодаря этим двум новым действиям поиска мы сможем ввести «!g make tech easy clipman» для поиска в Google по этой фразе или «!i Шарлиз Терон» для поиска информации о любимой актрисе на IMDb.
Мгновенный поиск по сайту
Изменить меню
охранить изменения, и с этого момента вы сможете использовать объявленные вами шаблоны для каждого сайта с последующим поисковым запросом непосредственно в поле поиска главного меню.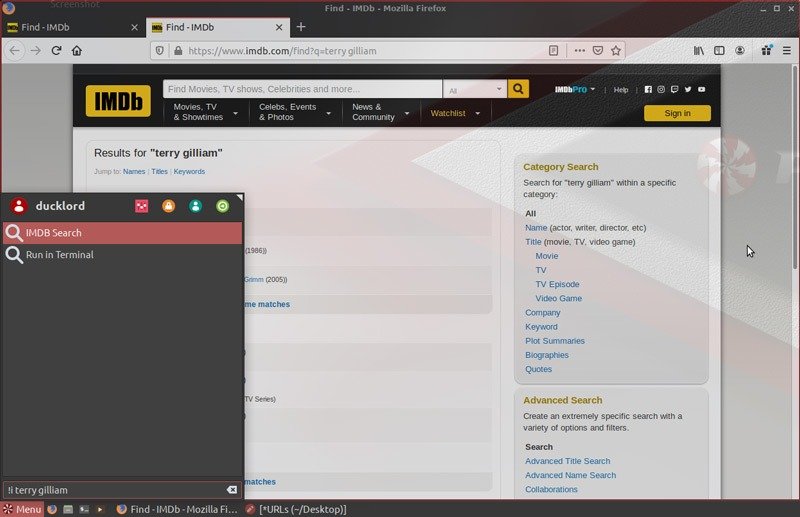
Как только вы введете активный узнаваемый шаблон, в списке главного меню отобразится введенное вами имя. Продолжайте вводить то, что вы хотите найти, и нажмите Enter, чтобы открыть браузер и загрузить соответствующую страницу результатов сайта, который вы сопоставили с действием поиска.