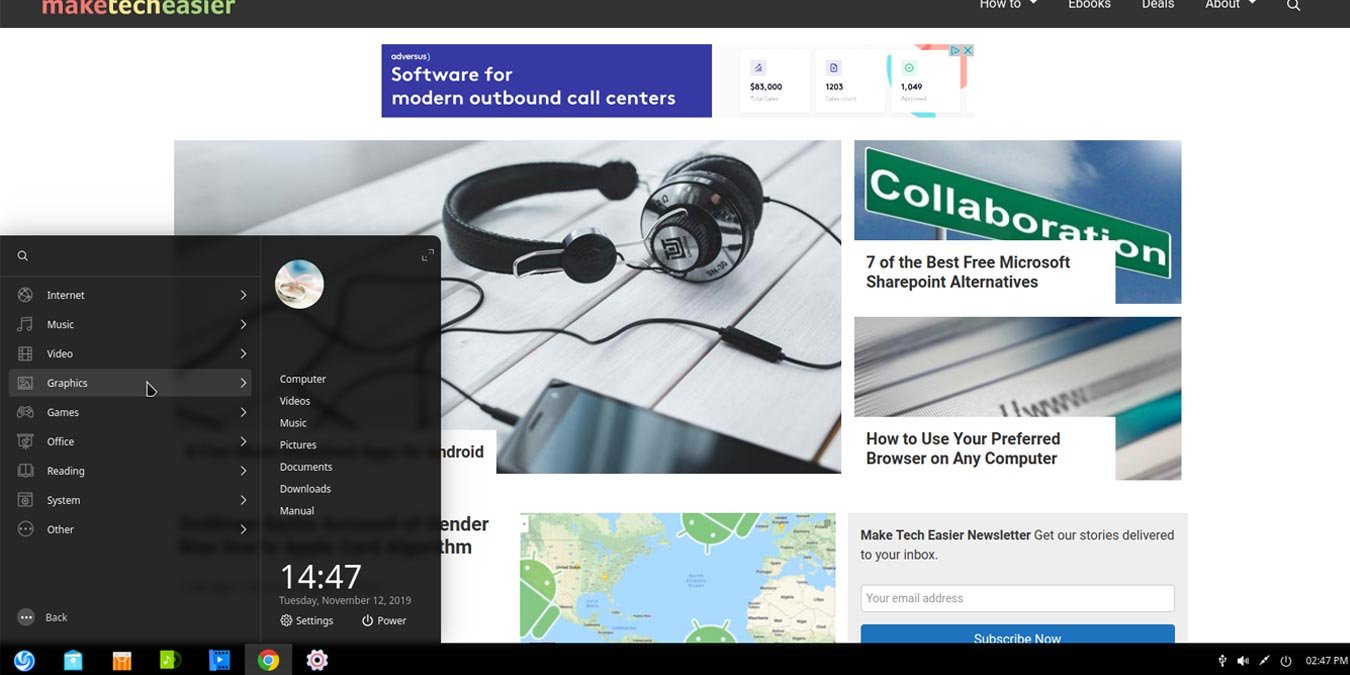Deepin Linux — один из лучших дистрибутивов, который новичок может выбрать для своих первых шагов в мире Linux. Deepin включает в себя все необходимые инструменты, которые могут понадобиться большинству людей для ежедневного использования компьютера, а его создатели заботятся как о его привлекательном внешнем виде, так и об удобстве использования. Даже новичок в Linux может сразу начать использовать его, наслаждаясь одной из самых удобных сред рабочего стола с открытым исходным кодом. Однако он больше подходит для сенсорных экранов: с большими значками и длинными списками, которые нужно прокручивать, чтобы найти то, что вы хотите. Это также требует короткого периода ознакомления с окружающей средой.
Однако и это «краткое ознакомление с его средой», и подход с использованием сенсорного экрана можно практически полностью исключить, что делает рабочий стол Deepin более знакомым и дружелюбным для тех, кто приходит к нему из мира Windows, и ближе к тому, как другие «более основные» среды рабочего стола Linux работают. Для этого вам понадобится всего три простых настройки.
Также читайте: Разница между оконными менеджерами и средой рабочего стола
Панель запуска и панели задач
Вместо стандартной панели задач Deepin Linux предпочитает подход macOS, представляя плавающую панель запуска со значками внизу и в центре экрана. Однако использовать его таким образом не обязательно, и вам не нужно устанавливать дополнительное программное обеспечение или углубляться в загадочные настройки, чтобы изменить это. В Deepin это всего лишь один щелчок мыши.
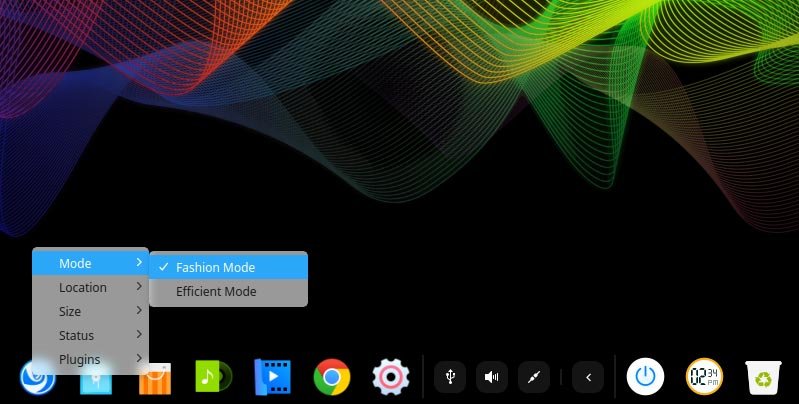
Нажмите правой кнопкой мыши на первый значок на панели запуска, который показывает главное меню. В появившемся всплывающем меню измените активный режим с «Модный режим» на «Эффективный режим».
Организованное меню
Похоже, что Deepin по умолчанию следует логике сенсорных интерфейсов, даже если вы используете его на огромном настольном мониторе с помощью мыши и клавиатуры. Таким образом,
Contents
Панель запуска и панели задач
главного меню списком в алфавитном порядке. Список, в котором уже сложно найти конкретную запись с программным обеспечением дистрибутива по умолчанию, даже еще до установки чего-либо. И при этом список еще больше расширяется, что еще больше затрудняет поиск конкретной записи.По этой причине вверху и в центре экрана вы можете найти поле поиска. К сожалению, хоть это и помогает в поиске установленных приложений, но оно далеко от идеала. И это потому, что предполагается, что вы помните название нужного вам приложения. Это та же проблема, с которой столкнулась Canonical со своей средой рабочего стола Unity, та же проблема, которую Gnome 3 изначально пытался – но не смог – решить.
<Организованное меню
"https://saintist.ru/wp-content/uploads/2024/05/Deepin-like-windows-Organized.jpg" alt="Deepin организован как Windows">К счастью, почти невидимый значок в левом верхнем углу меню может внести некоторый порядок в этот беспорядок со значками. Один щелчок по нему, и все пункты меню сортируются по соответствующим категориям, а не по обширному алфавитному списку всего. При этом в левой части меню появится список всех категорий приложений, что позволит легко переключаться между ними.
Вернуться к нормальному размеру
Организация списка приложений по категориям может упростить их поиск, но это все равно слишком отличается от того, как вы получаете доступ к своему программному обеспечению в Windows. Это может быть отличным подходом для сенсорных экранов и бесперебойной работой на iOS и Android, но это не так просто, как меню «Пуск» для типичного использования на настольном компьютере. К счастью, это легко исправить: у Deepin также есть альтернативный способ визуализации главного меню. Доступ к нему осуществляется с помощью значка в правом верхнем углу меню, расположенного напротив кнопки отображения категории, которую вы использовали на предыдущем шаге.
Нажмите на него, и меню Deepin превратится из большого окна, охватывающего весь экран, в стандартное всплывающее окно, которое появляется в левом нижнем углу экрана, чуть выше кнопки главного меню.
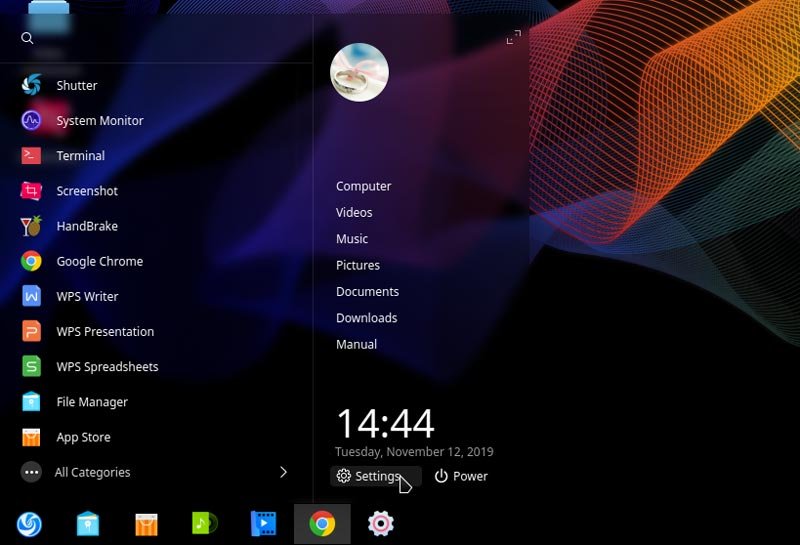
Мы считаем, что эта версия меню лучше подходит для повседневного использования, поскольку она по-прежнему предоставляет доступ к тому же количеству приложений, которые представлены по-другому и с меньшими значками. Однако в то же время он также предоставляет постоянный доступ к списку категорий без необходимости явного «вызова их» с помощью кнопки. Кроме того, он отображает в большом и четком формате время и дату, обеспечивая при этом мгновенный доступ к настройкам и функциям выхода из системы/выключения компьютера.
Если по какой-то причине вы хотите вернуться в предыдущий полноэкранный режим отображения, снова воспользуйтесь той же кнопкой, которая и в версии малого меню находится в правом верхнем углу. Он работает как переключатель между двумя режимами отображения.
Пониженная прозрачность
Прозрачность элементов среды рабочего стола может улучшить как внешний вид, так и удобство использования, поскольку позволяет «видеть сквозь» окна и меню. Однако Deepin, похоже, переусердствовал, делая меню несколько нечитаемыми, особенно когда в окнах за ними отображается «яркий» контент, как в браузере с открытым поиском Google.
Чтобы уменьшить уровень прозрачности и сделать меню рабочего стола более читабельным, нажмите кнопку «Настройки» в главном меню. Обратите внимание на панель, которая появляется у правого края экрана. Выберите «Персонализация» и в появившемся списке параметров измените уровень «Прозрачность», переместив ползунок вправо. Чем больше вы переместите его вправо, тем менее прозрачным
Вернуться к нормальному размеру
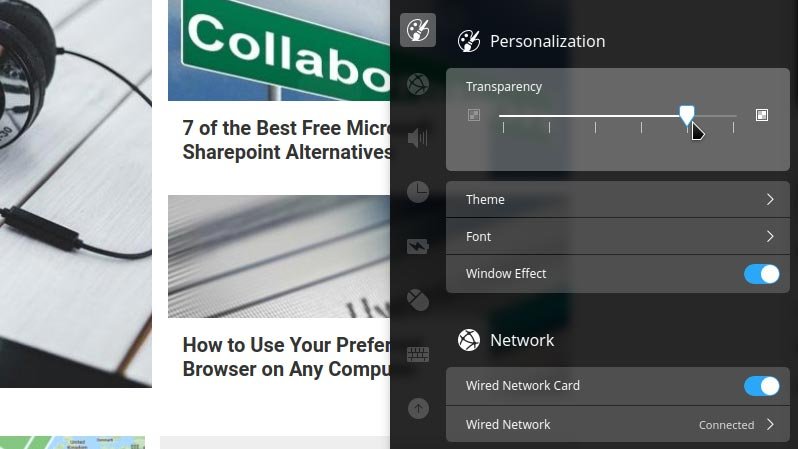
Хотя мы изменили только три параметра, они могут существенно изменить повседневное использование рабочего стола Deepin. Хотя изначально Deepin «выглядит и работает как Mac», с помощью этих настроек он становится настолько ближе к парадигме Windows, что также больше похож на то, как все выглядит и работает в самых популярных средах рабочего стола в мире Linux, KDE, Gnome 2, Mate и XFCE.
И самое главное: вам не обязательно следовать одному конкретному подходу. Применяйте все настройки или не применяйте их — не стесняйтесь комбинировать и комбинировать по своему усмотрению. Например, оставить главное меню огромным, но изменить панель запуска на «правильную панель задач» или наоборот.