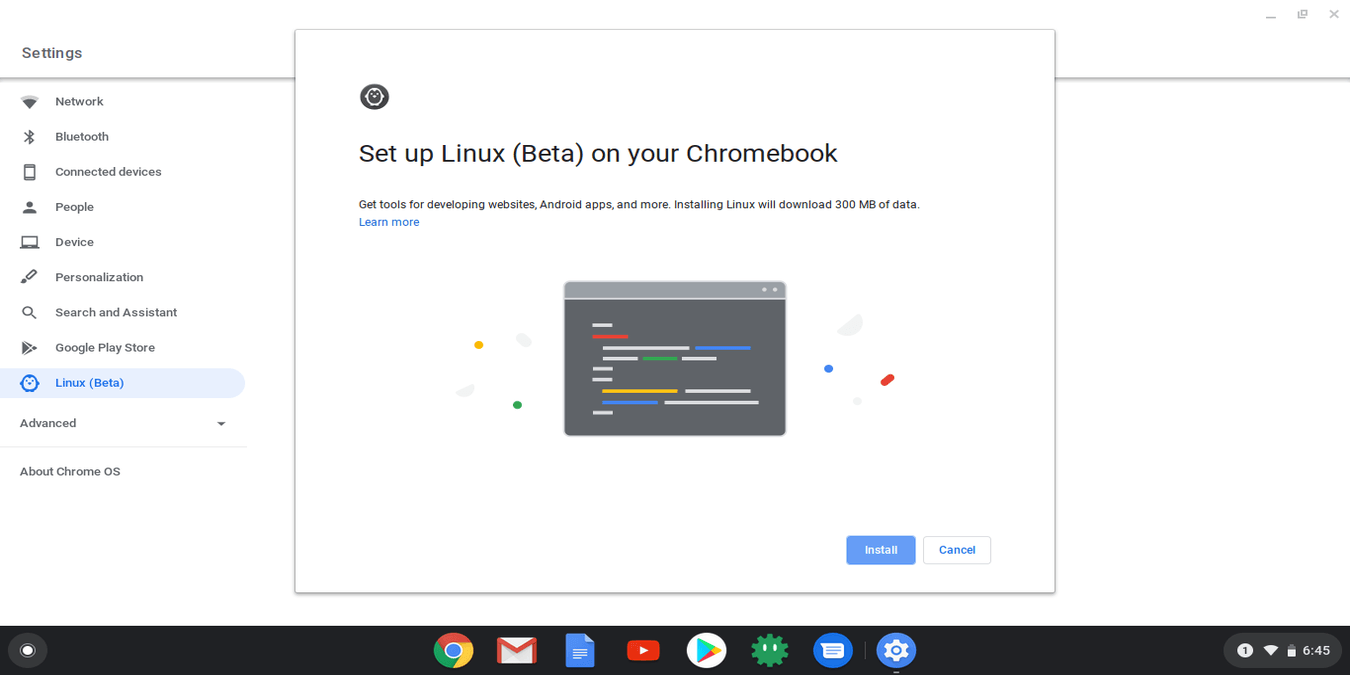Что вы думаете о Chromebook? Легкая операционная система? Быстрое время загрузки? Простой браузерный интерфейс? Я знаю, о чем сразу думаю, когда думаю о Chromebook, и это одно слово: LINUX!
Contents
Почему Linux?
Почему Linux, спросите вы, ведь ваш Chromebook уже делает все, что вы хотите? Если это так, отлично! Но если вы все еще читаете эту статью, я могу предположить, что вы хотите, чтобы ваш Chromebook мог больше. Хотя вы можете не видеть в этом возможности, разрабатывается возможность использования Linux. Все начинает меняться.
Намерения Google – сделать функции доступными для программного обеспечения, разрабатываемого с помощью этой платформы. Включив платформу Linux (бета-версию), также известную как Crostini, пользователи Chromebook теперь смогут устанавливать инструменты командной строки, редакторы кода и IDE.
Читайте также: 18 лучших игр, в которые можно играть на Chromebook в школе
Управление настройками Chromebook
Chromebook – очень простое устройство, в котором очень важно управлять настройками вашего устройства. Чтобы сделать это, что очень похоже на управление устройством Android, у вас есть несколько вариантов.
Сначала вы можете нажать на часы, расположенные в правом нижнем углу панели задач,
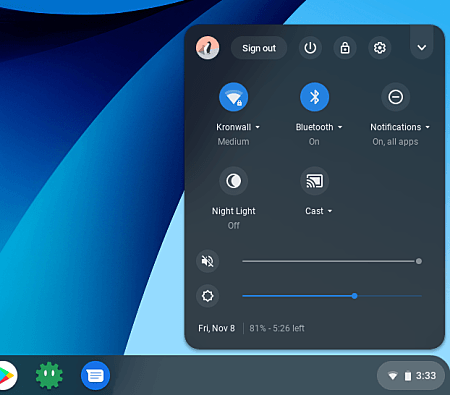
или вы можете нажать значок поиска Google в левом нижнем углу панели задач, а затем выполнить поиск по настройкам.
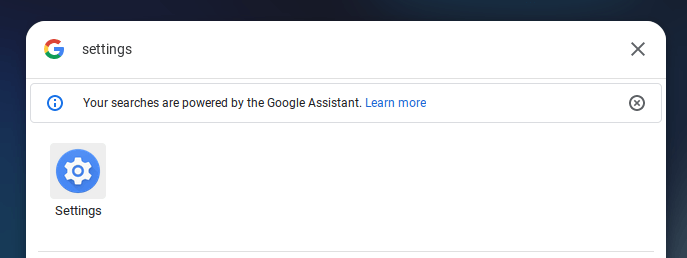
Читайте также: 9 советов по использованию и настройке полки Chromebook
Необходимые условия для Linux (бета-версия)
Прежде чем пытаться установить Linux (бета-версию) на Chromebook, убедитесь, что ваша ОС Chrome обновлена. Кроме того, в зависимости от чипсета некоторые старые Chromebook не поддерживают Crostini.
Чтобы обновить Chrome OS:
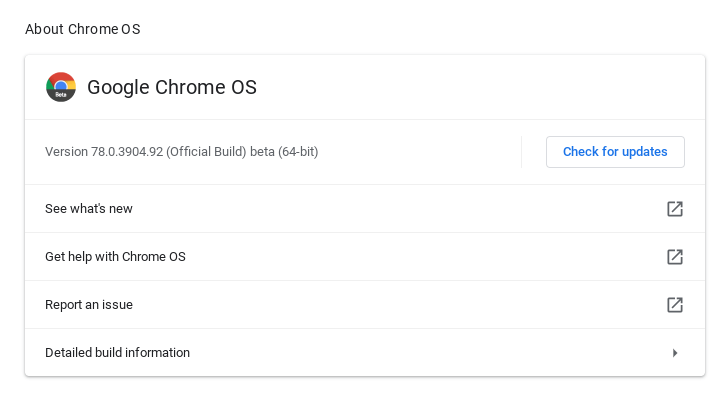
1. Зайдите в настройки.
2. Выберите «О Chrome OS».
3. Нажмите «Проверить наличие обновлений».
Установка режима Linux (бета)
Включить режим Linux (бета-версия) на Google Chromebook довольно просто. Как указано выше, все основные настройки Chromebook начинаются в окне настроек. Перейдите в «Настройки» и выберите «Linux (бета)».
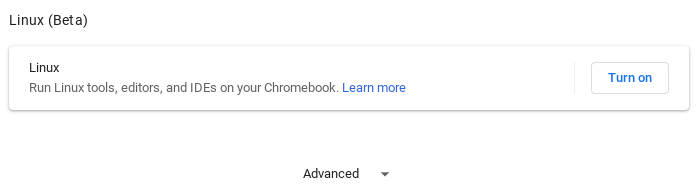
Оттуда выберите «Включить». Это запустит установку.
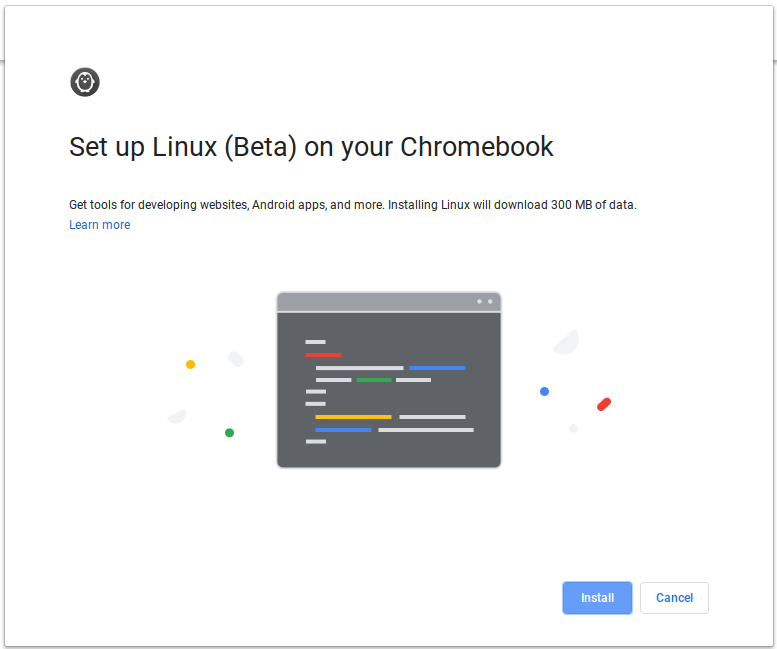
Нажмите «Установить».
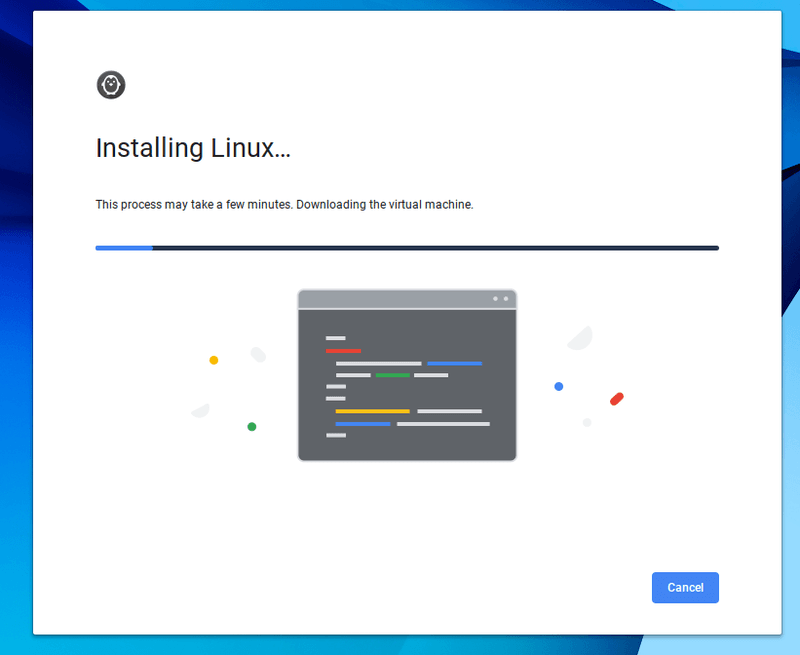
Теперь расслабьтесь и подождите, поскольку это может занять до 10 минут, в зависимости от вычислительных ресурсов вашей модели Chromebook. Когда установка завершится, вы увидите всплывающее окно терминала.
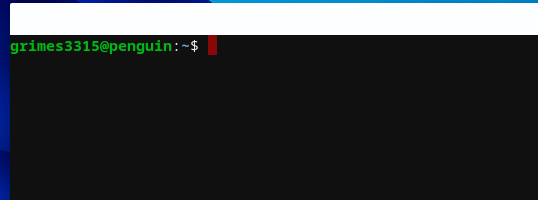
Как только у вас появится доступ к окну терминала, как и при любой новой установке Linux, запустите первый набор команд обновления. Чтобы обновить экземпляр Linux:
sudo apt update sudo apt -y upgrade
Вы заметите, что в отличие от Linux на настольном компьютере вам не нужно вводить пароль при использовании команды sudo.
Кроме того, вы можете начать установку приложений Linux, таких как LibreOffice, с помощью следующей команды:
sudo apt install libreoffice
По умолчанию используется дистрибутив Crostini, но вы можете легко переключить его на Ubuntu , если предпочитаете иметь более обновленный репозиторий приложений.
В будущем ваш Chromebook сможет выполнять все больше и больше функций с помощью Linux. Возможности поистине безграничны: от приложений для повышения производительности до инструментов, связанных с кибербезопасностью.