На долю Google Chrome приходится более 60 % использования среди всех браузеров, как мобильных, так и настольных. Это просто, быстро и имеет доступ к более чем 11 000 расширений, улучшающих функциональность. Но, как и всякая технология, она имеет свои недостатки и сбои. Одна из проблем, с которой часто сталкиваются пользователи Chrome, — черный экран.
Если вы столкнулись с этой проблемой, есть несколько способов ее решения.
Отключить расширения Chrome
Google не разрабатывает расширения для Chrome. Третьи лица создают их для использования в Chrome. Поскольку Google не поддерживает их, иногда они не работают корректно в новой версии Chrome.
Чтобы узнать, является ли расширение причиной черного экрана, сначала отключите все рас
Contents
Отключить расширения Chrome
, значит, проблема была в одном из расширений. Активируйте расширения по одному, пока не найдете виновника. Оставьте это расширение отключенным или удалите его вообще.Чтобы отключить расширения:
1. Нажмите значок меню в верхнем = правом углу экрана. Это три точки, расположенные вертикально.
2. Наведите указатель мыши на Дополнительные инструменты.
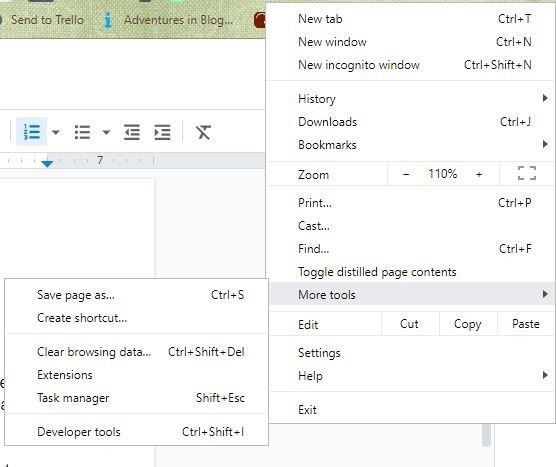
3. Нажмите «Расширения».
4. Нажмите на все синие переключатели, чтобы отключить расширения.
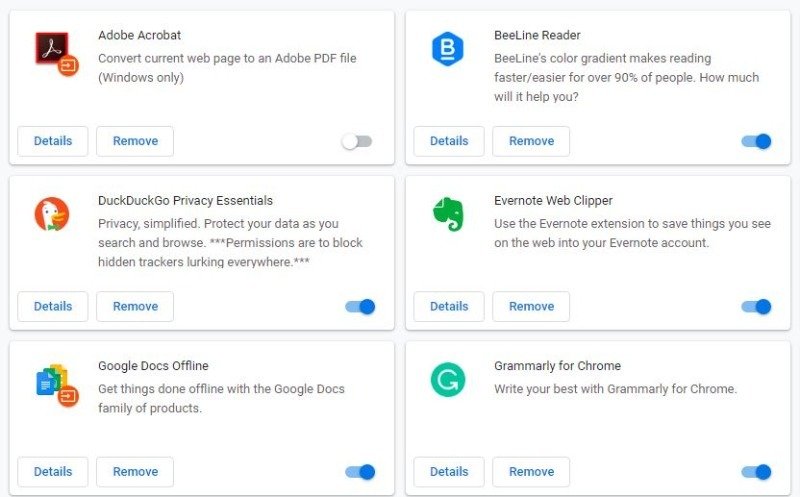
5. Закройте Chrome.
6. Перезапустите Chrome без расширений. Посмотрите, сохраняется ли проблема.
Также читайте: Как отключить звук всего сайта в Chrome
Отключить флаги Chrome
В Chrome предусмотрена возможность использования расширенных или экспериментальных функций, известных как флаги. Некоторые из этих флагов могут вызвать черный экран. Попробуйте отключить их, чтобы посмотреть, решит ли это проблему. Возможными виновниками являются компоновка с использованием графического процессора на всех страницах, потоковая компоновка и «Do SHOW Presents with GD».
Чтобы отключить флаги Chrome:
1. Запустите Chrome.
2. Введите chrome://flags/в адресной строке.
3. Прокрутите вниз и найдите флаги, которые могут вызвать проблемы.
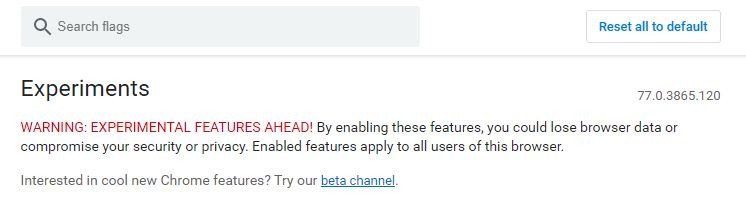
4. Если эти флаги включены, выключите переключатель.
5. Закройте Chrome и перезапустите.
Отключить аппаратное ускорение
Самое распространенное решение проблем с черным экраном в Chrome — отключить композитинг графического процессора на всех страницах. Чтобы отключить его:
1. Щелкните правой кнопкой мыши ярлык Chrome на рабочем столе. Если у вас его нет, создайте его сейчас.
2. Выберите «Свойства».
Отключить флаги Chromepg" alt="Свойства аппаратного ускорения черного экрана Chrome">
3. Выберите вкладку «Ярлыки».
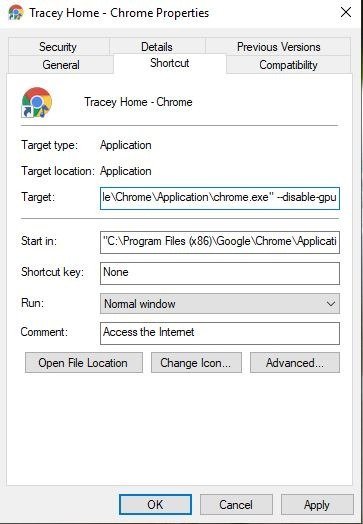
4. В окне «Цель» введите «[пробел]-disable-gpu. Путь будет выглядеть примерно так: "C:\Program Files (x86)\Google\Chrome\Application\chrome.exe" --disable-gpu
5. Сохранить изменения.
6. Откройте Chrome и перейдите в «Настройки».
7. Нажмите «Показать дополнительные настройки».
8. Отключите параметр «Использовать аппаратное ускорение, если оно доступно».
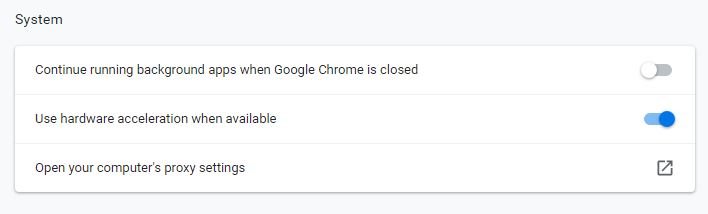
9. Перезапустите Chrome.
Также читайте: Как автоматически удалить данные о вашей веб-активности в Google Chrome
Изменить размер окна браузера
Если Chrome становится черным, попробуйте изменить размер окна. Для э
Отключить аппаратное ускорение
Окно уменьшится. Чтобы вернуть ему обычный размер, просто дважды щелкните еще раз.Сбросить настройки Chrome по умолчанию
Если экран по-прежнему темнеет, верните Chrome в состояние по умолчанию. При сбросе вы удалите все расширения и вернете все в исходное состояние.
Чтобы сбросить Chrome к настройкам по умолчанию:
1. Нажмите на значок меню в правом верхнем углу.
2. Выберите «Настройки».
3. Прокрутите вниз и нажмите «Дополнительно».
4. Найдите раздел «Сброс и очистка».
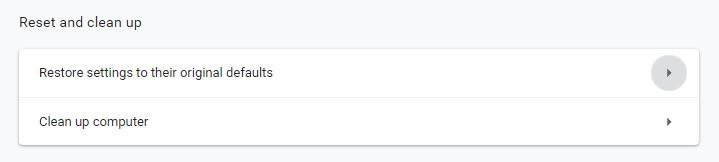
5. Нажмите «Восстановить настройки до исходных значений по умолчанию».
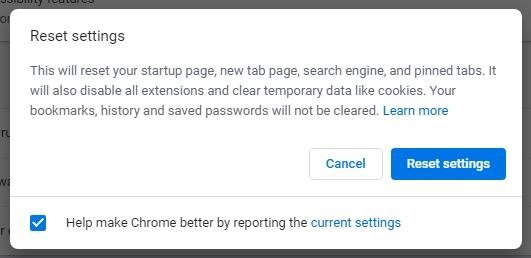
6. Подтвердите выбор, нажав кнопку «Сбросить».
Запустите Chrome в режиме совместимости
В Windows есть функция, позволяющая пользователям запускать приложения в разных версиях Windows. Включение режима совместимости с Google Chrome может устранить черный экран.
Для этого:
1. Щелкните правой кнопкой мыши ярлык Chrome на рабочем столе.
2. Выберите «Свойства».
3. Нажмите на вкладку «Совместимость».
4. Установите флажок «Запускать эту программу в режиме совместимости для».
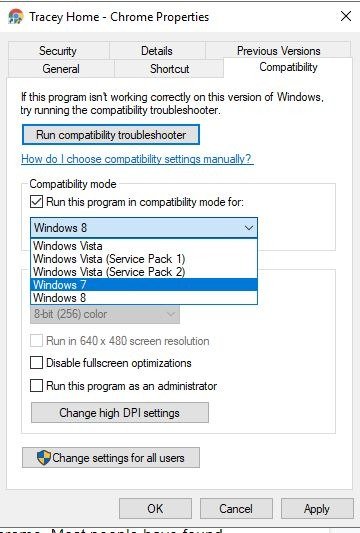
5. Выберите версию Windows, которую будете использовать для запуска Chrome. Большинство людей получили хорошие результаты при использовании Windows 7 или 8.
6. Нажмите «Применить» и «ОК», чтобы сохранить настройки.
Добавьте параметр «-no-sandbox launch»
Google Chrome использует режим песочницы для разделения процессов и предотвращения заражения вашего компьютера вредоносными программами. Это полезная функция, но она может привести к появлению черного экрана.
Отключение песочницы лишит вас дополнительной защиты от вирусов и других вредоносных программ, поэтому убедитесь, что у вас установлено хорошее антивирусное программное о
Изменить размер окна браузера
очницу для Chrome:1. Щелкните правой кнопкой мыши ярлык Chrome на рабочем столе.
2. Выберите «Свойства».
3. Нажмите на вкладку «Ярлык».
4. Добавьте --no-sandboxв конец пути в целевом окне.
Переустановить Chrome
Если ни один из этих методов не помог, возможно, вам придется удалить и переустановить Chrome. Лучший
Сбросить настройки Chrome по умолчанию
ления, например IOBit Uninstaller или Revo Uninstaller. Но если вы предпочитаете использовать встроенный деинсталлятор для Windows, выполните следующие действия:1. Введите «Панель управления» в строку поиска на панели задач.
2. Нажмите на значок панели управления, чтобы открыть ее.
![]()
3. Нажмите «Удалить программу».
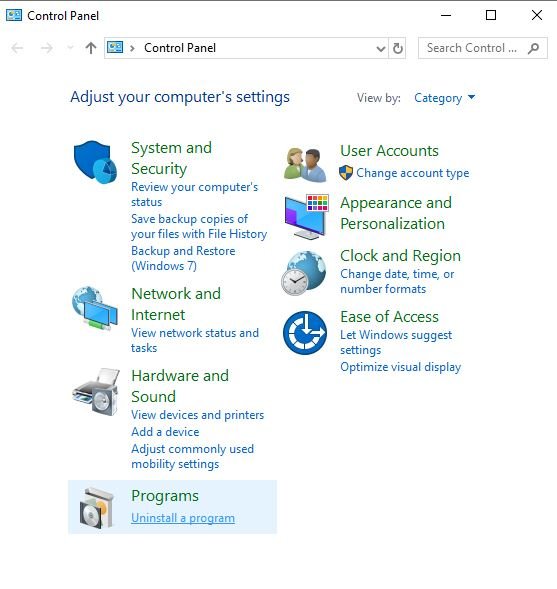
4. Найдите Google Chrome.
5. Щелкните правой кнопкой мыши Chrome и выберите «Удалить».
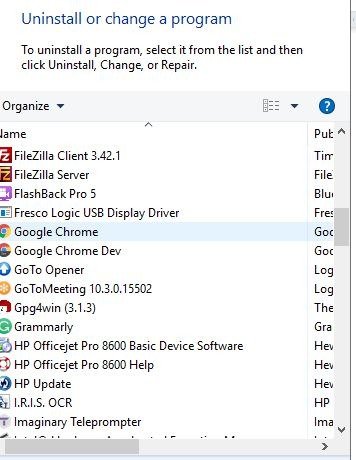
6. Посетите сайт Chrome, загрузите программу и переустановите ее.
Если вы столкнулись с черным экраном в Chrome, я надеюсь, что одно из этих решений вам подойдет. Те же решения могут помочь и при других проблемах с браузером, например при сбоях, поэтому помните об этих идеях, когда Chrome доставляет вам проблемы.


