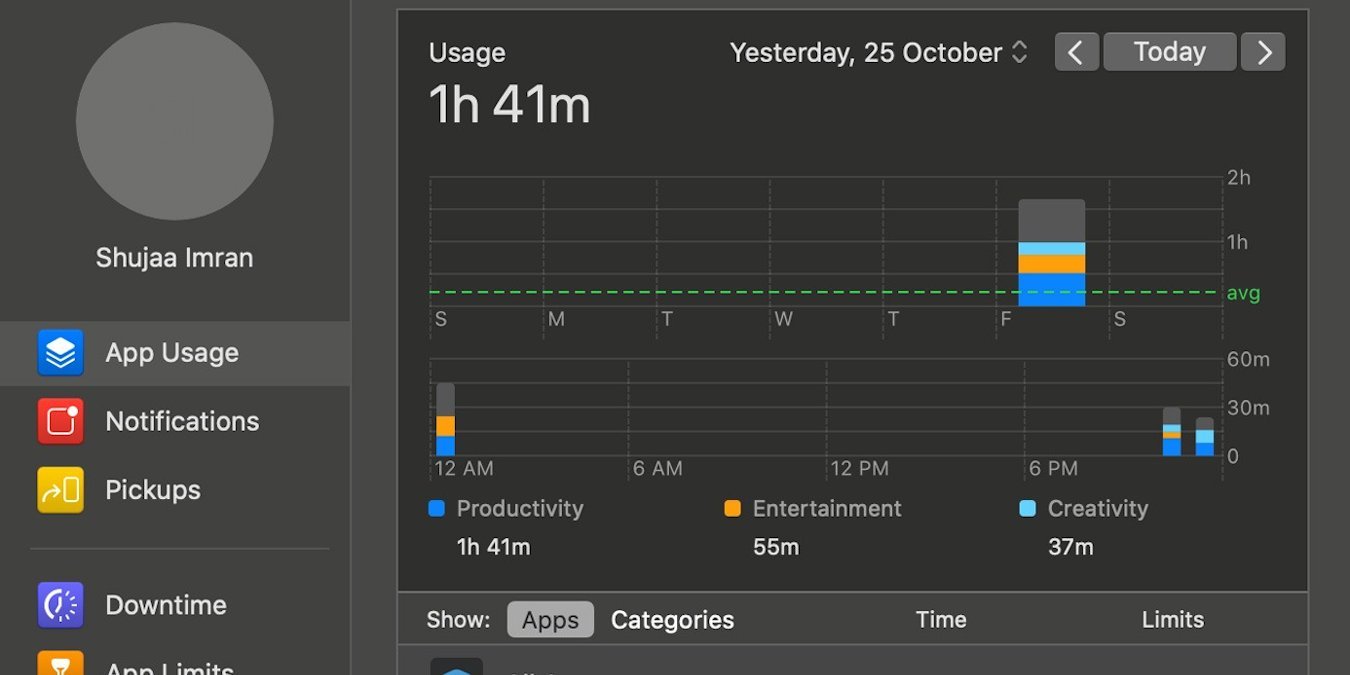Apple впервые представила функцию «Экранное время» на линейке iPhone и iPad в iOS 12, что позволило пользователям быть более осторожными в отношении активности на своих устройствах, позволяя им просматривать статистику о количестве времени, проведенного на своих устройствах каждый день. Screen Time теперь доступен и в macOS с macOS Catalina, позволяя пользователям Mac выполнять одни и те же функции на своих ноутбуках и настольных компьютерах.
Экранное время предлагает возможность отслеживать использование устройства отдельно для каждого приложения, что может быть очень полезно, если вы хотите знать, на какое приложение вы тратите больше всего времени. Точно так же он также позволяет вам устанавливать ограничения приложений, правила простоя и многое другое, очень похоже на iOS. В macOS Экранное время заменило Родительский контроль, поскольку эти функции интегрированы в Экранное время.
Читайте также: Полезные приложения для экранного времени для борьбы с чрезмерным использованием технологий и зависимостью
Ниже приведены инструкции по настройке Экранного времени на Mac и связанных с ним функций:
1. Откройте Системные настройки на своем Mac.
2. Нажмите «Экранное время».
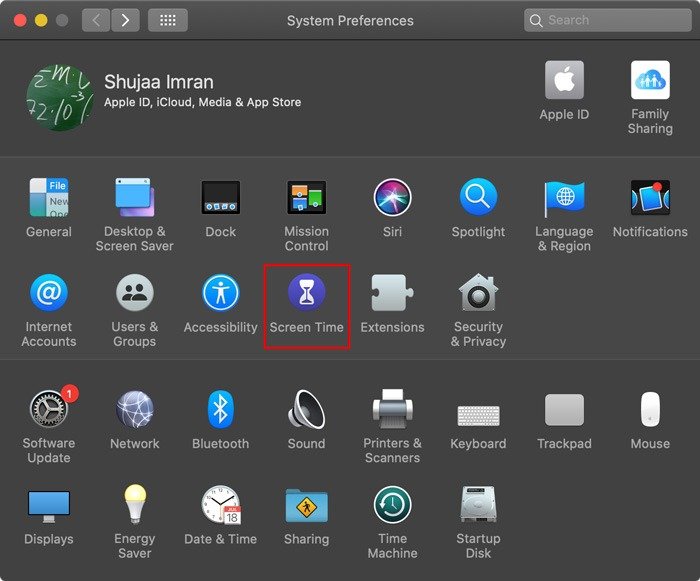
3. Нажмите кнопку «Параметры» в левом нижнем углу.
4. Нажмите «Включить».
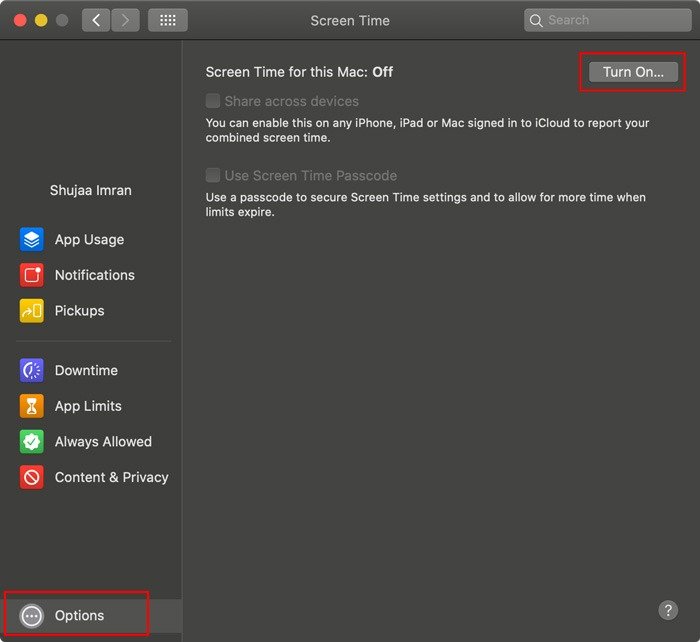
Вот и все. Экранное время теперь будет автоматически отслеживать и записывать статистику использования вашего устройства.
Вы можете отслеживать использование приложений, уведомления и сообщения на вкладках слева.
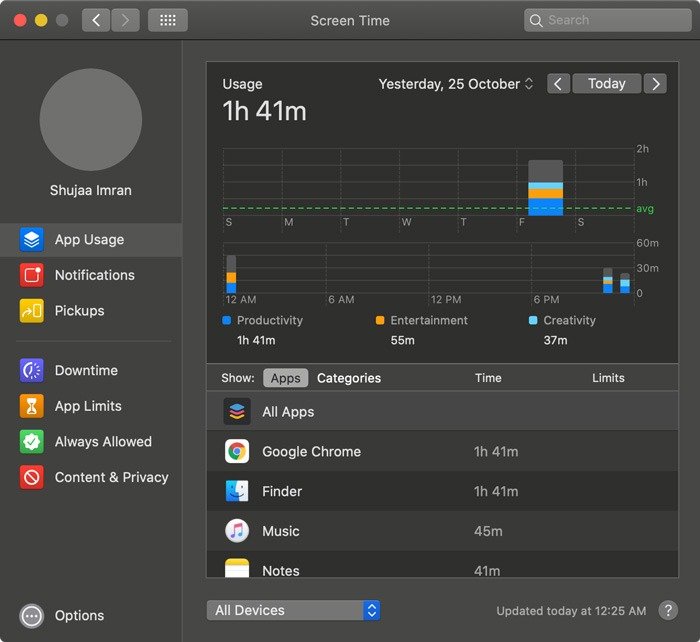
Используя время простоя, вы можете указать конкретный период времени, в течение которого будут доступны несколько разрешенных приложений и телефонных звонков. Это ограничение будет применяться ко всем вашим синхронизированным устройствам iCloud с включенной функцией «Экранное время».
Разрешенные приложения можно выбрать в разделе «Всегда разрешено».
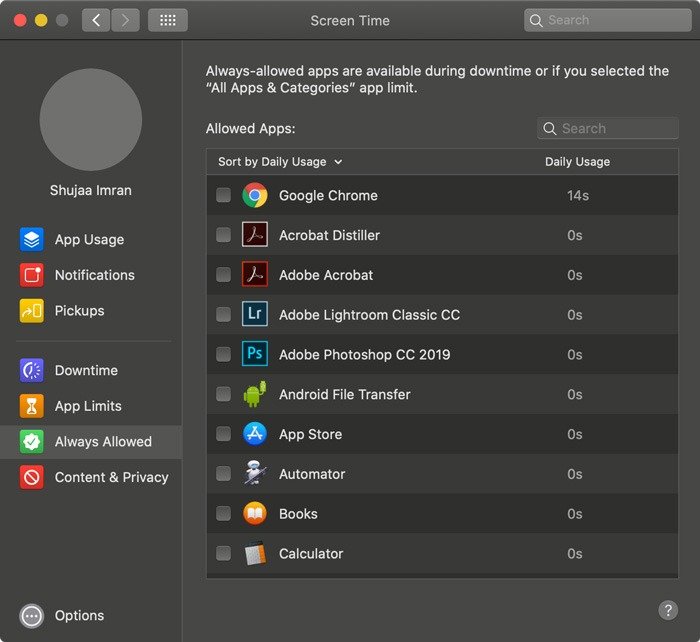
Ограничения приложений позволят вам установить определенный лимит времени использования определенного приложения. Приложение будет заблокировано после истечения срока действия лимита. Это может быть очень полезно для контроля времени, которое ваши дети проводят перед экраном, или для установки ограничений по времени для игр, в которые они играют на вашем Mac.
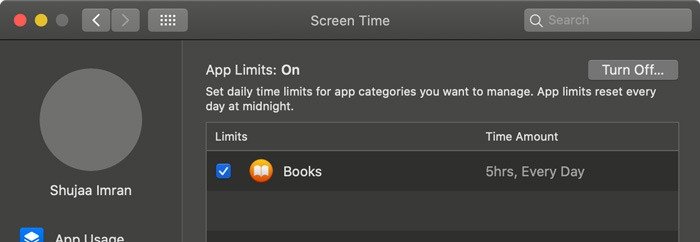
Раздел «Ограничения контента и конфиденциальности» позволяет вам ограничить определенный контент, покупки и загрузки на вашем Mac. Используя перечисленные параметры, вы можете ограничить веб-контент, загрузки и приложения. Вы также можете отключить изменение пароля и учетной записи, среди прочего.
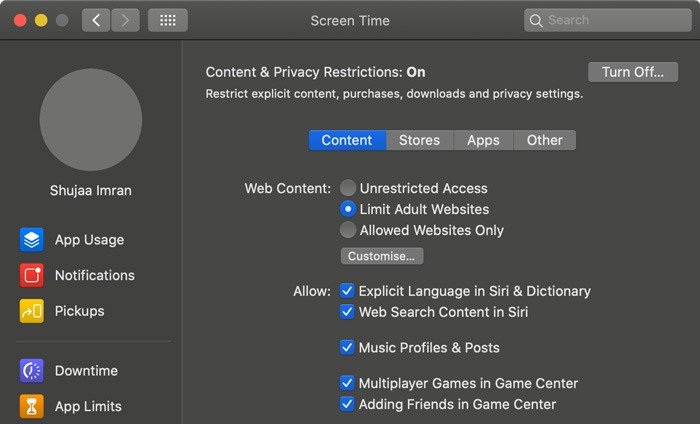
Если вы хотите установить пароль «Экранного времени», чтобы никто другой пользователь не мог изменить ваши настройки «Экранного времени», вы можете сделать это с помощью кнопки «Параметры». Это также позволит вам продлить ограничения по времени для приложений по истечении срока их действия.
Экранное время можно использовать как отличный инструмент для отслеживания статистики использования и внесения изменений в свой повседневный образ жизни на основе представленной статистики. При необходимости вы также можете установить ограничения для определенных приложений и контента на вашем Mac. Считаете ли вы «Экранное время» полезным и будете ли вы использовать его в будущем? Поделитесь с нами своим мнением в разделе комментариев ниже!
Читайте также: Как заблокировать веб-сайты в Chrome, Firefox, Edge, Safari, Android и iOS