С выпуском macOS Catalina пришло время официально попрощаться с iTunes, по крайней мере, для ноутбуков Apple. Впервые выпущенный в 2001 году, iTunes стал основой экосистемы iPod, iPhone и iPad.
В сегодняшнем дивном новом мире Apple выпустила три отдельных приложения для пользователей Catalina, которые заменят iTunes. Одним из приложений является ТВ-приложение, которое теперь обрабатывает весь купленный и арендованный вами контент, а также потоковую передачу и загруженный контент. Если раньше пользователи iOS могли загружать контент напрямую через iTunes, то сейчас это уже не так. Признаюсь, Apple внесла это немного в заблуждение, но будьте уверены: к концу этой статьи вы станете экспертом.
Читайте также: Как синхронизировать ваше устройство iOS с macOS Catalina
Использование приложения TV
Приложение TV, в котором хранится весь ваш видеоконтент, является идеальным хранилищем для всех видео на вашем Mac. К счастью, добавить «домашнее» видео в это приложение так же просто, как перетащить его. В верхней части приложения находится список из пяти пунктов меню, включая вкладку «Библиотека».
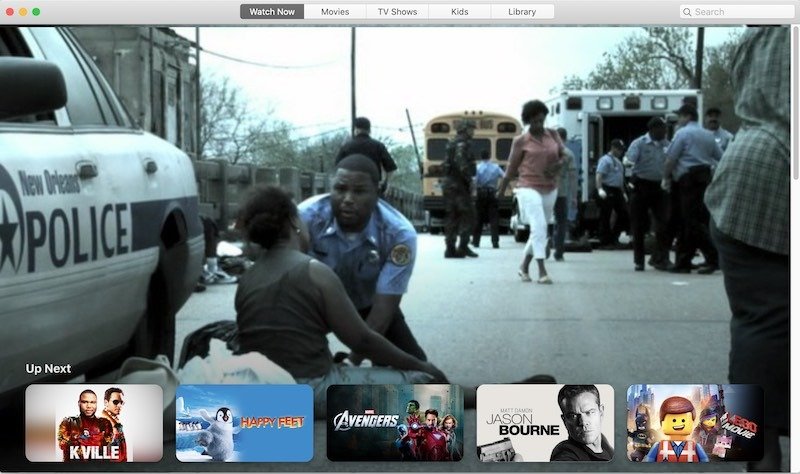
Нажав на эту вкладку, вы увидите полный список всего видеоконтента.
Contents
Использование приложения TV
эту вкладку так же просто, как выбрать видео (или видео) из приложения Finder и перетащить его в приложение ТВ. Через пару секунд после загрузки видео появится.Важно отметить, что любое видео, загруженное в приложение ТВ, можно воспроизводить только в приложении ТВ. Если вы хотите использовать стороннее видеорешение, например ВЛК , вам нужно будет открыть его с помощью этого конкретного приложения.
Добавление домашнего видео
Исторически сложилось так, что после добавления фильма или телешоу в iTunes вы также должны были загрузить его на подключенное устройство iOS через iTunes. Это уже не так, поскольку Apple сделала полный поворот на 180 градусов и сделала возможной синхронизацию фильмов/телешоу через Finder. Приведенные ниже шаги просты, и как только вы добавите видео несколько раз, это станет вашей второй натурой.
1. Начните с основ и откройте приложение Finder с дока Mac.
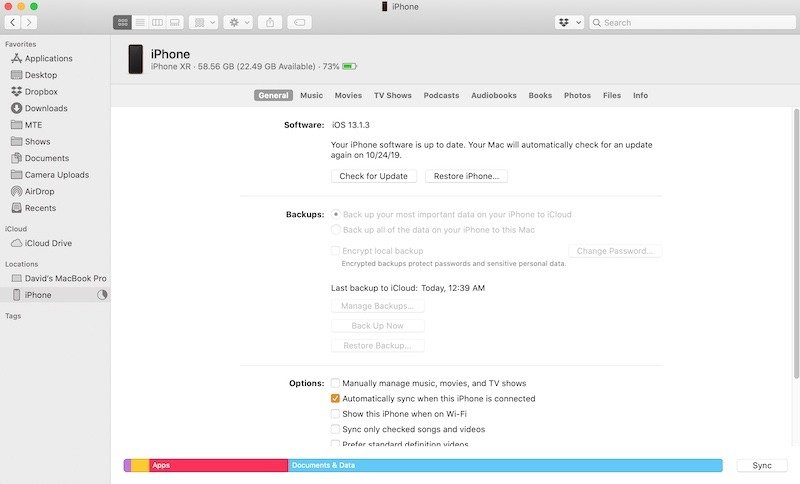
2. Подключите устройство iOS к настольному компьютеру или ноутбуку. Чтобы обеспечить правильное подключение, убедитесь, что ваше устройство разблокировано и защищено паролем.
3. Найдите свое устройство в Finder. Он будет указан в разделе «Местоположения» слева, вероятно, под именем вашего ноутбука или настольного компьютера.
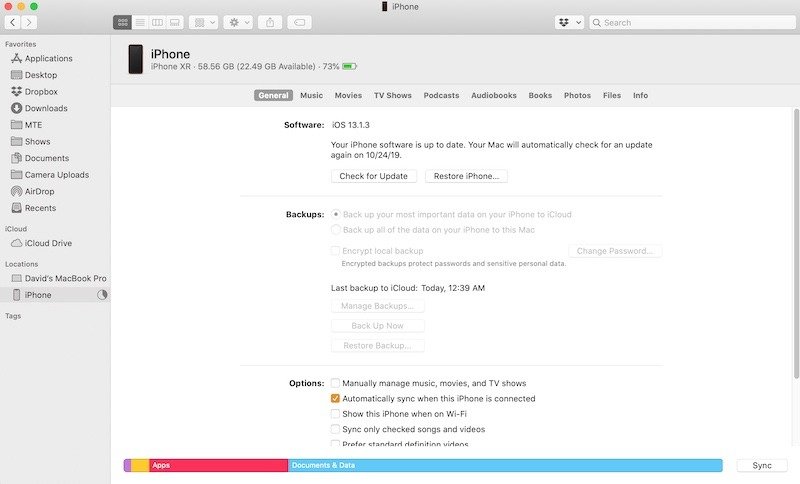
4. Следующий экран и связанная с ним серия вкладок должны выглядеть знакомыми любому предыдущему пользователю iTunes. Найдите вкладку «Фильмы» и щелкните по ней мышкой.
<Добавление домашнего видео
s://saintist.ru/wp-content/uploads/2024/05/add-video-to-ios-devices-list.jpg" alt="Добавить видео в список устройств iOS">5. Затем установите флажок «Синхронизировать фильмы на (имя устройства)». После выполнения этого шага синхронизация фильмов будет разрешена. На этом этапе фильмами считаются как телепередачи, так и фильмы.
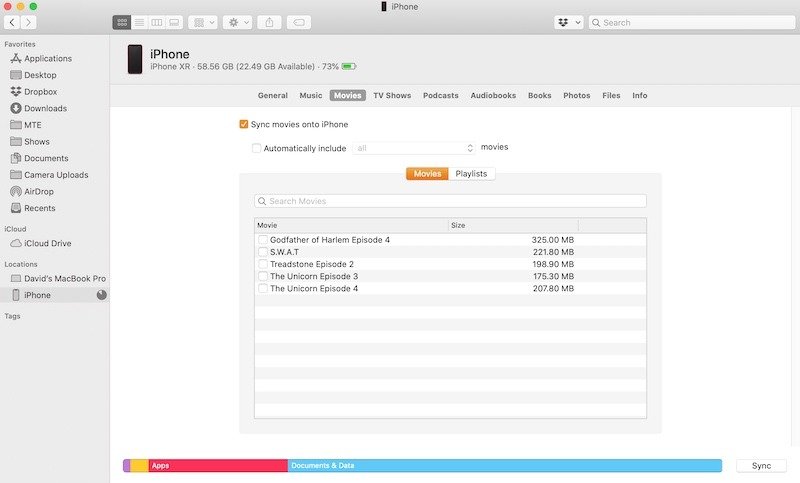
6. В поле ниже должен быть список доступных фильмов и видеоконтента для синхронизации. Выберите каждый фильм, щелкнув доступное поле. Кроме того, вы можете установить флажок «Автоматически включать все» фильмы и загрузить весь доступный видеоконтент.
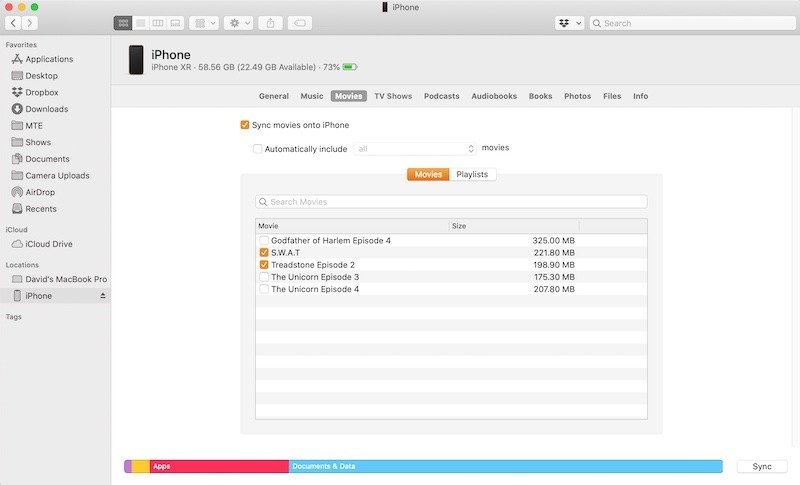
7. Если вы уверены, что выбрали весь нужный видеоконтент на своем устройстве iOS, нажмите «Применить», а затем «Синхронизировать» в правом нижнем углу окна Finder.
Добавить купленный контент
Добавление собственного видеоконтента или контента, приобретенного у Apple, во многом аналогично добавлению собственного видеоконтента. Единственный другой шаг, который может потребоваться, — это открыть вкладку «Телешоу» в Finder, которая находится рядом с вкладкой «Фильмы», используемой для вашего собственного видеоконтента выше. Те же самые действия выполняются независимо от того, на какой вкладке вы находитесь.
1. Нажмите на поле «Синхронизировать телешоу», чтобы включить синхронизацию телешоу.
2. Установите этот флажок, если вы хотите «Автоматически включать» весь список или вручную выбирать, какие шоу нужно загрузить.
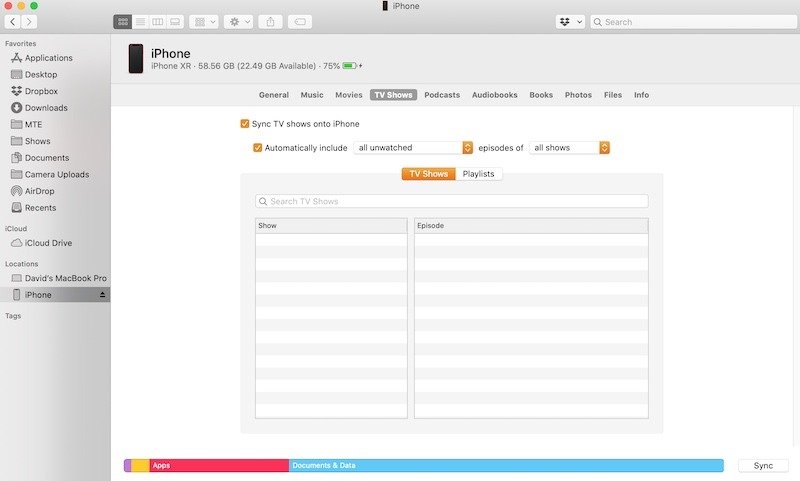
3. Нажмите «Применить», а затем нажмите «Синхронизировать», чтобы начать процесс загрузки на iPhone или iPad.
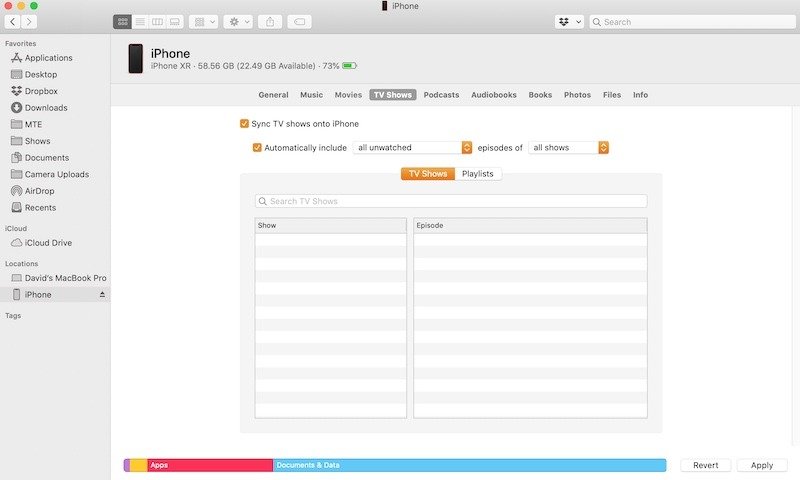
Заключение
Хотя миллионы людей будут оплакивать «смерть» iTunes, Apple действительно оказала пользователям macOS Catalina одолжение. Возможно, нам не нравится идея трех приложений вместо одного, но этот шаг давно назрел. Разделив подкасты, музыку и видеоконтент, Apple значительно упростила управление вашими или приобретенными видеоматериалами. Если это компромисс, позволяющий навсегда попрощаться с iTunes, пусть будет так.
Вы уже скучаете по iTunes? Звук отключен ниже.


