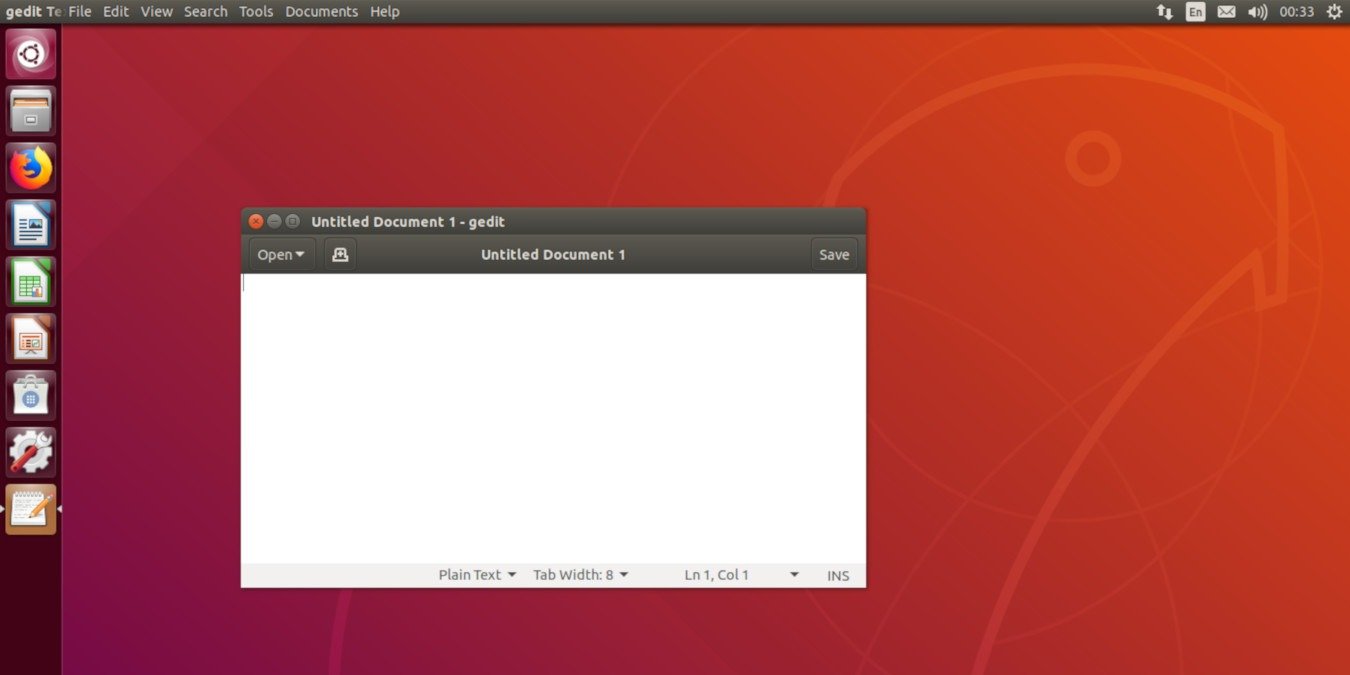Если вы когда-либо устанавливали Ubuntu между версиями 10 и 16, вы наверняка имели дело с рабочим столом Unity. Поскольку она сильно отличалась от других графических оболочек, некоторые ее ненавидели. Другим оно понравилось, в том числе, возможно, некоторым поклонникам macOS, поскольку интерфейс в некоторых областях был чем-то похож на операционную систему Apple.
Но, увы, в Ubuntu 18.04 Unity был удален и заменен оболочкой Gnome. Поскольку он привносит еще больше чуждых концепций в работу с рабочим столом, люди начали переходить на LXDE, XFCE, KDE, MATE и другие среды/оболочки.
Но, возможно, вы испытываете ностальгию и хотите вернуть Unity. Или, может быть, вы на самом деле один из тех, кто любит его за его способ ведения дел и чувствует себя более продуктивным. Эти вещи, конечно, субъективны. Однако объективным фактом является то, что Unity гораздо более гибкий, быстрый и отзывчивый по сравнению с Gnome. Какой бы ни была ваша мотивация, Unity легко установить и снова сделать ее графической оболочкой по умолчанию.
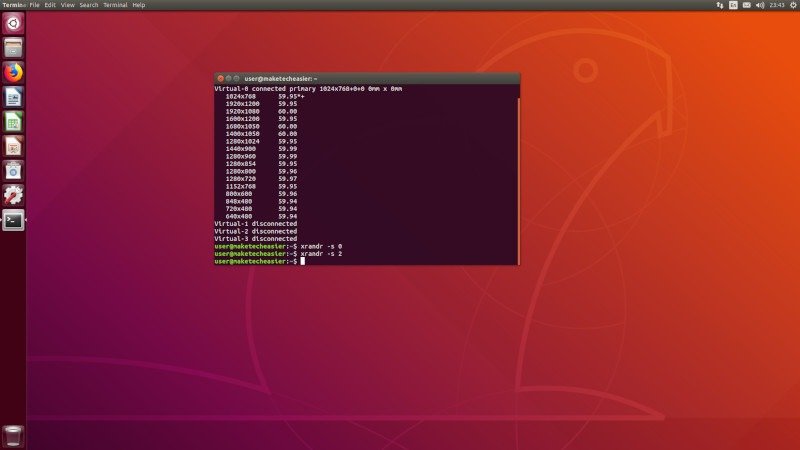
Читайте также: Как исправить цикл входа в Ubuntu
От «главного» к «вселенной»
Все компоненты Unity были перенесены из «основного» в «универсальный» репозиторий программного обеспечения. Canonical активно поддерживает все, что находится в «main». Напротив, сообщество хранит что-то во «вселенной», а это означает, что добровольцы обновляют и/или улучшают программное обеспечение там – то есть, если кто-то добирается до этого и имеет для этого время и мотивацию. Это означает, что нет никакой гарантии, что программное обеспечение будет работать в будущих поколениях Ubuntu. Однако обычно популярные пакеты программного обеспечения, такие как этот, продолжают существовать либо в той же форме, либо в виде своего ответвления под другим именем, адаптированного для работы в новых версиях операционной системы.
Итак, считайте, что это руководство «проверено на работу в Ubuntu 18.04», и если у вас возникну
Contents
От «главного» к «вселенной»
буйте выяснить, изменилось ли что-нибудь. Первое, на что вам следует обратить внимание, — одинаково ли имя пакета «ubuntu-unity-destkop» в Ubuntu 20.04, 20.10, 22.04 и более поздних версиях.Убедитесь, что у вас включен репозиторий «universe». По умолчанию он активен в большинстве установок. В этом случае команда просто сообщит об этом и больше ничего не сделает. Если это не так, он включит его.
sudo add-apt-repository universe
Установить графическую оболочку Unity и зависимости
Установить пакеты и зависимости:
sudo apt install ubuntu-unity-desktop
Вам будет предложено выбрать менеджер входа по умолчанию. Сначала вы получите общий текст, объясняющий, в чем заключается выбор, и вы получите только кнопку «ОК» для выбора. На следующем экране нажмите стрелку вниз, выберите «lightdm» и нажмите Enter.
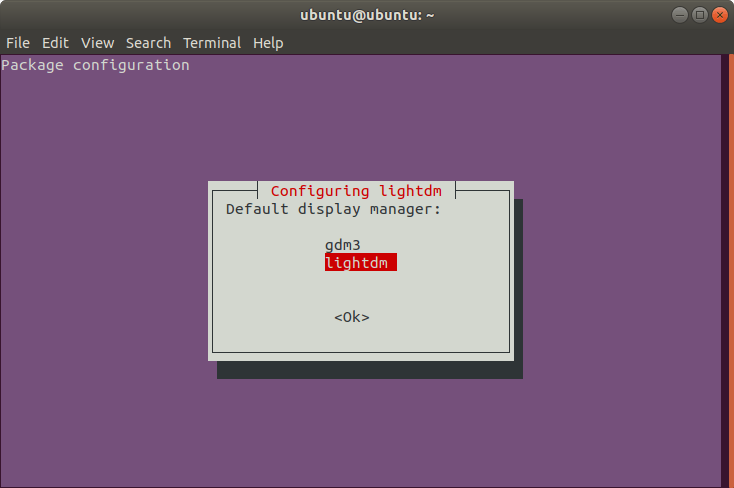
Читайте также: Как включить динамическую прозрачность Ubuntu
Изменить графическую оболочку по умолчанию в диспетчере входа
Перезагрузите компьютер, чтобы перезагрузить весь графический стек.
Когда вы перейдете на экран входа в систему, нажмите кнопку, выделенную красным на следующем изображении.
![]()
Затем вы должны увидеть, какая среда рабочего стола/графическая оболочка будет запускаться при входе пользователя в систему. На этом этапе Unity уже должна использоваться по умолчанию. Если это не так, выберите его из этого списка. Если да, просто нажмите кнопку «Назад» (выделена красным) и войдите в систему в обычном режиме.
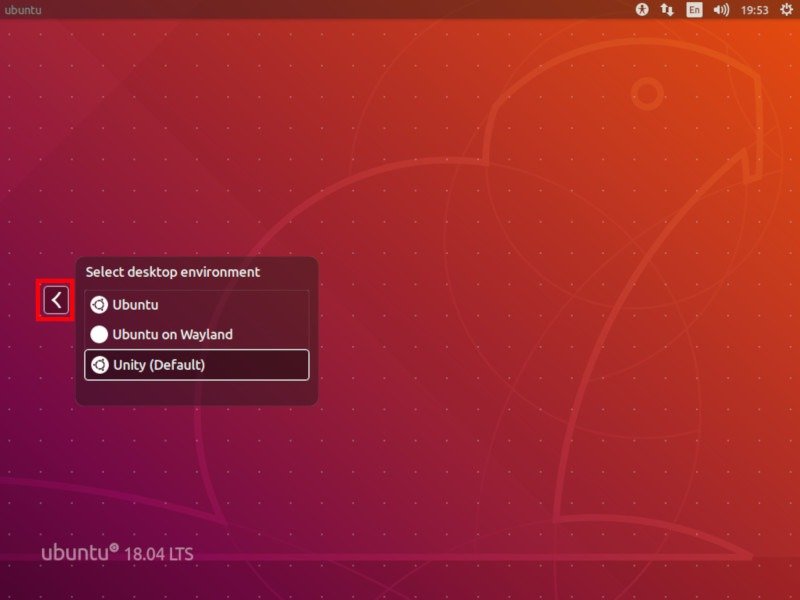
Заключение
<Установить графическую оболочку Unity и зависимости
авится, как Gnome «упростил» некоторые программы, удалив возможно понравившиеся вам функции, помните, что вы можете установить другие программы и сделать свой рабочий стол еще приятнее. Например, возможно, вам не нравится файловый менеджер по умолчанию Nautilus, потому что он выглядит пустым. С помощью простогоsudo apt install cajaвы можете установить файловый менеджер Caja или что-то еще, что вы предпочитаете. Удачи в создании собственного рабочего стола!