Изменение или уменьшение изображений
торно сжимаете и изменяете размер изображений, например, для использования с определенным разрешением на страницах вашего блога, почему бы не превратить эту процедуру в один клик? Вы можете сделать это, воспользовавшись поддержкой Thunar внешних функций.Следует отметить, что то же самое можно сделать и с любыми другими «программируемыми» файловыми менеджерами, например Konqueror.
Логика того, что мы делаем, такова: когда вы выбираете файл, Thunar «сопоставляет» его полный путь с параметром — «%f». Создав специальное действие для Thunar, в данном случае команду ImageMagick, мы можем использовать ImageMagick для сжатия и изменения размера изображений непосредственно в Thunar.
Установить Thunar и ImageMagick
Используйте свое любимое программное обеспечение/решение для управления пакетами, чтобы найти и установить Thunar и ImageMagick, если они еще не установлены в вашем дистрибутиве. Для дистрибутивов на основе Debian это можно сделать с помощью:
sudo apt-get install thunar imagemagick
Поскольку большинство дистрибутивов поставляются с некоторыми приложениями с графическим интерфейсом, которые предоставляют доступ ко всему в их репозиториях, обычно п
Contents
Установить Thunar и ImageMagick
грамм в нем и нажатие кнопки «Установить», вероятно, является лучшим вариантом для людей. кто ненавидит терминал.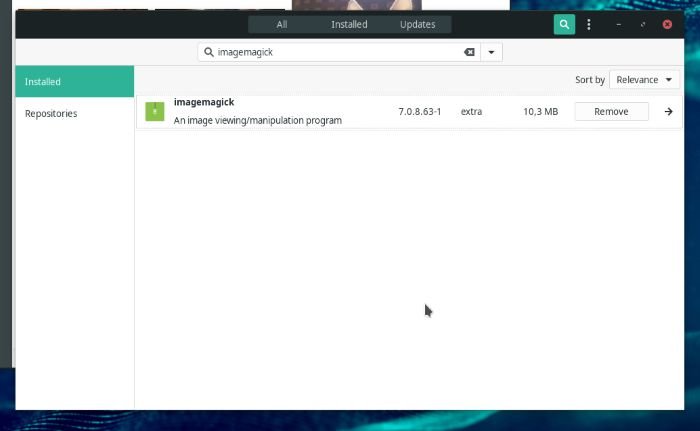
Посетите страницу сводки параметров ImageMagick
Хотя мы будем говорить только об уменьшении и сохранении любого выбранного файла изображения в виде сжатого JPG, ImageMagick предлагает десятки других вариантов для изменения ваших файлов изображений. Посетите его официальный сайт Страница сводки параметров , чтобы узнать обо всех его возможностях. Используя эти параметры, вы можете расширить то, что мы будем создавать вместе, создав более сложную версию нашей команды или другие команды, которые по-разному манипулируют вашими изображениями.
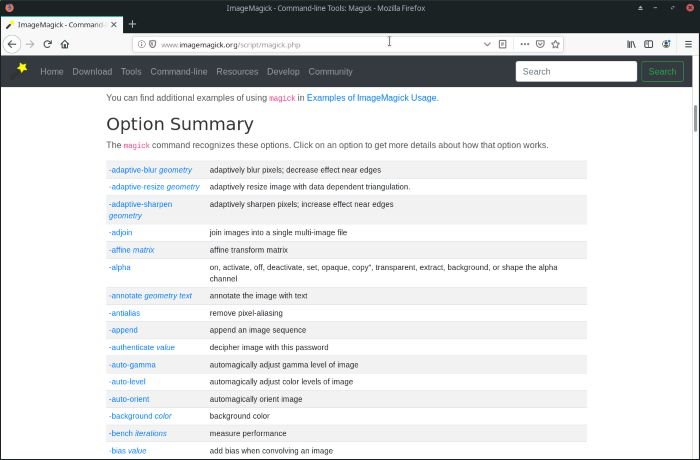
Создайте тестовую папку и скопируйте туда несколько изображений
Никогда не изменяйте исходные файлы: одно неверное движение, и они будут изменены или, что еще хуже, исчезнут навсегда. Создайте где-нибудь тестовую папку – например, в папке «Изображения» – и ско
Посетите страницу сводки параметров ImageMagick
вать в качестве… ну… подопытных кроликов! Оказавшись там, щелкните правой кнопкой мыши пустое место списка файлов Thunar и выберите терминал в меню.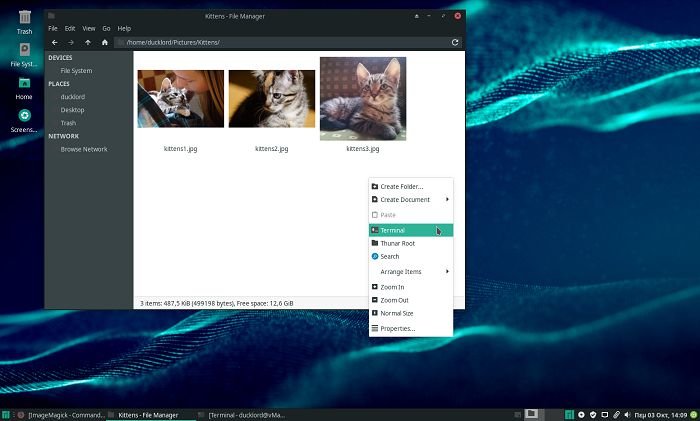
Найдите оптимальное соотношение сжатия и качества
Следующий шаг — найти наилучшее соотношение сжатия и качества для вас. Каждый из нас индивидуален, поэтому то, что нам кажется хорошим, вам может показаться слишком некачественным. Это также зависит от содержания ваших изображений: котятам на наших тестовых изображениях и фотографиям в целом могут потребоваться более высокие настройки сжатия/более низкого качества, чем более резким иллюстрациям. Их, в свою очередь, можно сжимать лучше, чем скриншоты, где текст должен оставаться разборчивым.
Выполните несколько тестовых запусков, пока не найдете оптимальное значение, используя команду:
magick INPUT_FILE -quality QQ OUTPUT_FILE
Где INPUT_FILE — исходное изображение, OUTPUT_FILE — сжатый и преобразованный результат, а QQ — число от 1 до 100. Чем больше число, тем лучше качество и меньше сжатие.
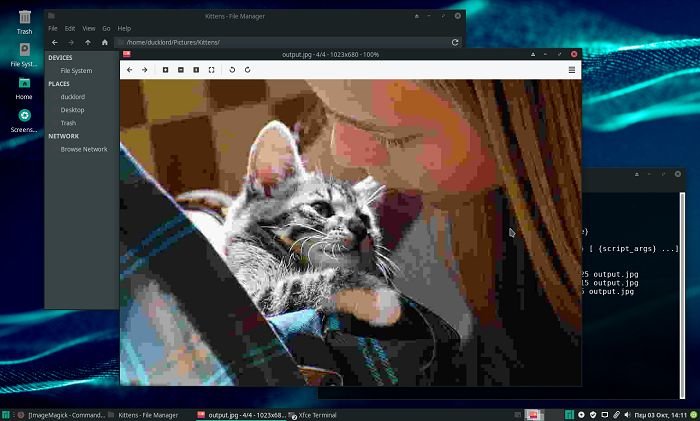 Создайте тестовую папку и скопируйте туда несколько изображенийенение и уменьшение размера — разные вещи, поскольку при изменении размера вы также можете увеличить масштаб. ImageMagick позволяет изменять размер изображений с помощью команды:
Создайте тестовую папку и скопируйте туда несколько изображенийенение и уменьшение размера — разные вещи, поскольку при изменении размера вы также можете увеличить масштаб. ImageMagick позволяет изменять размер изображений с помощью команды:
magick INPUT_FILE -resize 1920x1200 OUTPUT_FILE
Здесь мы использовали разрешение 1920 x 1200. Если это звучит странно, то это потому, что мы используем монитор с соотношением сторон 16:10 вместо 16:9, который имел бы более типичное разрешение 1920 x 1080. Какое бы число вы ни выбрали, ImageMagick по умолчанию сохранит пропорции вашего файла изображения и масштабирует его только в одном измерении, чтобы избежать его искажения. Однако это также приведет к «увеличению» любых изображений меньшего размера, а нам бы этого не хотелось, поскольку наша цель — уменьшить размеры наших изображений для использования в Интернете. Вы можете указать ImageMagick изменять размер изображений только в том случае, если они больше выбр
Найдите оптимальное соотношение сжатия и качества
ode>после введенного разрешения.magick INPUT_FILE -resize 1920x1200> OUTPUT_FILE
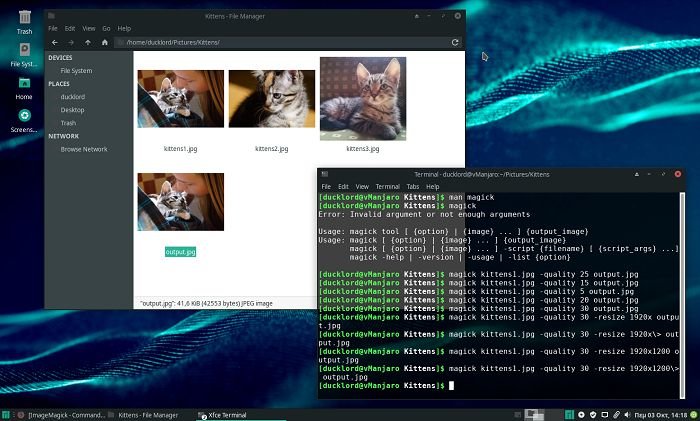
Добавьте команду в Thunar
Когда вы нашли желаемое соотношение сжатия/качества и установили уменьшенное целевое разрешение, скопируйте команду с терминала в буфер обмена. Затем в Thunar выберите «Редактировать >Настроить дополнительные действия…»
Введите название действия и, если хотите, описание. Затем вставьте скопированную команду ImageMagick в поле «Команда».
Выберите имя входного файла в команде и измените его на «%f», затем выберите имя выходного файла и измените его на «%f_output».
Команда не будет работать, если вы не зададите условие ее появления. Перейдите на вкладку «Условия появления» и выберите «Файлы изображений», чтобы наша команда появлялась всякий раз, когда выбираются какие-либо файлы изображений. Нажмите «ОК», и ваше специальное действие будет сохранено для использования в будущем.
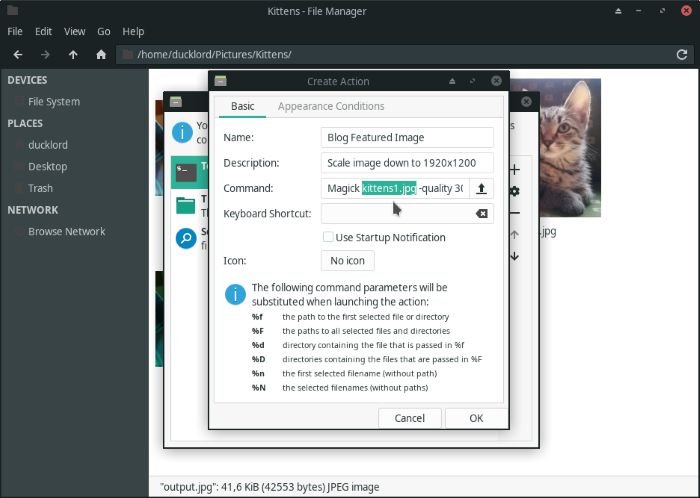
Попробуйте собственное действие
Настраиваемое действие будет появляться каждый раз, когда вы щелкаете правой кнопкой мыши по файлу изображения. При его выборе в той же папке появится новый, сжатый и уменьшенный файл с «_output» после его имени. К сожалению, Thunar недостаточно универсален, чтобы анализировать только «базовое имя» до ImageMagick («чтобы удалить расширение»), поэтому нам приходится делать это вручную. Есть способы избежать этого, но нам придется создавать более сложные скрипты.
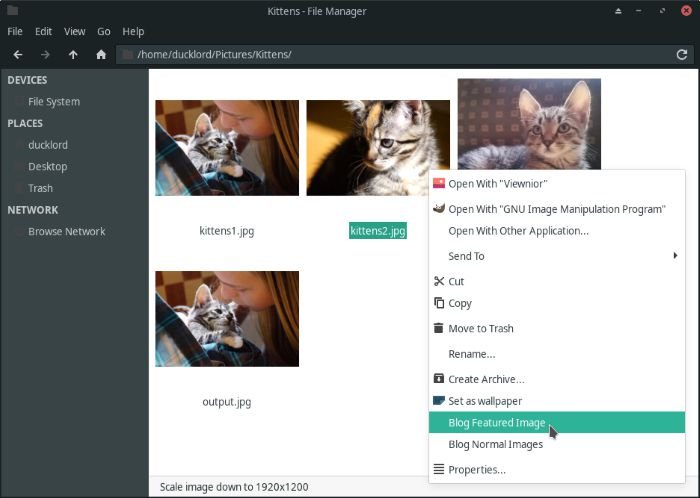
Но об этом уже в другой раз. А до тех пор, почему бы не создать еще несколько альтернативных версий вашей команды, с разными уровнями сжатия или целевым разрешением для всех ваших нужд? Они будут на расстоянии одного клика правой кнопкой мыши!


