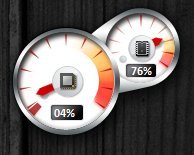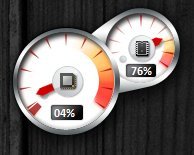 Одна из наиболее интересных функций Windows 7 — возможность добавлять «гаджеты» на рабочий стол. Это небольшие приложения, которые помогают отображать информацию и позволяют взаимодействовать с компьютером, не запуская другие программы. В этой статье я расскажу, как эти гаджеты можно устанавливать и использовать, а также выделю некоторые из моих любимых.
Одна из наиболее интересных функций Windows 7 — возможность добавлять «гаджеты» на рабочий стол. Это небольшие приложения, которые помогают отображать информацию и позволяют взаимодействовать с компьютером, не запуская другие программы. В этой статье я расскажу, как эти гаджеты можно устанавливать и использовать, а также выделю некоторые из моих любимых.
Установка гаджетов
Чтобы запустить панель гаджетов, щелкните правой кнопкой мыши в любом месте рабочего стола Windows и выберите Гаджеты.
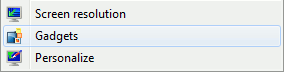
После открытия панели гаджетов вы сможете выбрать гаджеты для добавления на рабочий стол или установить новые, выполнив поиск в онлайн-каталоге гаджетов.
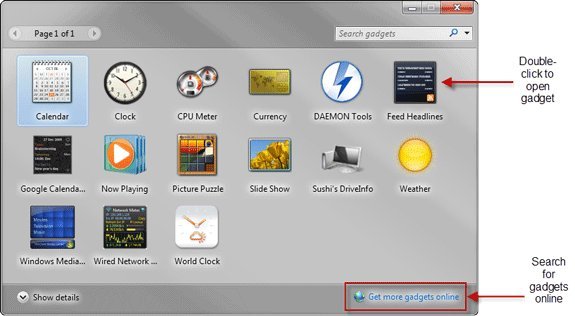
В каталоге онлайн-гаджетов можно выбрать множество интересных гаджетов для рабочего стола.
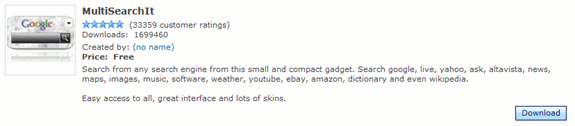
Найдя гаджет, который хотите установить, выберите Загрузить, а затем Установить.
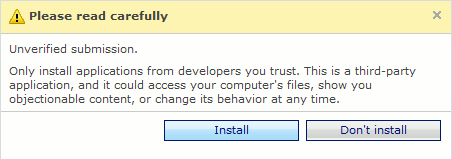
На ваш компьютер будет загружен небольшой файл с расширением «.gadget».
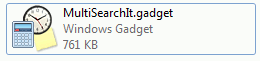
Откройте этот файл, чтобы установить новый гаджет. Вам будет предложено подтвердить установку.
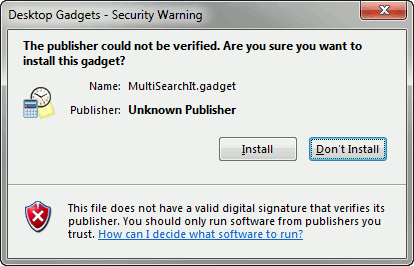
После того как вы подтвердите установку, новый гаджет появится на панели инструментов гаджетов.
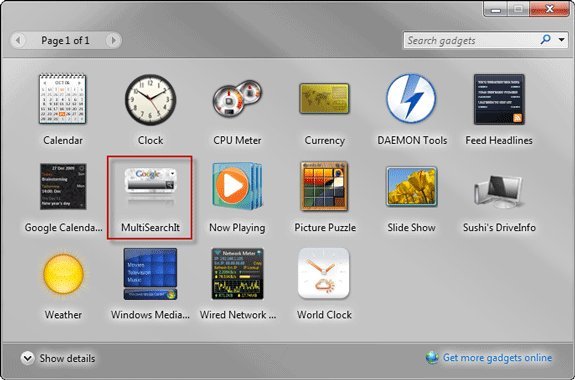
Новый гаджет также появится на рабочем столе Windows.
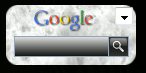
Чтобы удалить гаджет, просто щелкните его правой кнопкой мыши на панели управления гаджетом.
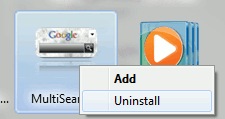
Параметры гаджета
После того как гаджет будет установлен и появится на вашем рабочем столе, вы можете поиграть с рядом настроек (ниже находится гаджет Сейчас исполняется).
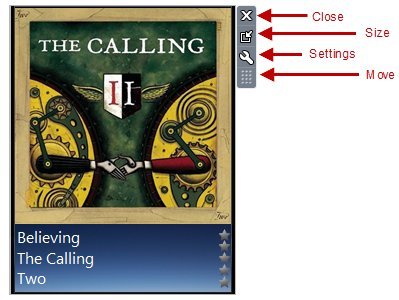
Первый значок закрывает гаджет, но не удаляет его.
Второй значок позволяет увеличить/уменьшить размер гаджета. Для разных гаджетов это работает по-разному.
Например, если уменьшить размер гаджета Сейчас исполняется, это будет выглядеть так:

Уменьшенная версия гаджета Календарьвыглядит следующим образом:
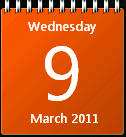
Третий вариант открывает панель настроек гаджета. Опять же, каждый гаджет имеет разные настройки, которые можно изменить, чтобы настроить параметры гаджета.
Наконец, последний вариант позволяет перемещать гаджет.
Различные гаджеты
Я использую на рабочем столе Windows семь гаджетов. Некоторые из гаджетов, которые я выделил, поставляются с установленной Windows, однако некоторые из них требуют дополнительных загрузок. Я предоставил ссылки там, где это необходимо.
Календарь Google
Необходимо загрузить и установить гаджет Календаря Google.
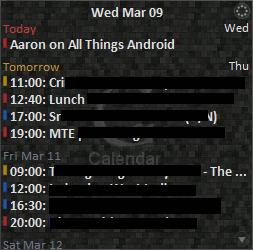
Это полезный гаджет, показывающий предстоящие встречи, добавленные вами через учетную запись Календаря Google. Конечно, этот гаджет работает только в том случае, если у вас действительно есть учетная запись Google и вы добавили элементы в свой Календарь Google.
После загрузки гаджета вам необходимо нажать кнопку настроек, чтобы ввести настройки своей учетной записи Google и выбрать календари, которые вы хотите, чтобы гаджет отображал.
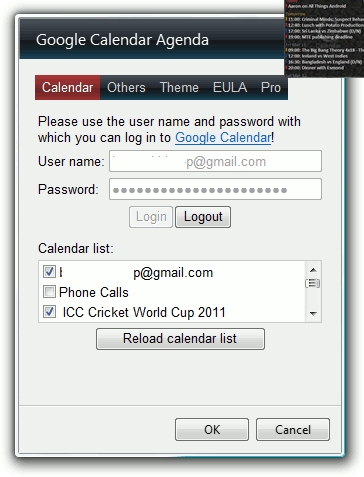
Помимо других полезных функций, гаджет отображает предстоящие встречи, отображает цвет отдельного календаря и даже позволяет добавлять новые события с помощью гаджета.
Чтобы создать новое мероприятие, нажмите маленький круглый значок в правом верхнем углу, а затем выберите значок бумаги.
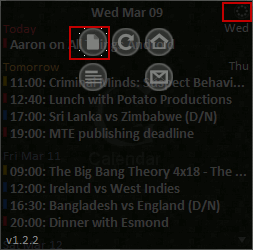
Здесь вы можете ввести информацию в том же формате, что и в Календаре Google.
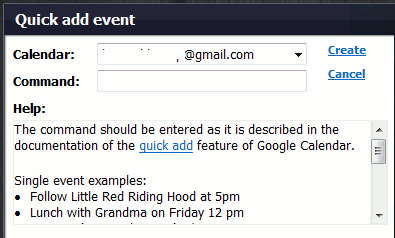
Исполняется
После загрузки и установки гаджета «Сейчас исполняется» вы увидите небольшой гаджет со значками различных музыкальных проигрывателей.
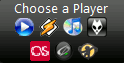
Перед запуском гаджета необходимо выбрать музыкальный проигрыватель, с которым вы хотите связать гаджет (я использую MediaMonkey). Гаджет должен запуститься автоматически, показывая воспроизводимую в данный момент песню.
Гаджет также имеет ряд переключаемых клавиш.
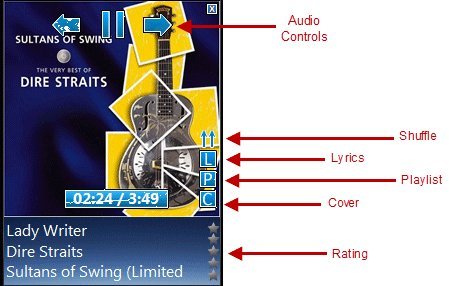
Элементы управления звуком: воспроизведение/пауза, предыдущий трек, следующий трек
Перемешать: включение/выключение параметров перемешивания плейлиста
Текст: отображает текст воспроизводимой в данный момент песни (работает только с проигрывателем Windows Media, Winamp и iTunes и требует плагина текста песни)
Плейлист: отображает все ваши плейлисты
Обложка: отображает обложку трека
Рейтинг: измените количество звезд, чтобы установить рейтинг для этого трека.
Календарь
Гаджет «Календарь» по умолчанию довольно простой: он показывает текущую дату, а также имеет доступный для просмотра календарь.
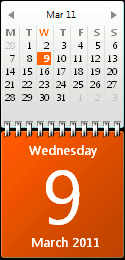
Мировое время
Гаджет «Мировое время» – это простой гаджет часов, который отображает время в разных частях мира, а также показывает погоду в этом регионе.
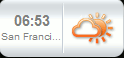
Обычно я добавляю несколько экземпляров этого гаджета, чтобы показать время в разных регионах мира.
Информация о Суши-Драйве
Гаджет Sushi Drive Info предоставляет графическое представление о том, сколько свободного места на диске.
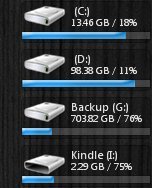
Измеритель процессора
Это очень стильный гаджет, отображающий количество используемого процессора и оперативной памяти.
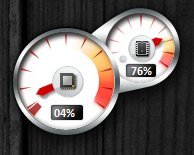
Большой циферблат слева показывает, какой процент вычислительной мощности вашего компьютера используется. Аналогичным образом, меньший циферблат справа показывает процент используемой оперативной памяти.
Инструменты демона
Гаджет Daemon Tools поставляется с приложением Daemon Tools, которое необходимо загрузить и установить. Daemon Tools — популярная программа, позволяющая создавать файлы образов дисков и эмулировать виртуальные приводы CD/DVD.
Гаджет просто упрощает этот процесс, предоставляя функцию перетаскивания для загрузки изображений CD/DVD.
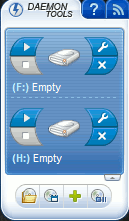
Какие гаджеты Windows вы используете?