Если вы когда-либо управляли сервером Linux из Windows, вы, вероятно, использовали PuTTY или, по крайней мере, слышали о нем. Это отличная утилита, которая уже много лет является любимым SSH-клиентом. Однако в 2019 году Windows 10 начала включать клиент OpenSSH «из коробки» PuTTY больше не нужен.
Почему вам следует избегать входа в систему с помощью пароля
Демон OpenSSH, работающий на серверах, был закален в боях за годы использования, злоупотреблений и исправлений программного обеспечения. Взлом сервера из-з
Contents
Почему вам следует избегать входа в систему с помощью пароля
м способствуют администраторы, использующие слабые пароли. Даже пароли, которые кажутся сложными и состоят из букв и цифр, часто чувствительны к атакам методом перебора.Введите ключи SSH. Их невозможно применить грубой силой — они просто слишком сложны. Если можете, отключите вход с паролем в файле «sshd_config» (на сервере) и вместо этого используйте ключи. Если вы путешествуете и не можете взять с собой ноутбук, просто сохраните свой закрытый ключ на USB-накопителе и прикрепите его к физической связке ключей. Так ваш сервер будет намного безопаснее.
Сгенерировать пару публичных/частных ключей SSH
Откройте командную строку из меню «Пуск» и введите:
ssh -V
Вы должны получить результат, аналогичный следующему изображению
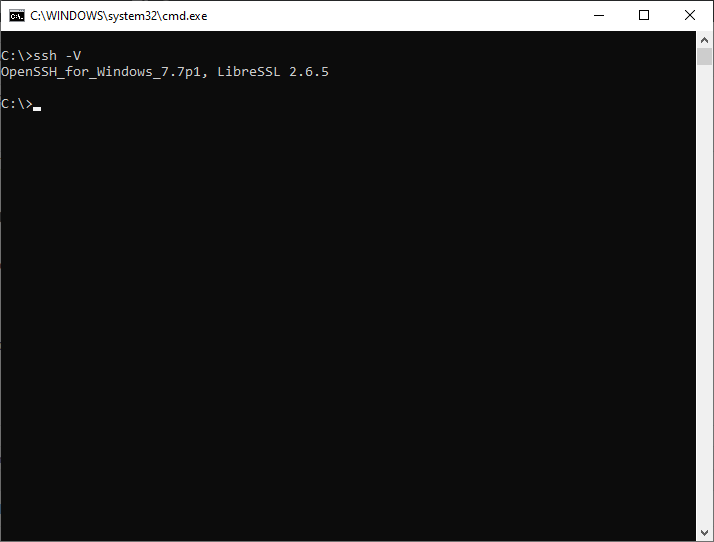
Если вы получите сообщение об ошибке «команда не распознана», просто следуйте инструкциям здесь, чтобы установить OpenSSH . Это произойдет только в старых версиях Windows 10, которые давно не обновлялись.
Чтобы сгенерировать пару открытого и закрытого ключей, введите это в командной строке:
ssh-keygen
При первом запросе «Введите файл, в котором нужно сохранить ключ», нажмите Enter, чтобы сохранить его в папке по умолчанию.
При втором з
Сгенерировать пару публичных/частных ключей SSH
раза отсутствует)» у вас есть два варианта:- Нажмите Enter, чтобы создать незашифрованный ключ. Если вы единственный, кто пользуется компьютером, это безопасно.
- Введите пароль. Это зашифрует ваш ключ. Это хорошая идея, если вы используете свой компьютер совместно с кем-то еще. Если вы собираетесь носить ключ на USB-накопителе, обязательно используйте здесь пароль. Если вы используете надежную парольную фразу и кто-то украдет ключ с вашего USB-устройства, он не сможет использовать его без пароля.
Когда вы закончите, вы увидите что-то похожее на изображение ниже.
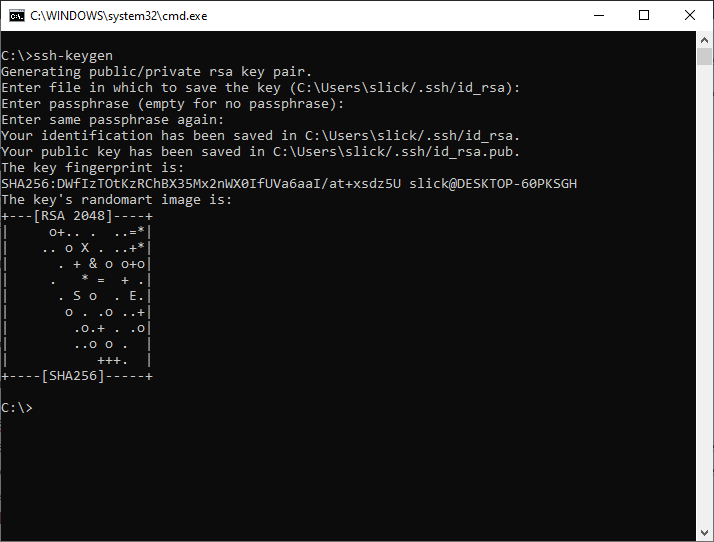
Открыть открытый ключ
Как следует из названия, закрытый ключ предназначен для вас и только вас. Никогда не копируйте/сохраняйте это на сервере!
Однако открытый ключ предназначен для сохранения на серверах, к которым вы собираетесь получить доступ, в файле «~/.ssh/authorized_keys» (или, скорее, вставленном/добавленном в этот файл). Чтобы открыть этот ключ, скопировать, а затем вставить, где необходимо, введите в командной строке следующее.
notepad %userprofile%\.ssh\id_rsa.pub
Большинство провайдеров компьютерных облаков (VPS) сегодня предоставляют вам простой способ добавить свои открытые ключи через панели управления веб-интерфейсом. Как только вы запустите сервер с этим связанным открытым ключом, вы сможете войти в систему, используя свой закрытый ключ. Поскольку закрытый ключ находится в расположении по умолчанию, команда для входа на сервер/VPS проста:
ssh root@203.0.113.1
Заключение
Как видите, в наши дни генерировать SSH-ключи в Windows очень легко. По сути, всю работу выполняет команда ssh-keygen. Если вам сложно понять, как добавить открытый ключ на сервер, поищите документацию вашего провайдера. У них всегда есть страница, где подробно описано, как это сделать.


