Обновить macOS
мя пользовались каким-либо компьютером, вы знаете, что рано или поздно что-то перестанет работать. В любом случае это раздражает, но это гораздо более серьезная проблема, если ключевое оборудование, например клавиатура, не работает.Хотя компания Apple заслужила репутацию компании, производящей компьютеры «просто работающие», это не всегда так. Если клавиатура перестает работать на вашем настольном компьютере или MacBook, причиной может быть любое количество проблем. Вот что стоит попробовать, прежде чем перетаскивать компьютер на панель Genius.
Читайте также: Как переназначить клавиши Fn на macOS
Подключите другую клавиатуру
Первый шаг, независимо от того, используете ли вы настольный компьютер или ноутбук, — подключить другую клавиатуру. Это не решит вашу проблему, но поможет определить, что происходит не так.
Если вы подключили другую клавиатуру и она тоже не работает, возможно, проблема связана с USB-портом. У вас также может возникнуть проблема с программным обеспечением. Если на ноутбуке подключить другую клавиатуру, вы, по крайней мере, сможете попробовать выполнить следующие действия.
Contents
Подключите другую клавиатуру
нно если вы используете ноутбук, обновление программного обеспечения может помочь решить проблемы, связанные с клавиатурой. Обновления программного обеспечения также могут содержать обновленную прошивку, которая может восстановить работоспособность вашей клавиатуры.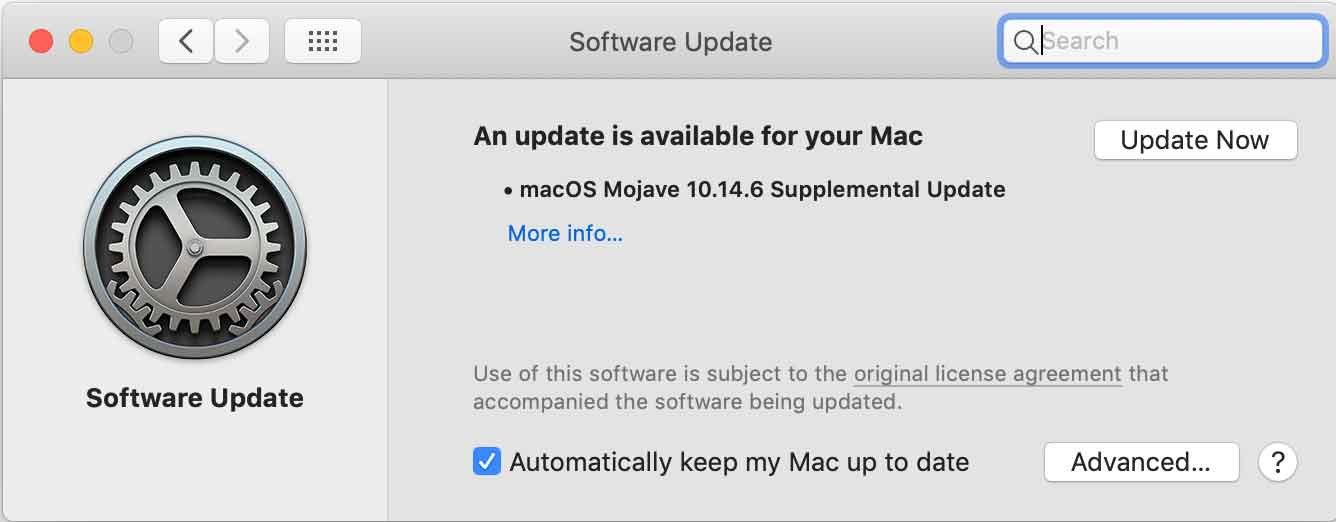
Откройте приложение «Системные настройки», затем перейдите к разделу «Обновление программного обеспечения» в третьей строке. Система автоматически проверит наличие обновлений после того, как вы нажмете на значок. Возможно, это не решит вашу проблему, но это достаточно просто, поэтому попробовать не помешает.
Сбросить SMC
Контроллер управления системой вашего Mac управляет многими низкоуровневыми функциями вашего компьютера. Сброс может решить любое количество проблем. К счастью, это относительно легко сделать.
Для начала выключите свой Mac. Для настольной модели отсоедините шнур питания и подождите пятнадцать секунд. Для ноутбука со съемным аккумулятором извлеките аккумулятор и адаптер питания, а затем подождите такое же время. Нажмите и удерживайте значок питания в течение пяти секунд, затем замените аккумулятор или шнур питания и включите компьютер.
Для новых MacBook без съемных батарей нажмите и удерживайте Ctrl+ Option+ Shift, затем нажмите и удерживайте кнопку питания в течение десяти секунд.. По прошествии 10 секунд отпустите клавиши и кнопку питания, затем нажмите кнопку питания, чтобы включить компьютер.
Удалить последние приложения
Хотя вы этого и не подозреваете, приложения могут вызывать проблемы с клавиатурой. Это особенно стоит учитывать, если вы недавно установили приложение, а затем у вас возникли проблемы с клавиатурой.
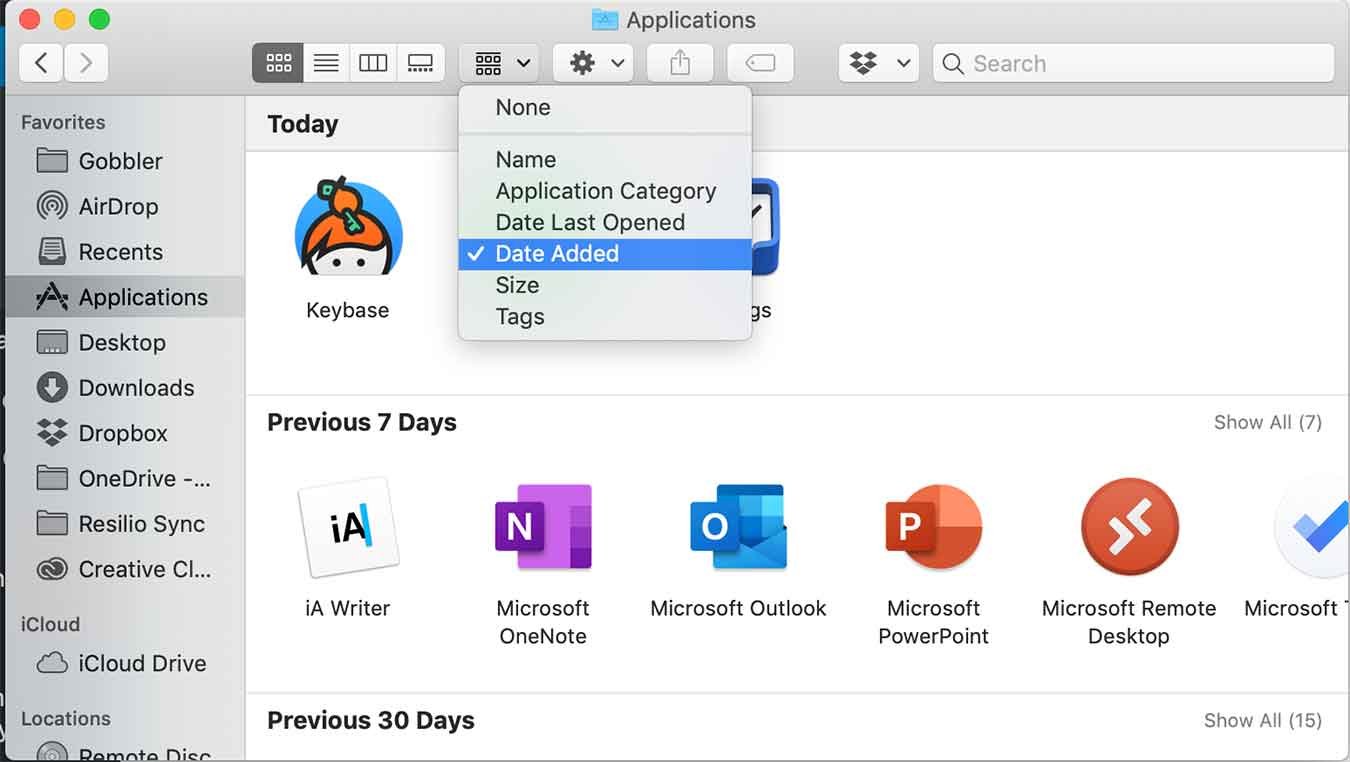
Если вы не уверены, что было установлено недавно, откройте Finder, затем выберите «Приложения» в меню слева. Используя параметры сортировки вверху, отсортируйте по «Дата добавления». Это позволит вам увидеть, что вы установили последним.
Очистите клавиатуру
Одн
Сбросить SMC
мендаций Apple при проблемах с клавиатурой — просто попробуйте почистить ее. Если у вас есть MacBook или MacBook Pro последних нескольких лет, стоит попробовать. В тех случаях, когда не работают только некоторые клавиши, это может решить вашу проблему, и это займет всего несколько минут и немного баллончика с воздухом.Держите MacBook под углом 75 градусов и, двигая слева направо, распыляйте воздух на клавиши. Затем переверните его на другую сторону и повторите те же действия.
Читайте также: 9 лучших альтернатив Apple Magic Keyboard
Заключение
Хотя приведенные выше исправления подходят для многих распространенных проблем, они не решают каждую проблему в отдельности. Если вы попробовали все из них, но клавиатура по-прежнему не работает, возможно, вам придется обратиться в службу поддержки Apple. Они могут предложить другие варианты или, в худшем случае, вам может потребоваться обслуживание вашего компьютера.
Клавиатура — не единственное, что может выйти из строя на Mac. Если у вас возникли проблемы с трекпадом, ознакомьтесь с нашим гид
починить трекпад MacBook .


