Размытые фотографии обычно не являются тем, к чему вы стремитесь, когда нажимаете кнопку спуска затвора, но если вы хотите использовать снимок, содержащий некоторую конфиденциальную информацию, может быть уместно применить небольшую разумную цензуру.
Однако, если у вас нет Photoshop или другой программы для редактирования, вам не повезло: в Интернете есть множество достойных заменителей размытия изображений, некоторые из которых имеют всего несколько инструментов редактирования, а некоторые — на кухне. раковина. Если вы хотите размыть лицо, объект или все изображение, вам может помочь один из этих браузерных инструментов.
Читайте также: Как исправить размытую фотографию
Быстро и легко: Facepixelizer
Facepixelizer не просто пикселизируетобъекты: он также может их размывать или накладывать на них маску Гая Фокса (для тех моментов, когда у вас и ваших друзей тоже была такая маска) вчера вечером много коктейлей Молотова). Этот процесс занимает всего несколько минут и практически не требует технических знаний.
1. Перетащите свою фотографию в поле на сайте.
2. Если вы хотите, чтобы инструмент автоматически обнаруживал и блокиро
Contents
Быстро и легко: Facepixelizer
змытие» или «GF» (Гай Фокс).3. В противном случае используйте «Вручную», чтобы выбрать область самостоятельно.
4. Как только область будет выделена и размыта, просто нажмите «Сохранить изображение», чтобы получить отредактированный файл.
К сожалению, интерфейс перетаскивания неудобен для мобильных устройств, поэтому он лучше всего подходит для пользователей ПК.
Для небольшой дополнительной настройки: Pinetools Censor Photo
Кажется, у Pinetools есть онлайн-инструмент на любой случай: домашнее задание, программирование, измерение времени и, конечно же, цензура! Их инструмент « Цензурные фотографии » в категории «Изображения» позволяет выбирать области для пикселизации, размытия или полной блокировки, а также позволяет выбрать, следует ли размывать прямоугольник или эллипс, а также степень размытия. должно быть затемнено. Вот как это работает:
1. Загрузите свою фотографию с помощью кнопки «Обзор».
2. Переместите прямоугольный блок и измените его размер, чтобы охватить нужные области.
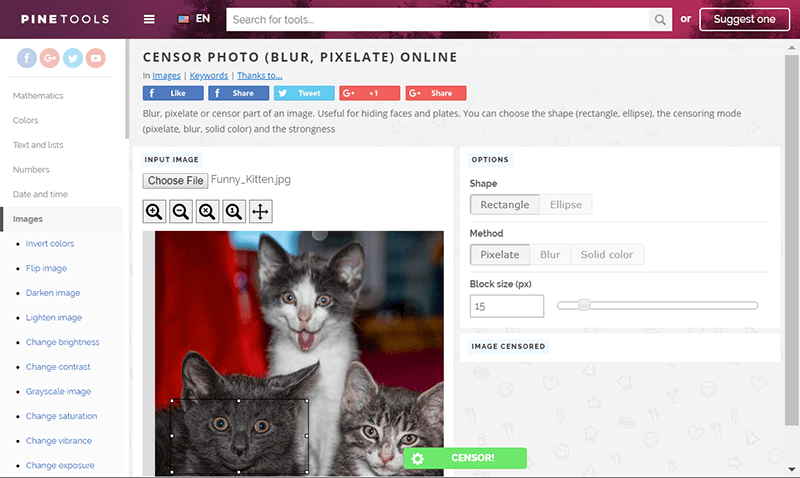
3. Измените форму на прямоугольник или эллипс.
4. Выберите «Размытие», «Пиксеализация» или «Сплошной цвет».
5. Используйте ползунок, чтобы указать, насколько размытым/пиксельным должно быть изображение.
6. Нажмите кнопку «Цензор».
7. Нажмите PNG, JPG или BMP, чтобы загрузить изображение в выбранном вами формате.
Однако инструмент Pinetools не оптимизирован для мобильных устройств — вы можете загрузить изображение, но не можете перемещать рамку выбора.
Клон Photoshop среднего уровня: Sumopaint
Если все, что вам нужно, это быстрое размытие или пикселизация, подойдет Facepixelizer, Pinetools или другой инструмент. Если вам нужно получить более подробную информацию, например размыть фон или сделать неправильную форму, вам понадобится что-то попроще.
Sumo не является полным клоном Photoshop, но он довольно удобен для пользователя и имеет все необходимое. Здесь у вас есть два варианта: использовать кисть «Размытие» или выбрать область и применить к ней фильтр. Кисть «Размытие» проста в использовании, но даже при 100% размытии вам придется пройтись по одной и той же области несколько раз, чтобы убедиться, что она достаточно размыта. Чтобы получить дополнительные возможности, попробуйте следующее:
1. Выделите область с помощью инструмента «Прямоугольное выделение», «Лассо» (выделение от руки) или «Волшебной палочки» (выделение похожего цвета).
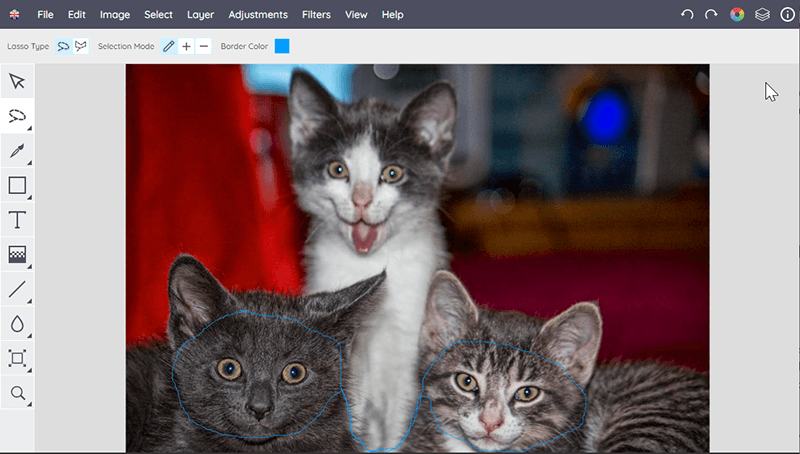
2. Перейдите на вкладку «Фильтры».
3. Выберите параметр «Размытие», «Шум» или «Пикселизация» и настройте его по мере необходимости.
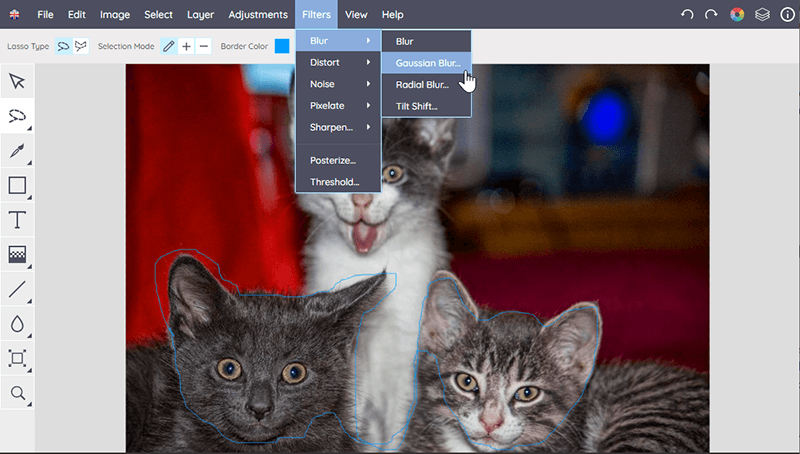
4. Экспортируйте файл, используя параметр «Сохранить на моем компьютере» в разделе «Файл».
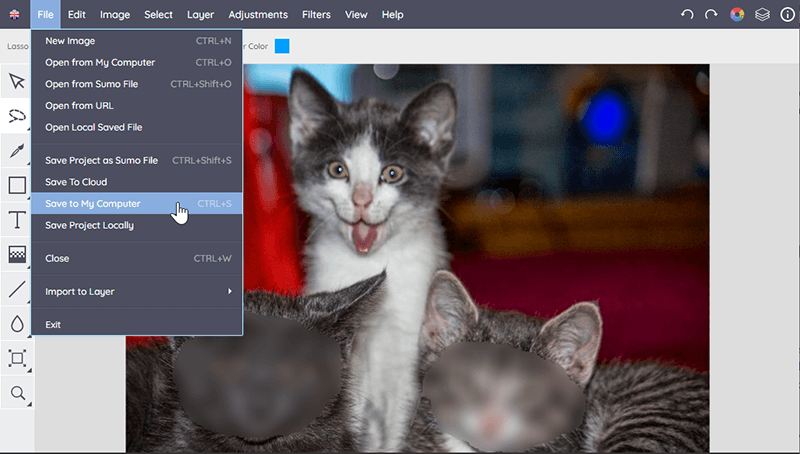
У него довольно удобный для мобильных устройств интерфейс, но мне не удалось заставить его работать с фотографиями в браузере Android.
Расширенный клон Photoshop/удобство для мобильных устройств: Photopea
Однако инструментов выбора в Sumo немного не хватает, поэтому для более сложных задач вам стоит попробовать инструмент, который более точно имитирует гибкость, которую вы получаете в Photoshop, например Photopea. Если вы еще не знакомы с Photoshop, использовать его будет не намного проще, но онлайн-уроки для платной программы должны довольно хорошо перенестись в клон. Конечно, вы можете использовать базовую комбинацию «геометрическая ф
Клон Photoshop среднего уровня: Sumopaint
сила Photopea — это ее способность делать причудливые выделения.Например, вы можете использовать инструменты «Лассо», «Быстрое выделение» или «Волшебная палочка», чтобы выбирать неправильные фигуры, накладывать их слоями и применять к ним эффекты. Это позволяет вам размыть передний/фоновый план или просто очень точно указать информацию, которую вы скрываете. Возможно, вы даже сможете подредактировать изображение, чтобы информация была скрыта, и никто не заметил изменений.
В общем, вот функции, которые вы можете использовать для скрытия частей фотографий:
Для выбора:
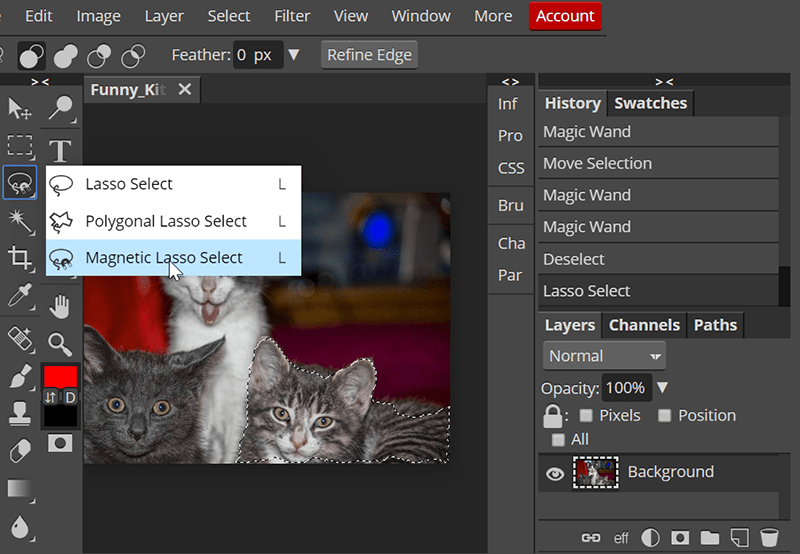
- Выбор прямоугольника/эллипса: для выбора простых геометрических фигур.
- Лассо/Многоугольное/Магнитное лассо: для выбора объектов от руки (Лассо), с прямыми краями (Многоугольное) или четко выраженными краями (Магнитное).
- Быстрое выделение/Волшебная палочка: для выбора областей схожего цвета/тона. (Не забудьте отрегулировать допуск, если вы не получаете желаемый результат!)
Фильтры:
- Фильтры >Размытие: Гауссово или Прямоугольное — хороший выбор.
- Фильтры >Пикселирование: здесь стандартом является мозаика.
После того как изображение будет отредактировано, в меню «Файл» появится множество параметров экспорта.
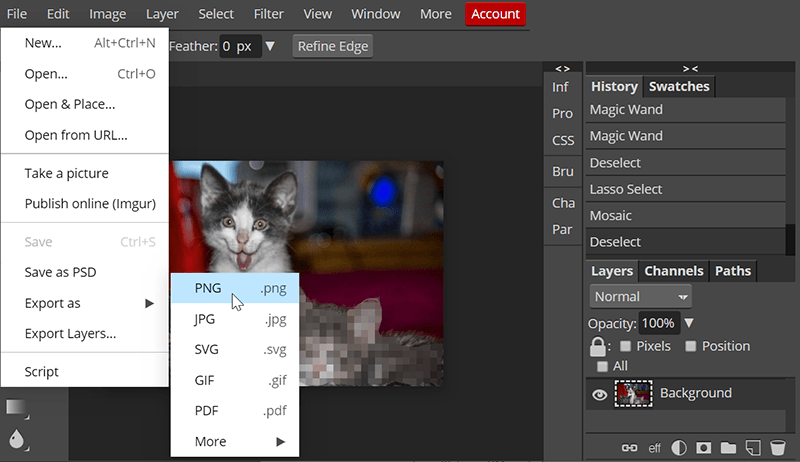
В качестве бонуса, даже несмотря на довольно сложный интерфейс, Photopea вполне удобна для мобильных устройств. Вы сможете без проблем использовать его на своем телефоне.
Другие инструменты
Существует миллион бесплатных программ для редактирования изображений, поэтому, если вам их недостаточно, возможно, вам стоит попробовать несколько других вариантов:
- OnlineJPGИнструменты (просто и быстро)
- Пиксельр (хороший клон Photoshop)
- Фотор (хорошее базовое редактирование)
Любой из этих инструментов подойдет для небольших работ или разовых нужд, но если вам понадобится пакетное редактирование фотографий или выполнение более д


