Если вы всегда подключаете внешний жесткий диск к Mac для запуска резервного копирования Time Machinea, иногда вы заметите, что внешний жесткий диск не отображается на вашем Mac. Если вы столкнулись с этой проблемой, вот несколько способов ее решения.
Основы
Большинство проблем с дисками на Mac вызвано плохим соединением, поэтому первый шаг к устранению проблемы — убедиться, что ваш диск действительно правильно подключен к ваше
Contents
Основы
приводе есть лампочка, она горит? Если это вращающийся диск, чувствуете ли вы, как он вращается в корпусе жесткого диска? Попробуйте другой порт и другой кабель, чтобы убедиться, что это не проблема. Если возможно, используйте хорошее и известное оборудование, например USB-кабель, который вы недавно использовали для успешного подключения устройства.Читайте также: Понимание очищаемого пространства macOS Sierra и способы его использования для оптимизации места на жестком диске
Проверьте Дисковую утилиту
Дисковая утилита выведет список как подключенных, так и отключенных дисков. Диск может быть подключен к вашему Mac, и операционная система заметит диск, но не смонтирует его. Монтаж — это последний шаг между вами и вашими данными. Однако иногда сбой при монтировании происходит по уважительной причине. Форматирование диска может быть повреждено или не поддерживаться Mac, что препятствует его правильному подключению. Но иногда достаточно просто нажать кнопку «Монтировать», чтобы все заработало.
1. Откройте Дисковую утилиту, расположенную в папке «/Applications/Utilities».
2. Посмотрите на ящик слева от приложения, чтобы увидеть описание вашего диска. Описания могут быть загадочными, но обычно название производителя и размер помогут вам найти целевой диск.
Проверьте Дисковую утилиту.png" alt="Проблема с монтированием диска Панель диска Macos Disk Utility">
3. Щелкните правой кнопкой мыши выделенный серым том, который вы хотите смонтировать, в ящике слева и выберите параметр «Подключить» в контекстном меню.
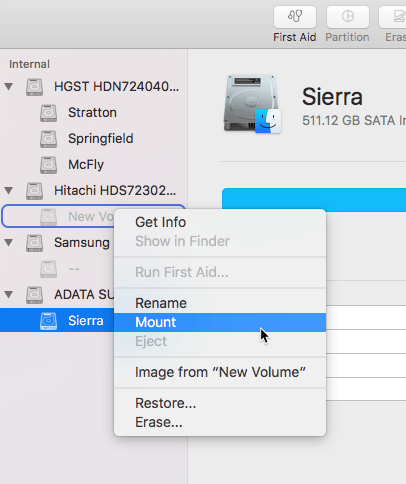
Используйте команду diskutil терминала
Используя команду терминала diskutil, вы можете получить немного больше информации о подключении диска, чем может предоставить Дисковая утилита, иногда показывая диски, которые скрыты от Дисковой утилиты по разным причинам.
1. Откройте терминал из «/Application/Utilities».
2. Введите команду ниже и нажмите Enter:
diskutil list
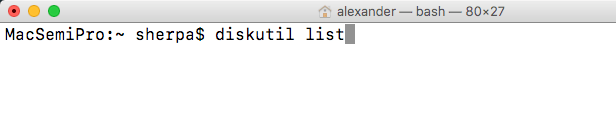
3. Появится список всех дисков, видимых на данный момент вашему устройству, подключенных или нет.
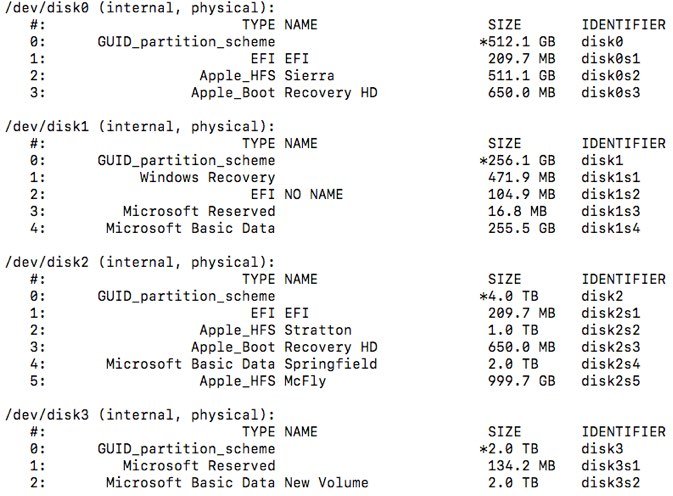
4. Если вы видите диск в списке, но его нет в Finder, попробуйте подключить его с помощью Терминала. Запустите команду ниже, используя правильное имя устройства (disk2, disk3 и т. д.). При запуске он автоматически смонтирует все монтируемые и доступные для просмотра через пользовательский интерфейс тома на данном диске.
diskutil mountDisk disk2
Чтобы смонтировать определенный раздел, используйте команду монтирования с правильным идентификатором диска, который отображается в крайнем правом столбце результатов списка diskutil.
diskutil mount disk3s2
Если раздел монтируется и доступен для чтения, он будет смонтирован. Если формат не полностью совместим с macOS, например NTFS, диски можно смонтировать как доступные только для чтения.
Проверьте форматирование
Форматирование описывает, как данные организованы на диске. Ваш Mac должен поддерживать форматирование жесткого диска. Если ваш Mac не может понять форматирование дисков, он может попытаться их инициализировать. Это сотрет диск и переформатирует его в формат, который может читать macOS. Не нажимайте эту кнопку, если не хотите стереть диск.
Есть несколько мест, где можно найти информацию о форматировании диска:
В Дисковой утилите его можно найти под именем диска, когда диск выбран на левой панели.
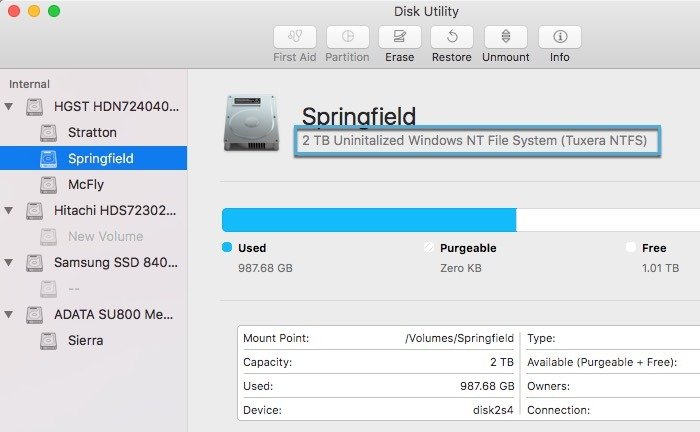
В Терминале запустите diskutil info disk3, используя номер диска из списка diskutil.
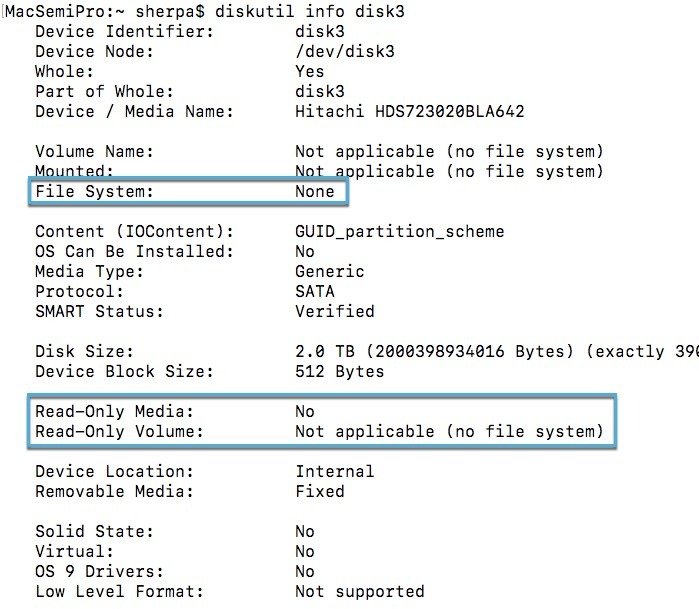
Если формат не читается macOS, система может описать его как «неинициализированный». Это просто означает, что Mac не может понять систему, а не то, что диск пуст. Зная форматирование, вы сможете найти способ подключить диск с таким форматированием к вашему Mac.
Заключение
Если ваш диск не монтируется в macOS, возможно, он подключен неправильно. Прежде чем переходить к действиям по устранению неполадок, подобным описанным выше, попробуйте второй порт.


